ما هي واجهة المستخدم
UI هي اختصار لـ User Interface (واجهة المستخدم). في الألعاب، مثل زر إطلاق النار، والخريطة المصغرة، وعلامة التصويب، كلها جزء من واجهة المستخدم.
باختصار، واجهة المستخدم هي الطريقة التي تتواصل بها مع اللعبة.
صنع زر يصدر صوتًا
لنصنع زرًا يصدر صوتًا عند النقر عليه.
الدخول إلى محرر واجهة المستخدم
أولاً، عليك الذهاب إلى محرر واجهة المستخدم من “المزيد” - “تخصيص واجهة المستخدم”، حيث ستقوم بإنشاء واجهة مستخدم.
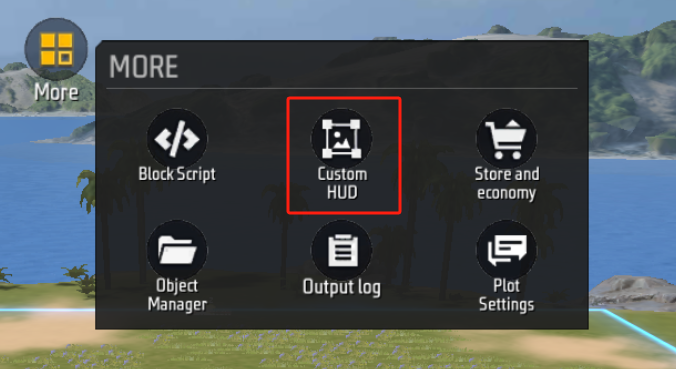
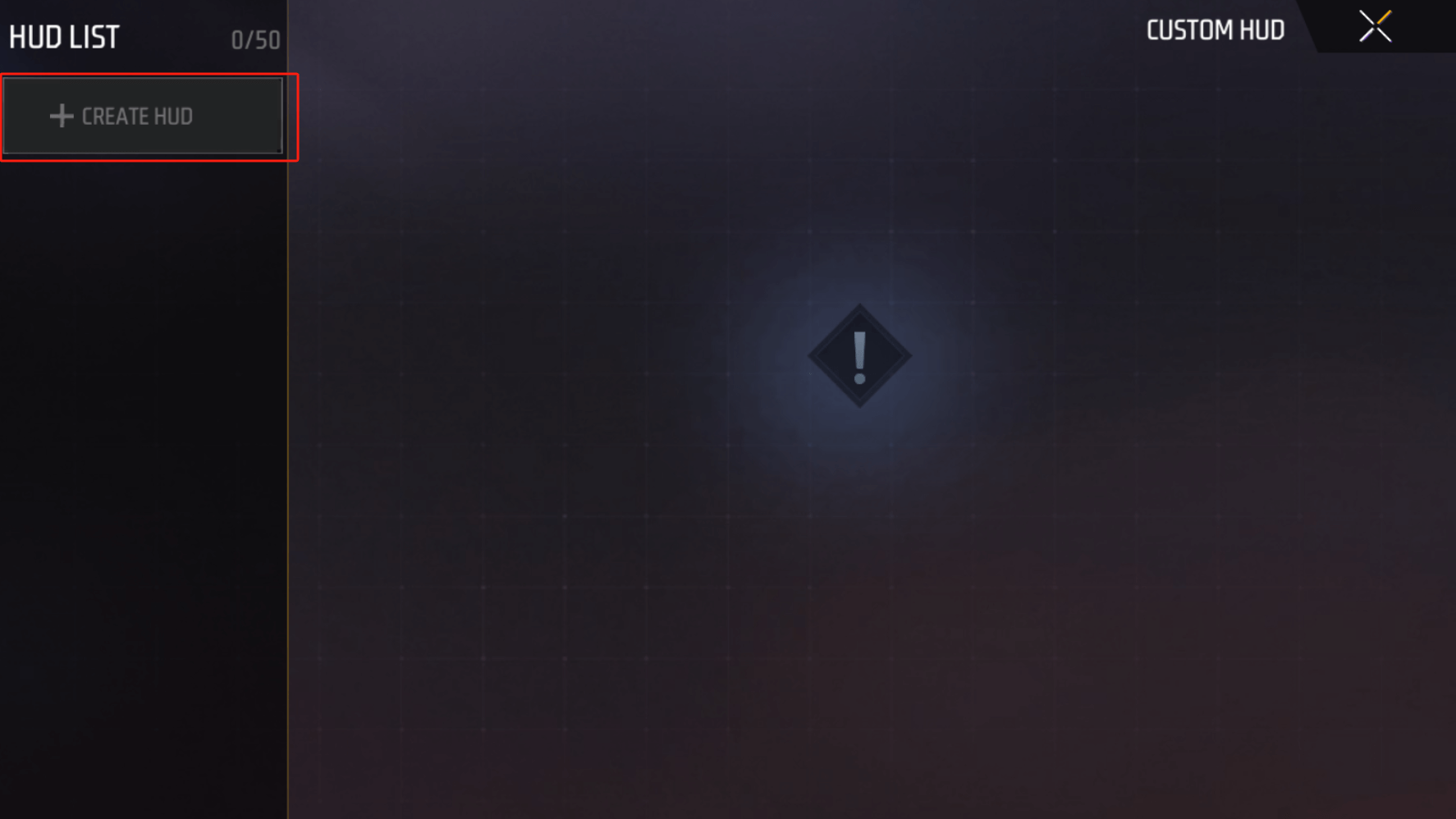
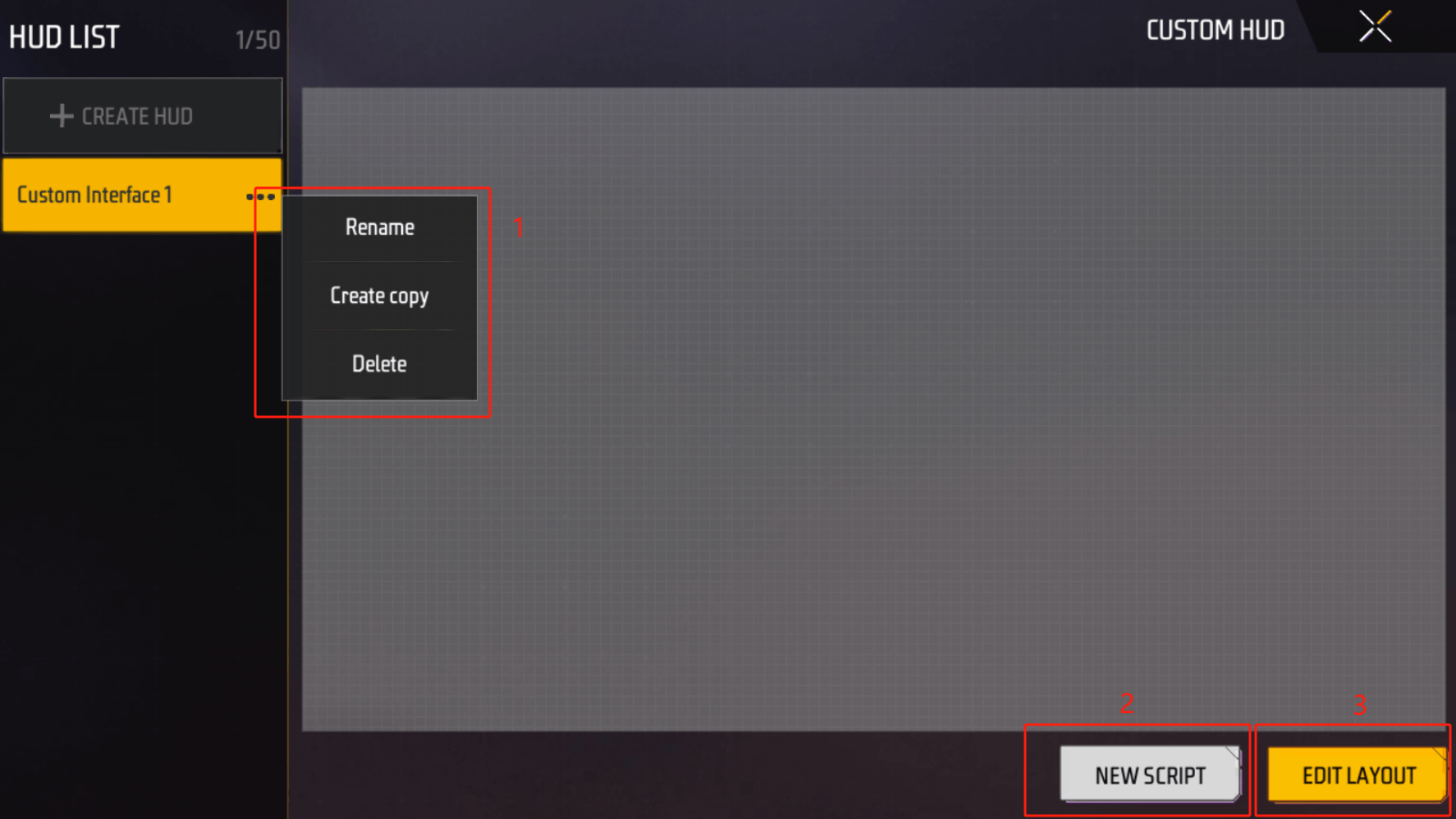
في واجهة إدارة واجهة المستخدم، يمكنك إعادة تسمية واجهة المستخدم بأكملها ونسخها وحذفها في 1، أو تحرير منطق النص البرمجي في 2، أو تحرير العناصر المختلفة في واجهة المستخدم في 3.
ليس لدينا أي عناصر بعد، لذلك دعنا ننتقل مباشرة إلى محرر التخطيط من 3.
إضافة عنصر واجهة مستخدم زر
في تحرير التخطيط، يكون المركز هو لوحة واجهة المستخدم، والزاوية السفلية اليسرى هي المكان الذي نضع فيه العناصر على اللوحة. هناك أربعة أنواع من العناصر: النصوص، والصور، والأزرار، والعقد الفارغة. تُسمى هذه العناصر، التي لها وظائف محددة، “أدوات واجهة المستخدم”.
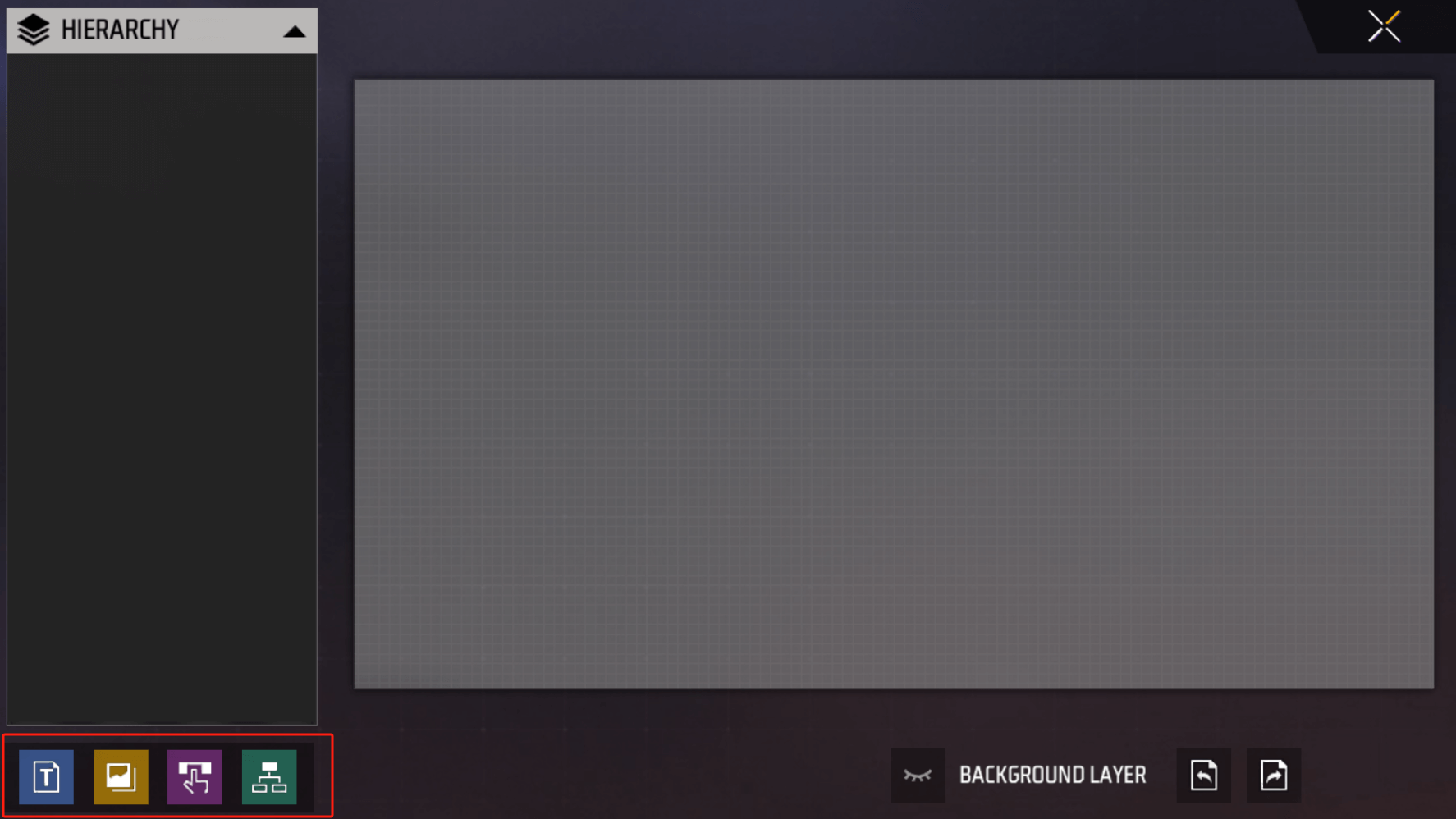
قم بتحديد الزر الموجود في الزاوية اليسرى السفلية، وسيظهر زر أساسي في وسط اللوحة.
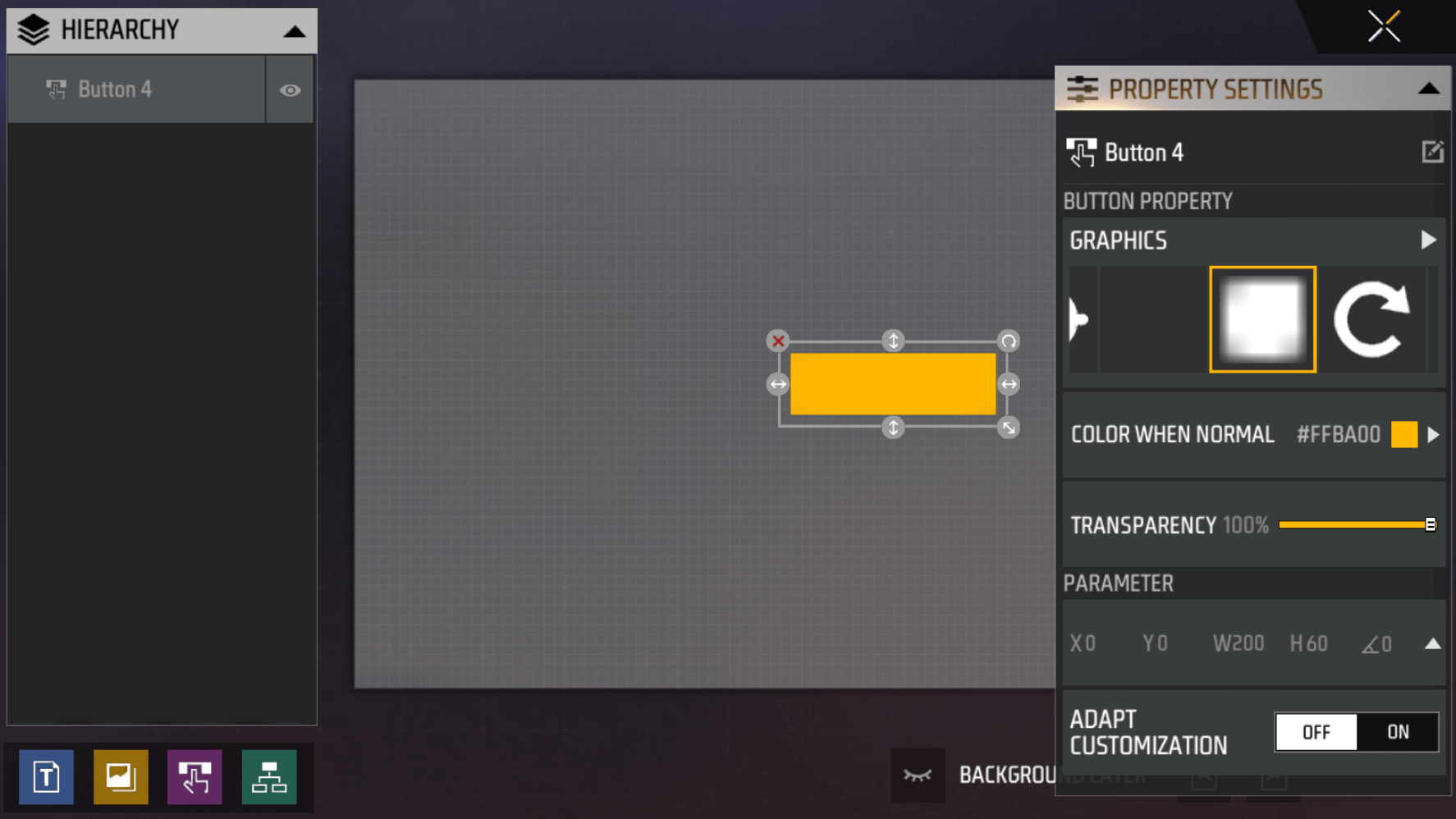
تُظهر اللوحة اليمنى إعدادات مختلفة للزر. في هذه الحالة، لا نحتاج إلى تعديل إعدادات الزر. على الجانب الأيسر، توجد لوحة لعرض جميع مستويات عناصر واجهة المستخدم، والتي تحتوي حاليًا على الزر الذي أضفناه للتو فقط.
إضافة نص الزر
بعد ذلك، سنضيف أداة نصية. عند إضافتها، قد تلاحظ ظهورها أسفل الزر أو في نفس مستواه.
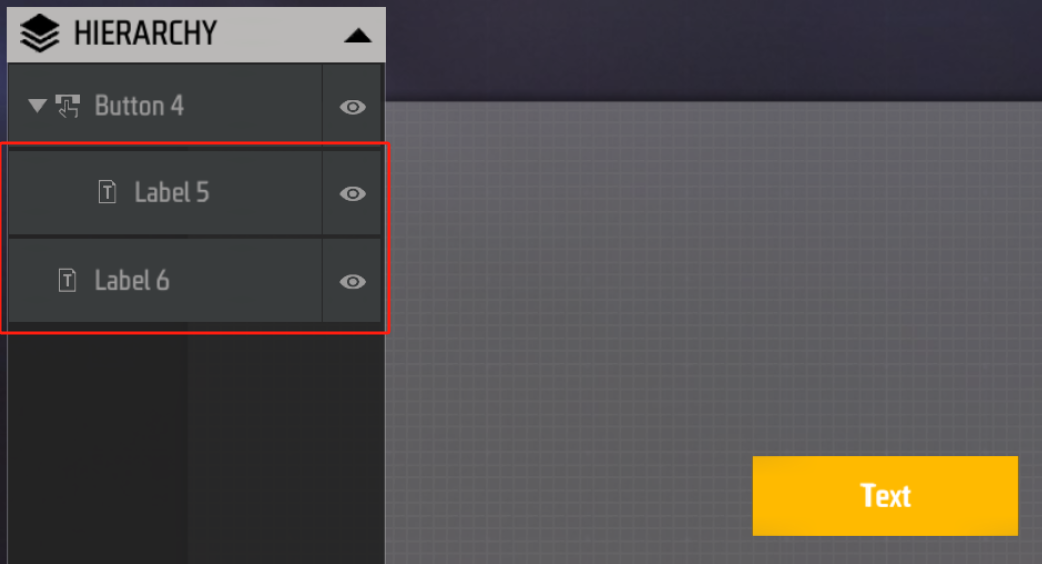
قد تكون أداة النص التي أضفناها أسفل مستوى الزر أو في نفس مستوى الزر. وذلك لأنه عند النقر في المنطقة السفلية اليسرى لإضافة أداة، إذا حددت زرًا، فستُضاف الأداة الجديدة أسفل مستوى الزر؛ وإذا لم تُحدد أي أداة، فسيتم إنشاؤها في المستوى الأعلى.
التغييرات التي تُجرى على عنصر واجهة المستخدم الرئيسي ستؤثر أيضًا على عناصر واجهة المستخدم الفرعية، مثل النقل، أو التدرج، أو الحذف، أو إغلاق الشاشة. مع ذلك، لا تتم مزامنة تعديلات عناصر واجهة المستخدم الفرعية مع عنصر واجهة المستخدم الرئيسي.
نحن بحاجة إلى أن يكون النص طفلاً للزر، لذلك نحتاج إلى تحديد الزر قبل إنشائه.
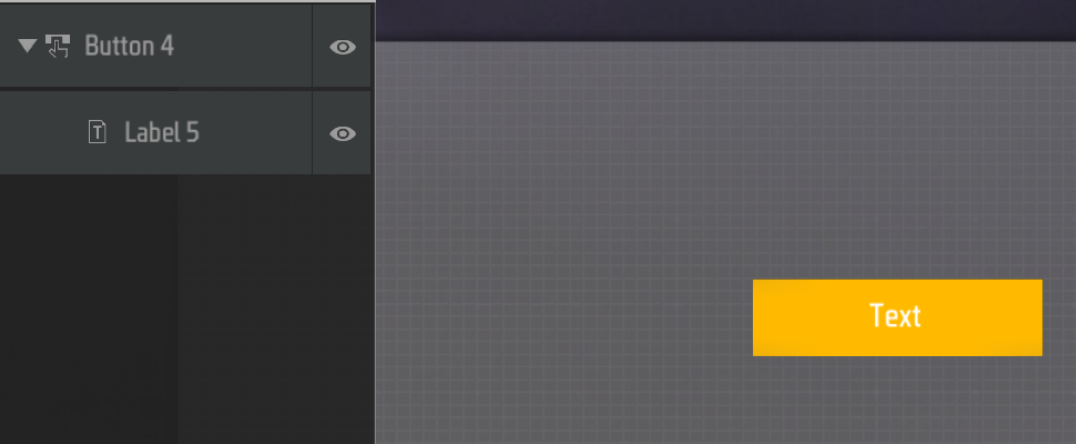
بعد ذلك، حدد النص وقم بتعديل النص الموجود على اليمين، على سبيل المثال، “اضغط علي”:
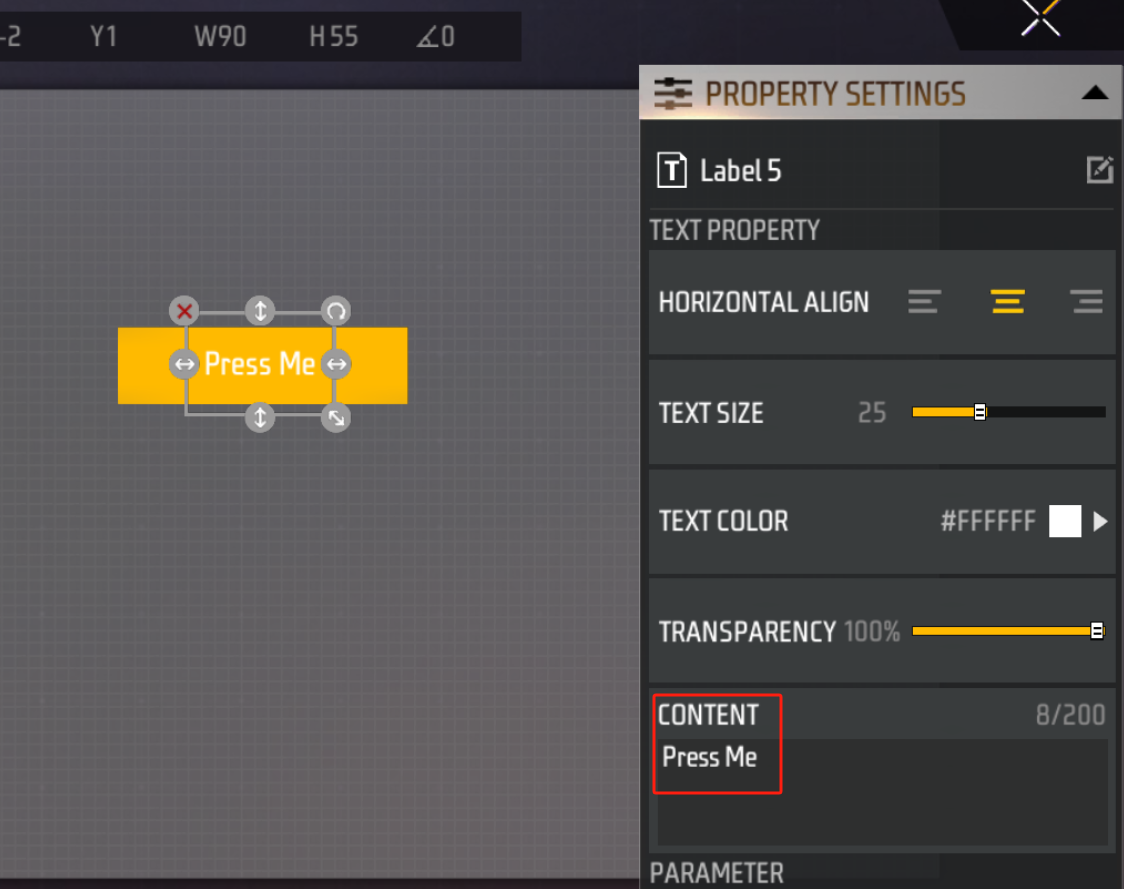
ماذا لو كانت الأدوات متراصة فوق بعضها ولم أستطع تحديدها؟ انقر عدة مرات لتحديد الأدوات في وضعها الحالي بالترتيب.
يمكنك أيضًا تحديد الأداة التي تريدها مباشرةً عبر القائمة الهرمية الموجودة على الجانب الأيسر.
إمكانية الوصول
يحتوي محرر واجهة المستخدم على ميزة إمكانية وصول مفيدة للغاية في الزاوية اليمنى السفلية:
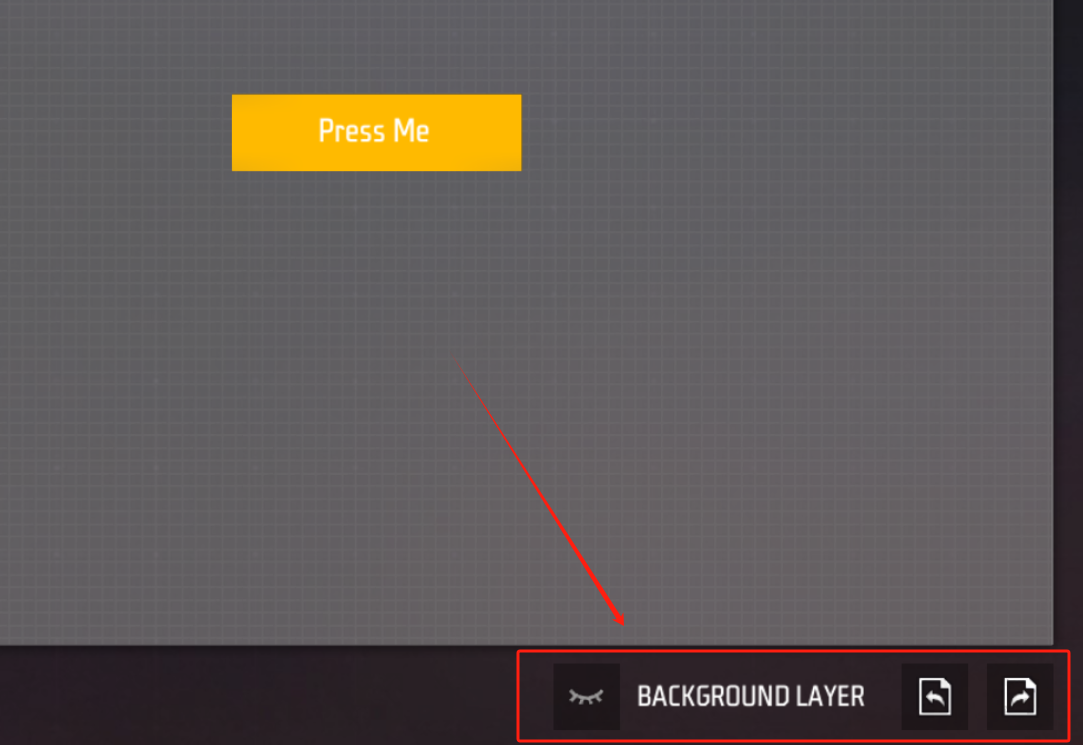
على اليمين، ستجد خياري “تراجع” و"إعادة". إذا ارتكبت خطأً، يُمكنك هاتان الوظيفتان من إرجاعك إلى المسار الصحيح بسرعة.
يؤدي النقر فوق الزر الأيسر إلى عرض واجهة المستخدم الافتراضية على اللوحة للرجوع إليها، والتي يمكن استخدامها لمساعدتك في ضبط عناصر واجهة المستخدم المخصصة.
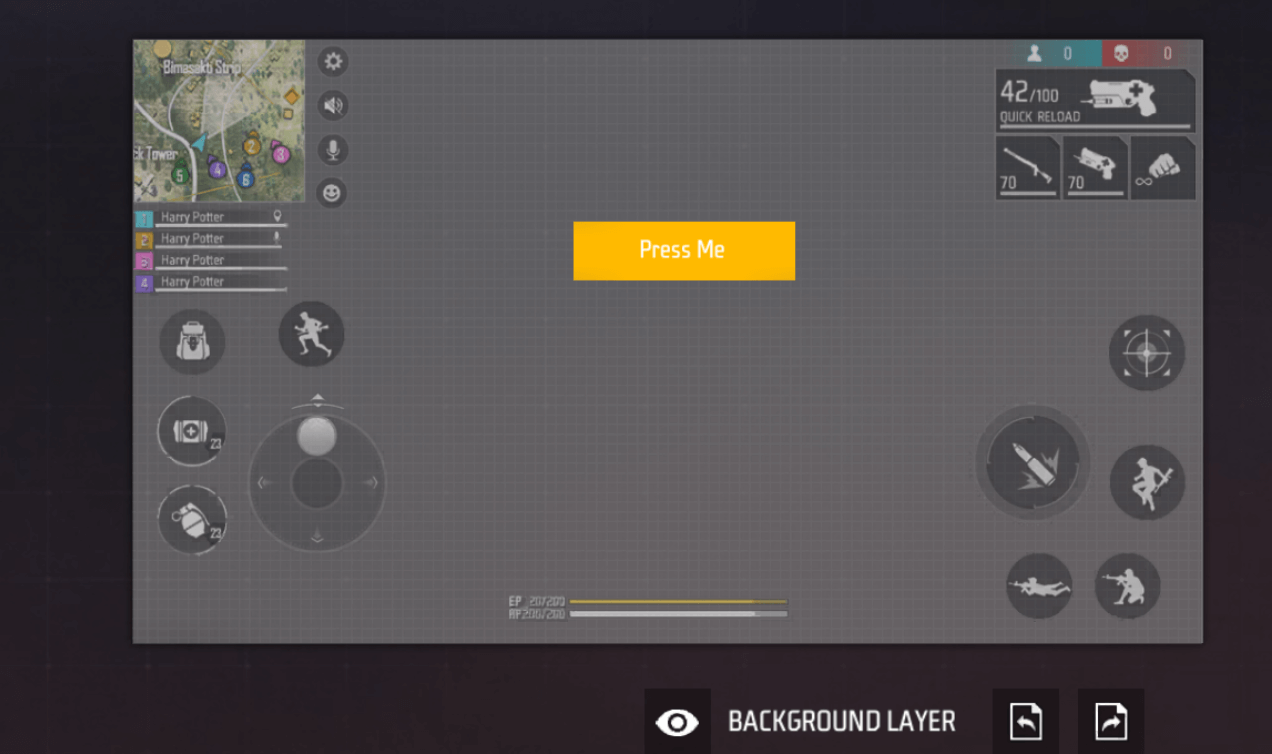
دعنا نستخدم هذه الوظيفة لوضع الزر الذي تم إنشاؤه حديثًا أسفل شريط السلاح:
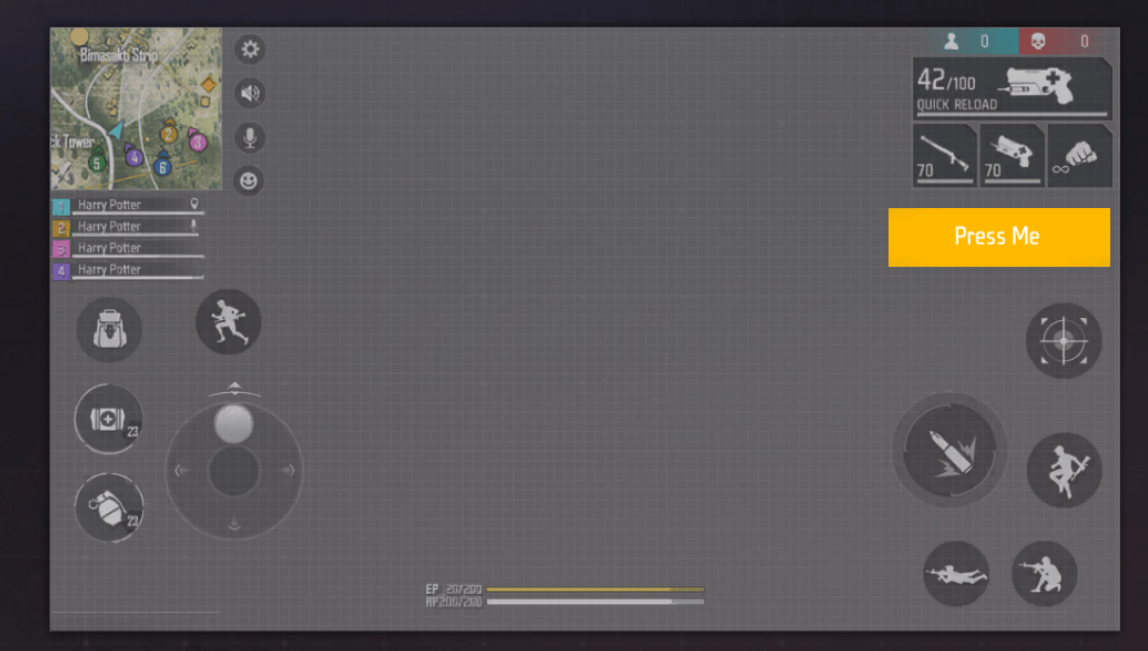
محرر النصوص
تم إنشاء الزر، لكن سلوك “اضغط لإصدار صوت” يحتاج إلى منطق مخصص. الآن، علينا العودة إلى الصفحة السابقة واختيار “نص برمجي جديد” لمساعدتنا في تطبيق هذا المنطق.
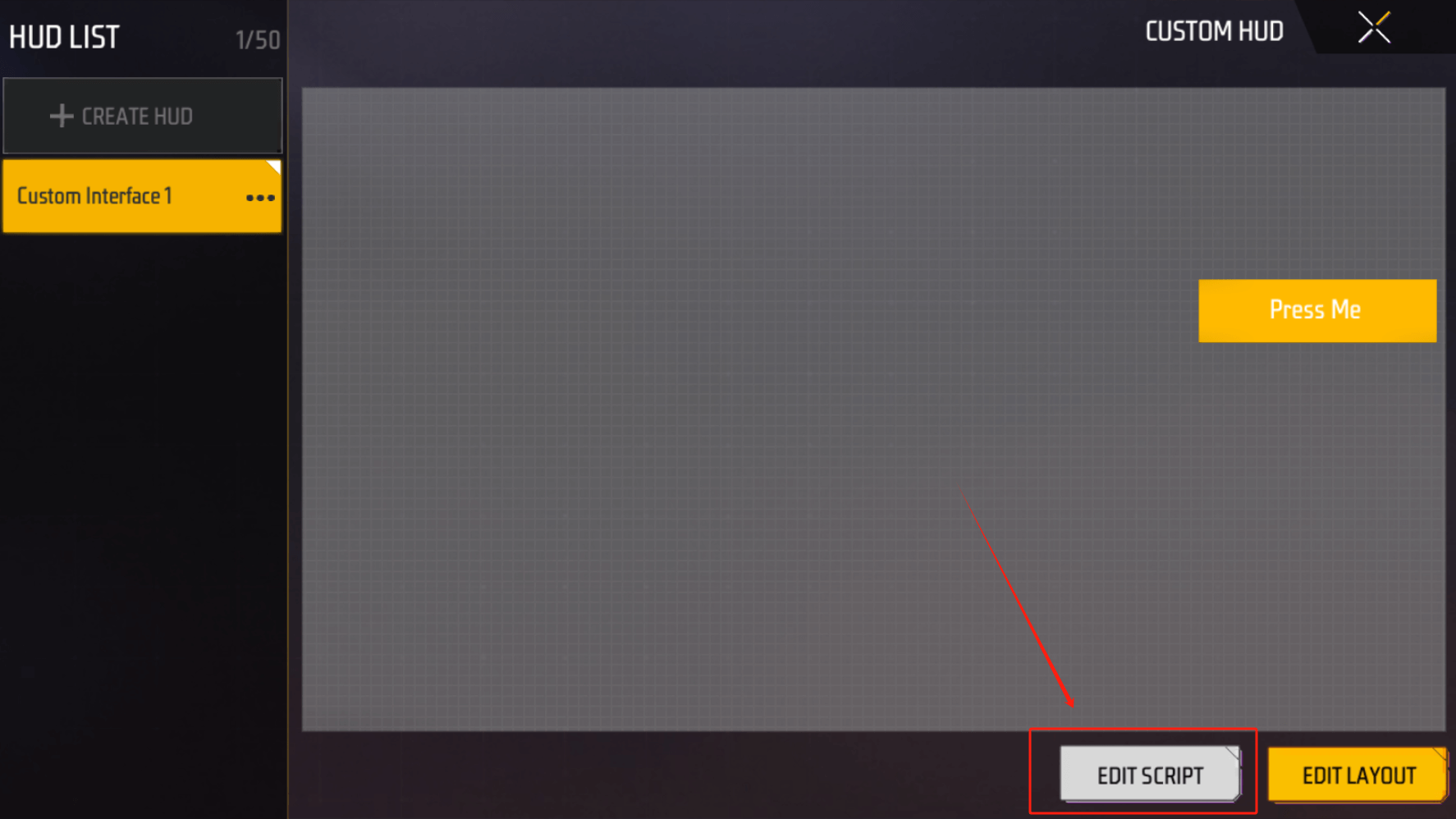
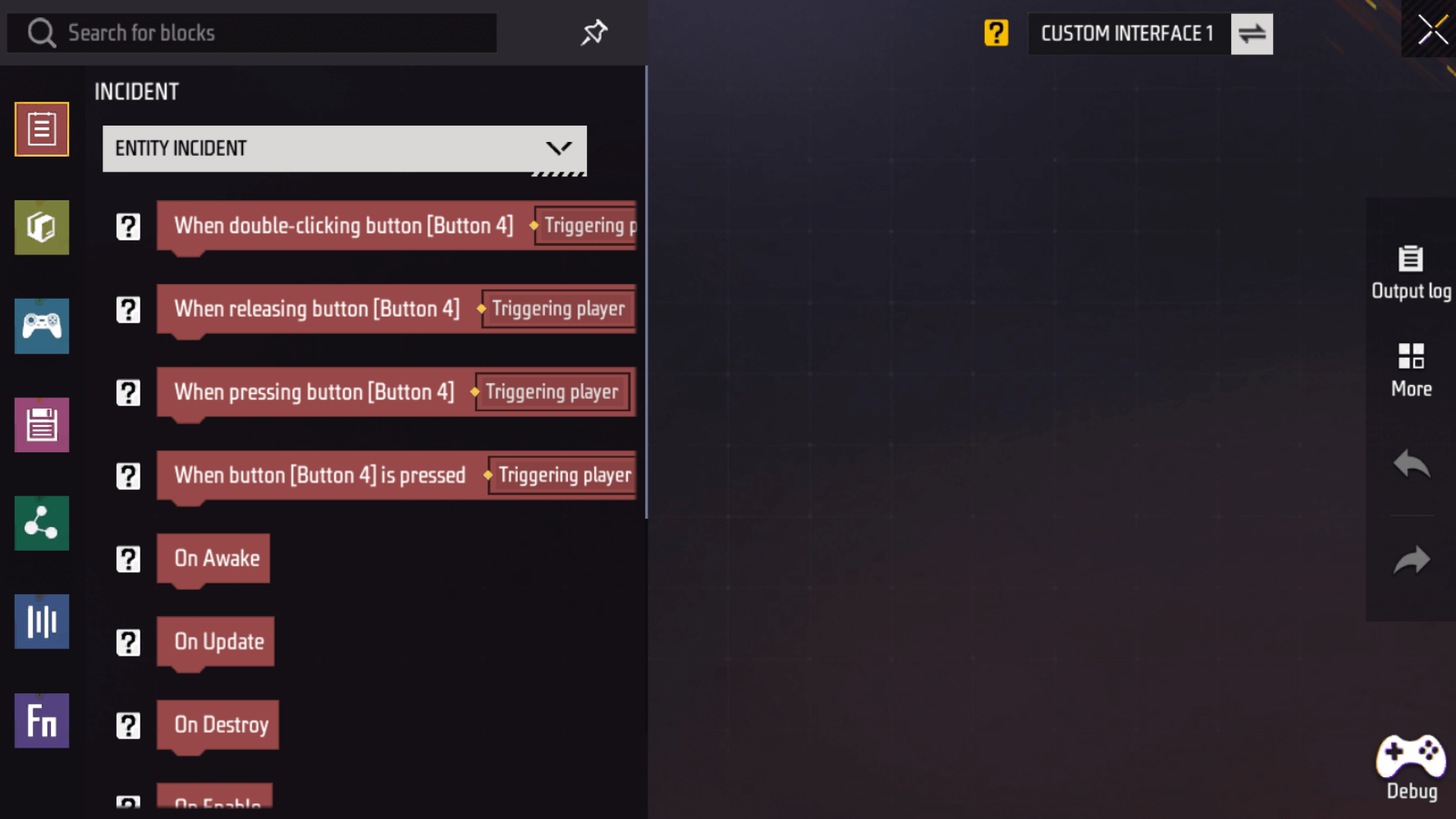
اسحب “عند الضغط على الزر” إلى اللوحة القماشية:
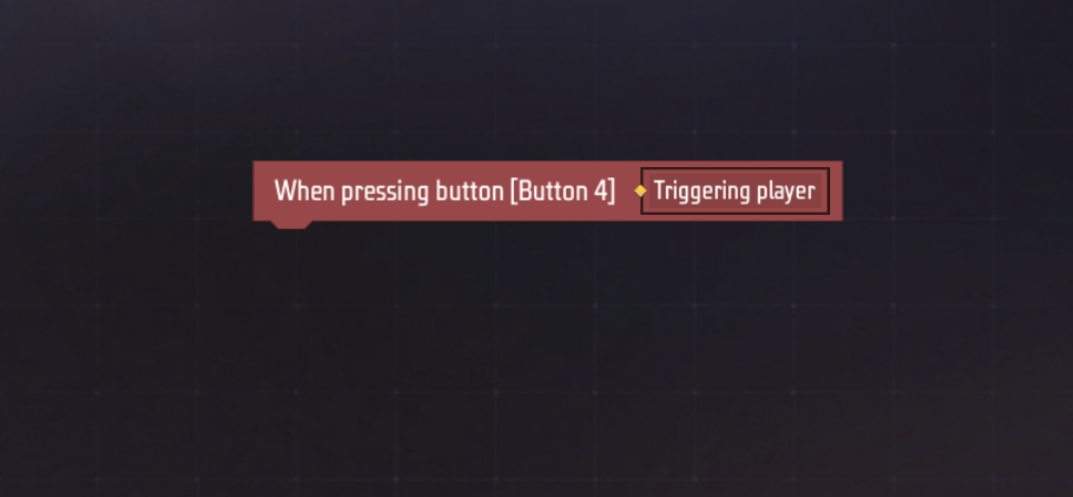
هل تتذكر ما يجب فعله؟ نريد أن يسمع اللاعب تأثيرًا صوتيًا عند الضغط على الزر. ابحث عن “إنشاء تأثير صوتي” في القائمة اليسرى.


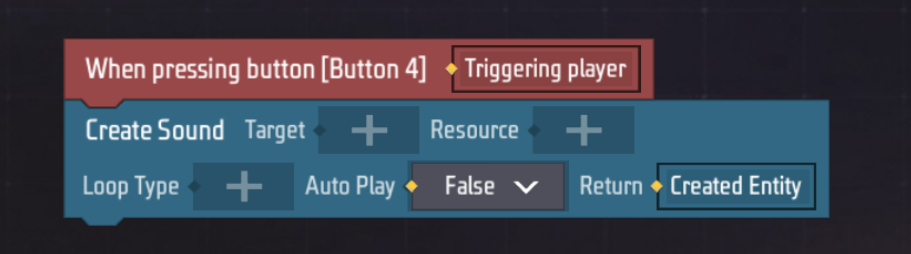
وجدنا أن كتلة “إنشاء تأثير صوتي” تحتاج إلى بعض المعلمات الضرورية للتشغيل، وهي بالترتيب:
-
أي لاعب سيشغل المؤثر الصوتي؟
-
ما هو التأثير الصوتي الذي يجب تشغيله
-
ما إذا كان سيتم تشغيل المؤثر الصوتي في حلقة
-
ما إذا كان سيتم البدء في تشغيل المؤثر الصوتي فور إنشائه
تحتاج إلى:
- اسحب المشغل من كتلة الحدث الحمراء إلى المعلمة الأولى
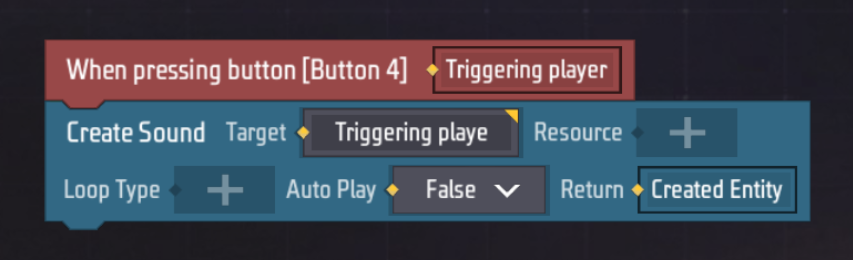
٢. انقر على المعلمة الثانية وحدد نوع التأثير الصوتي من شريط التوصيات الذي يظهر على اليسار. بعد إدخال نوع التأثير الصوتي، انقر عليه في مربع “إنشاء تأثير صوتي”، وستظهر لك واجهة اختيار التأثير الصوتي. اختر التأثير الصوتي الذي يعجبك - على سبيل المثال، “رد فعل” من فئة تأثيرات الصوت في أداة واجهة المستخدم.
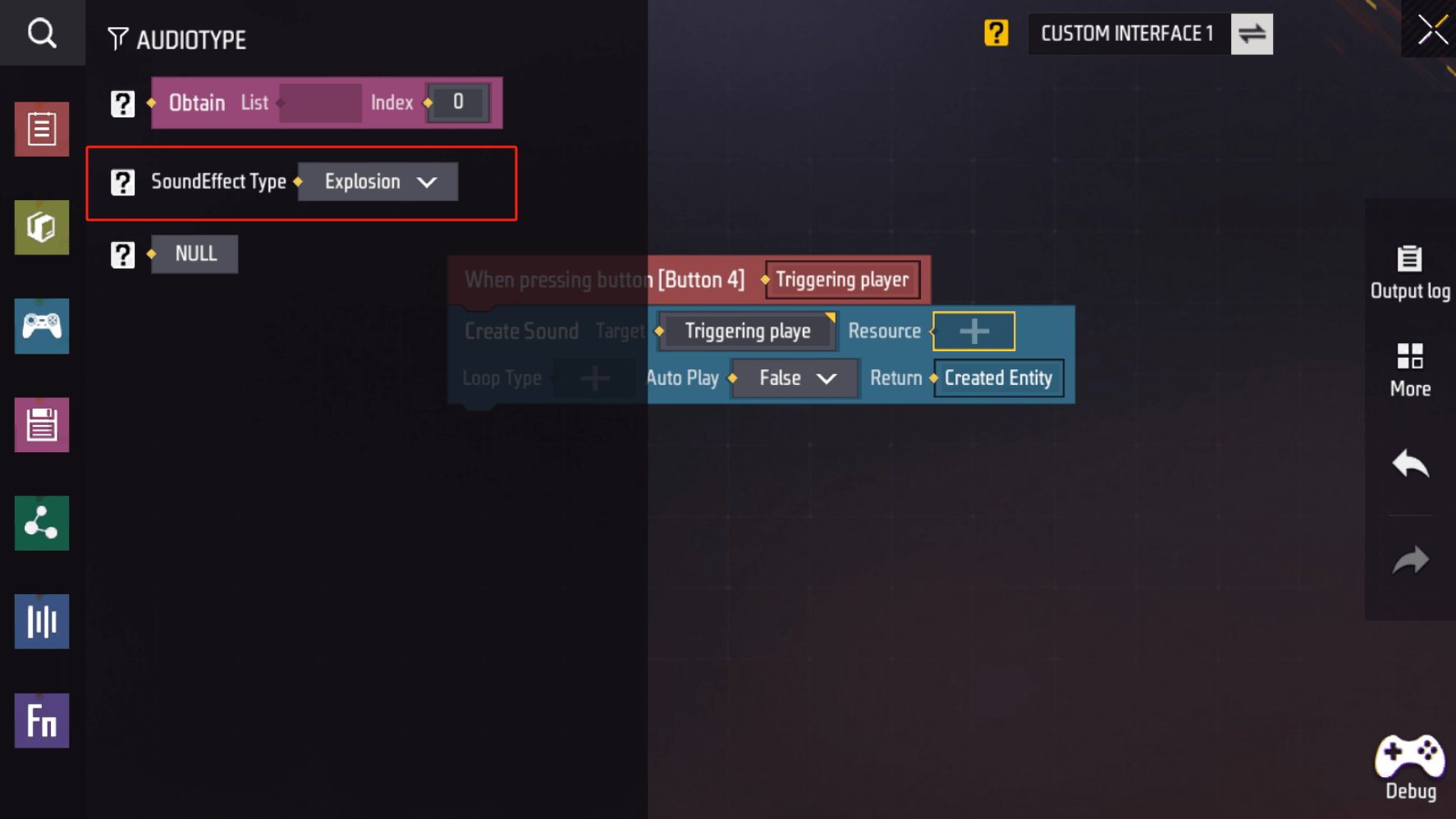
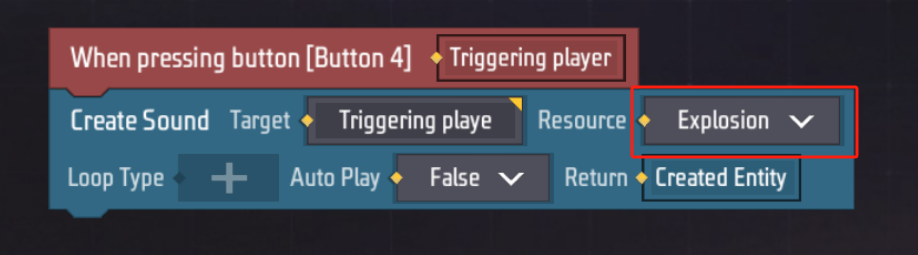
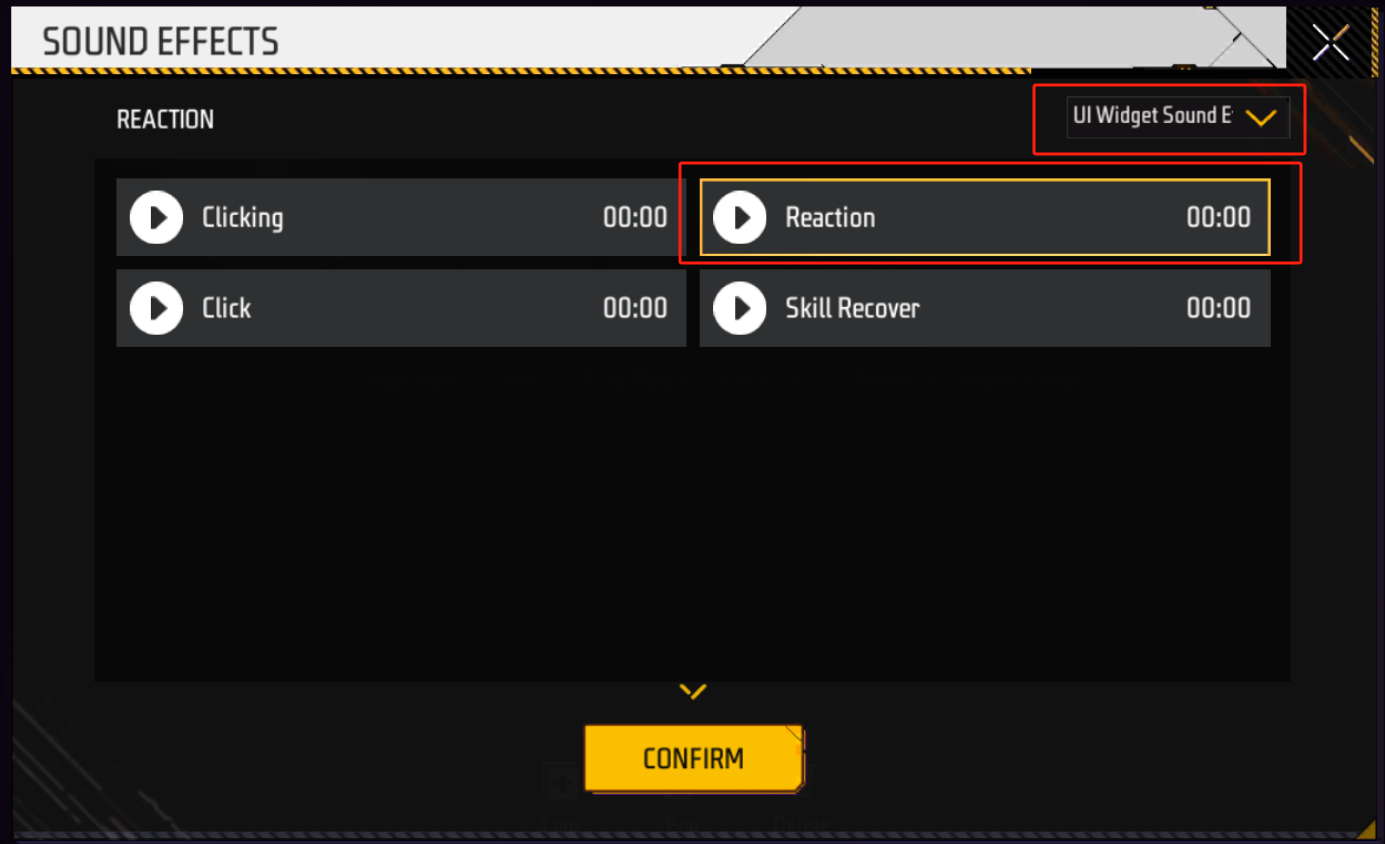
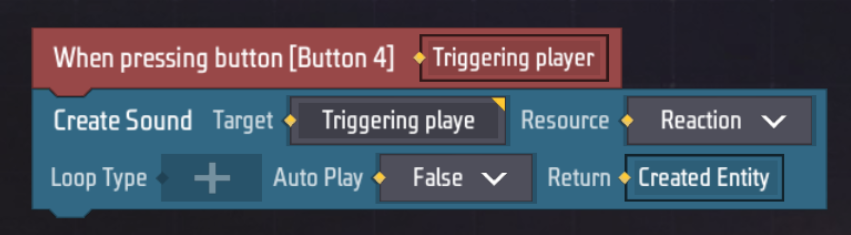
٣. انقر على مُعامل نوع الحلقة، ثم اختره من اليسار، ثم اختر “تشغيل مرة واحدة”. تخيل لو شغّلت مؤثرًا صوتيًا متكررًا في كل مرة تضغط فيها على زر.

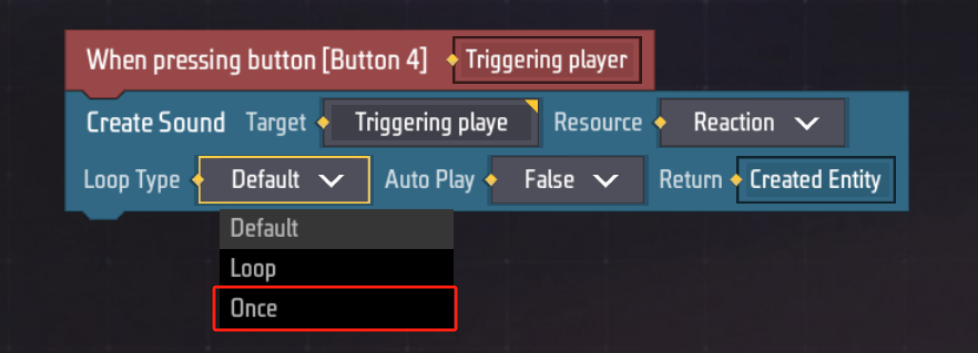
- حدد “صحيح” لمعلمة التشغيل التلقائي
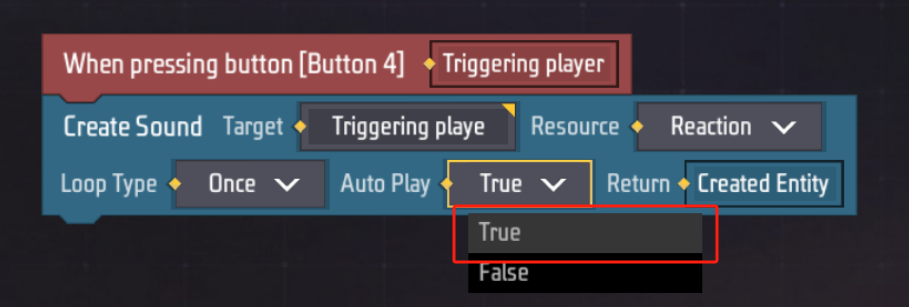
حتى الآن، قمنا بإنشاء واجهة مستخدم مخصصة، والآن نحن على بعد خطوة واحدة فقط من الخطوة النهائية: كيفية فتح واجهة المستخدم المخصصة هذه.
فتح وإغلاق واجهة المستخدم المخصصة
على الرغم من إنشاء واجهة المستخدم المخصصة، إلا أننا نحتاج إلى فتحها وإغلاقها في الوقت المناسب.
أولاً انتقل إلى محرر النصوص العالمي:
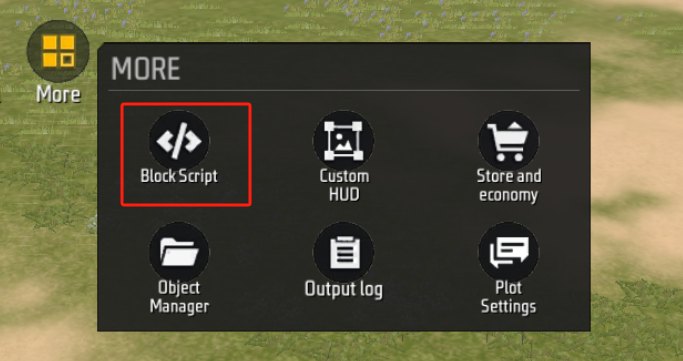
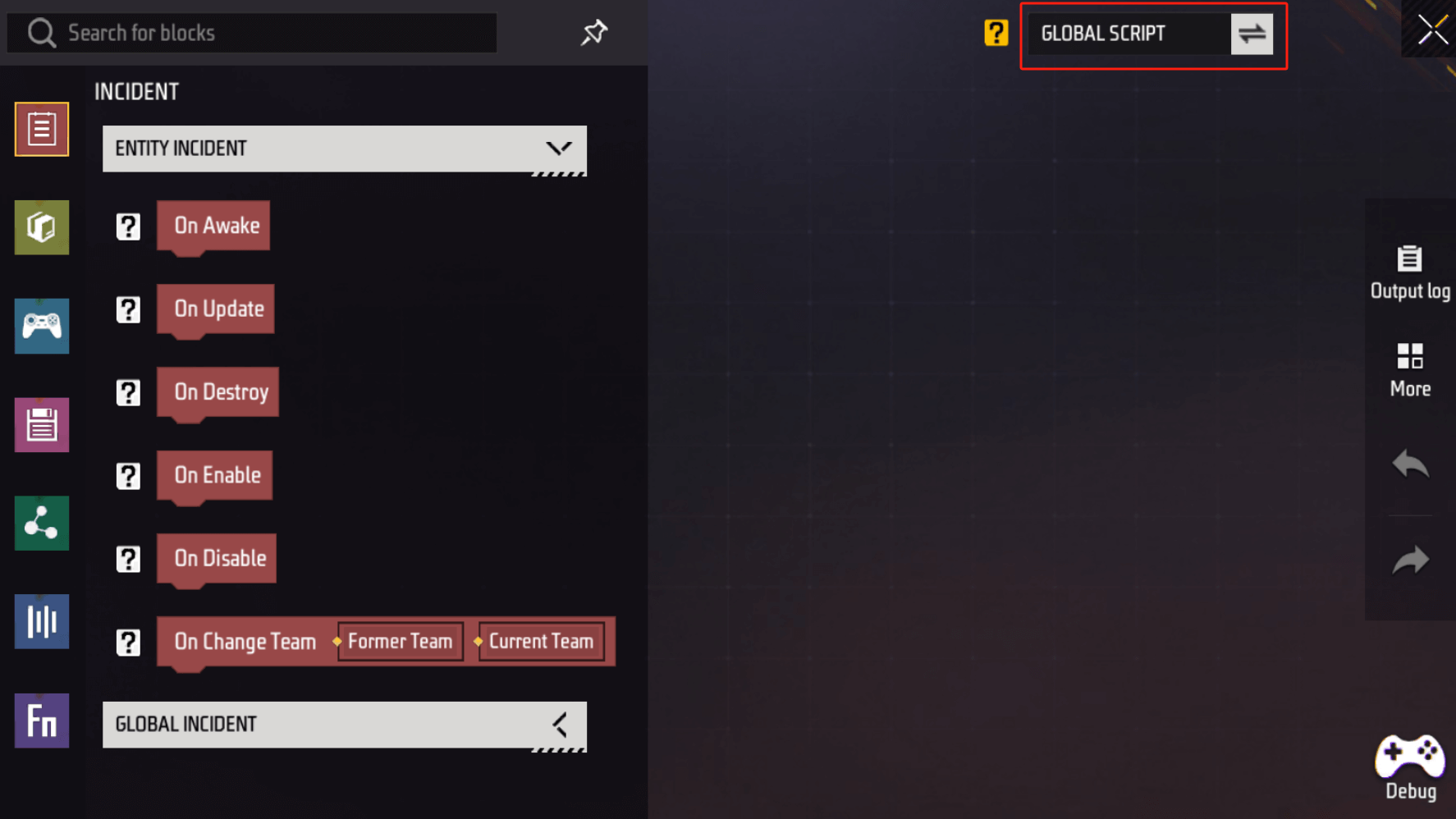
حدد “عندما ينضم اللاعب” في فئة الحدث
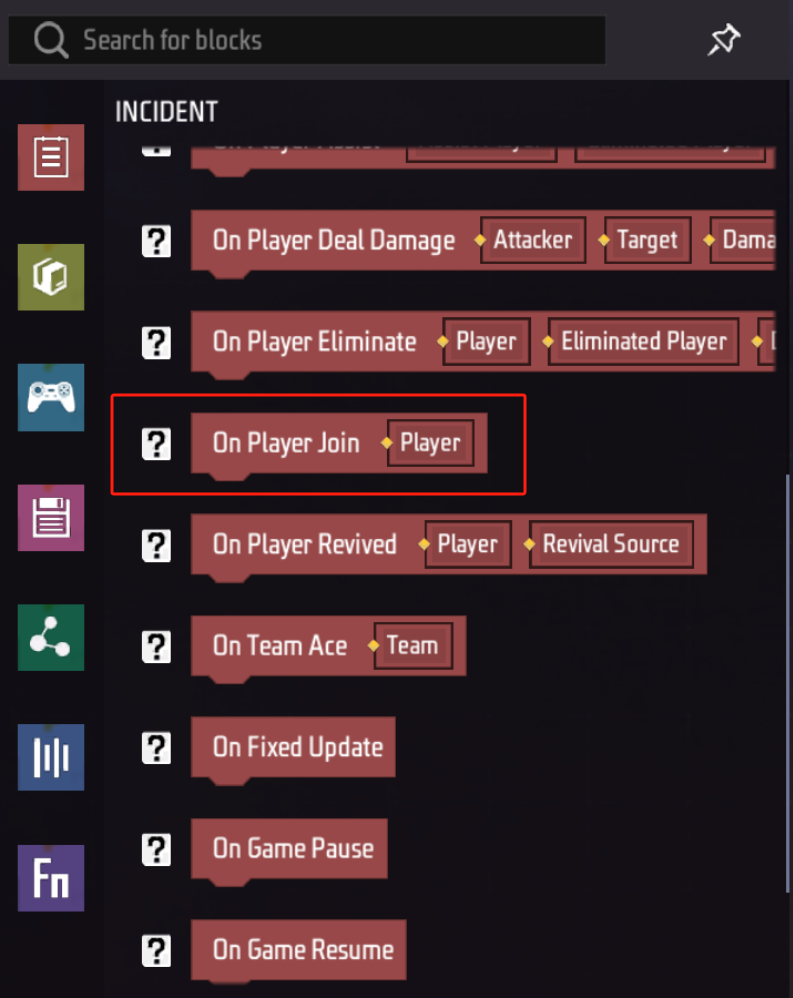
في فئة اللعبة، حدد “إنشاء واجهة مستخدم مخصصة”


مثل البرنامج النصي لواجهة المستخدم نفسها، يحتاج هذا البرنامج النصي الكتلي لإنشاء واجهات مستخدم مخصصة أيضًا إلى بعض المعلمات لتشغيله.
-
أي لاعب يجب أن يفتح واجهة المستخدم المخصصة؟
-
واجهة المستخدم المخصصة التي تريد فتحها
تحتاج إلى:
- اسحب اللاعب من الحدث إلى المعلمة الأولى:

- إذا كان لديك عدة واجهات مستخدم مخصصة، فحدد الواجهة التي أنشأناها للتو:

بعد ذلك، حدد كتلة الانتظار الخاصة بفئة اللعبة
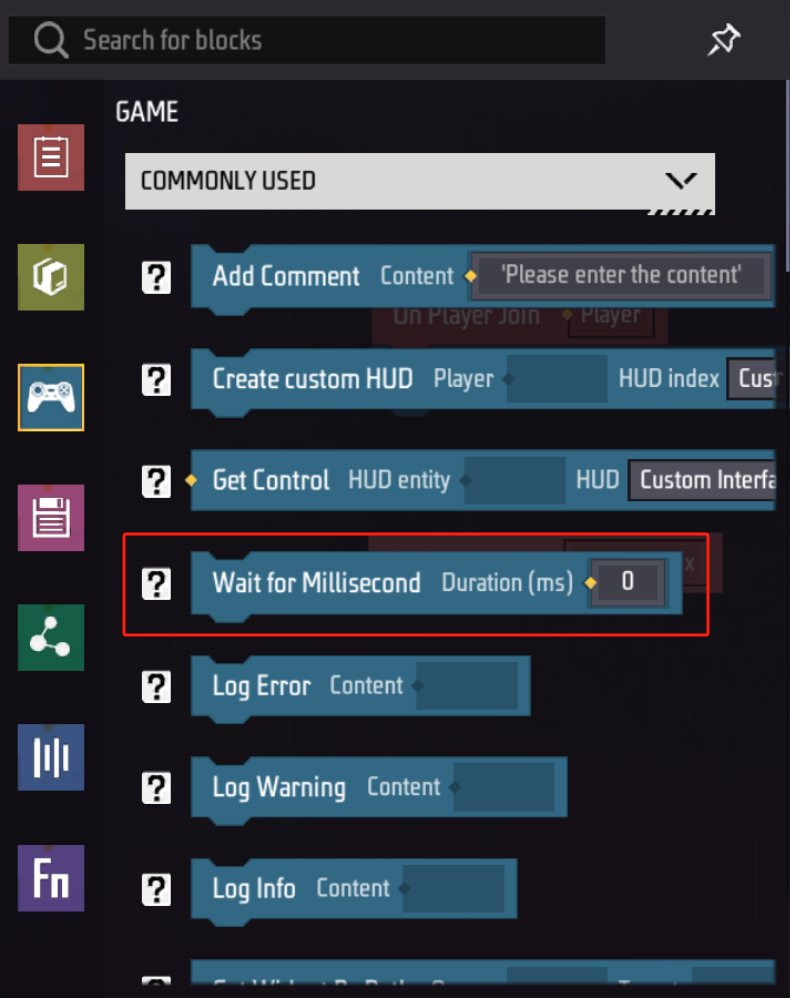
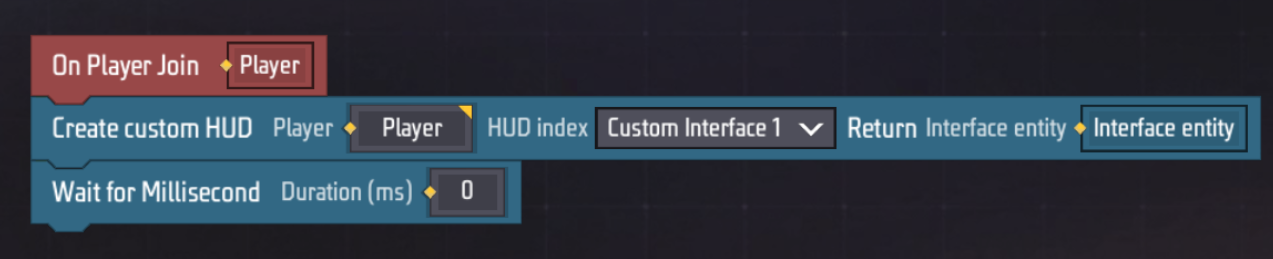
تم ضبط وقت الانتظار على 30000 ميلي ثانية، أي 30 ثانية

في الفئة المادية، حدد تدمير الكتل
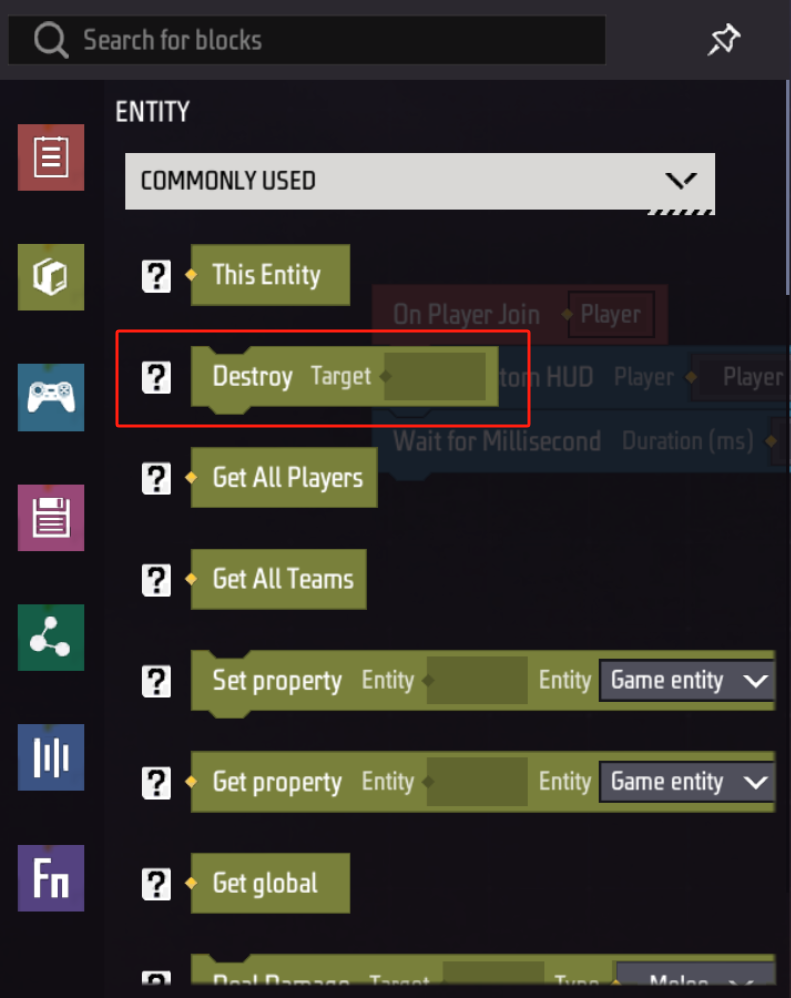
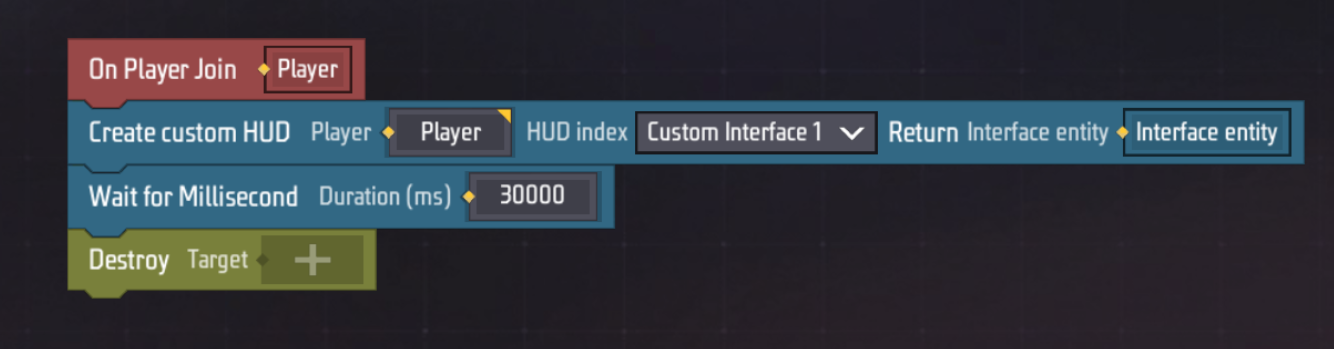
اسحب الكيان الذي تم إرجاعه في كتلة إنشاء واجهة مستخدم مخصصة إلى كتلة التدمير هذه
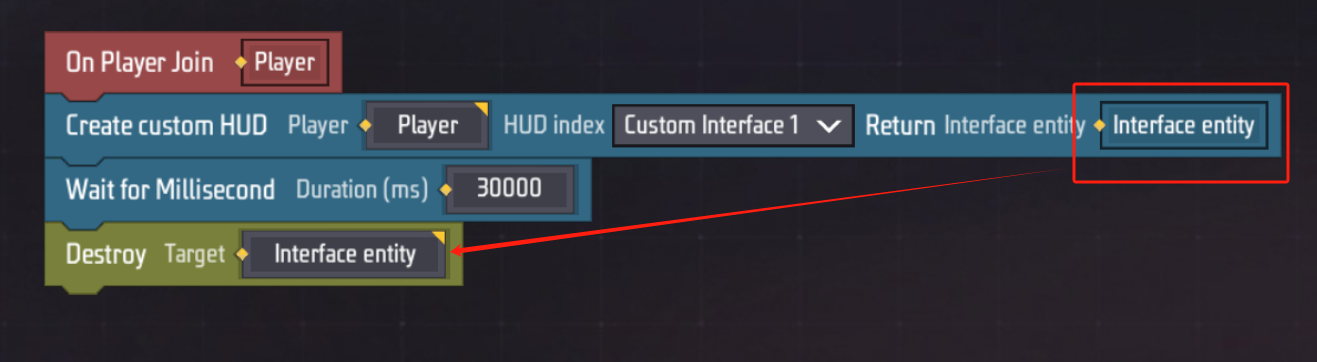
وهذا كل شيء!
تأثير
لقد قمنا الآن بإنشاء زر يصدر صوتًا عند النقر عليه، والمنطق للتحكم في تشغيله أو إيقاف تشغيله.
سيتم إنشاؤه عند انضمام اللاعب وتدميره بعد 30 ثانية من إنشائه.
دعنا نضغط على التصحيح لرؤية التأثير.
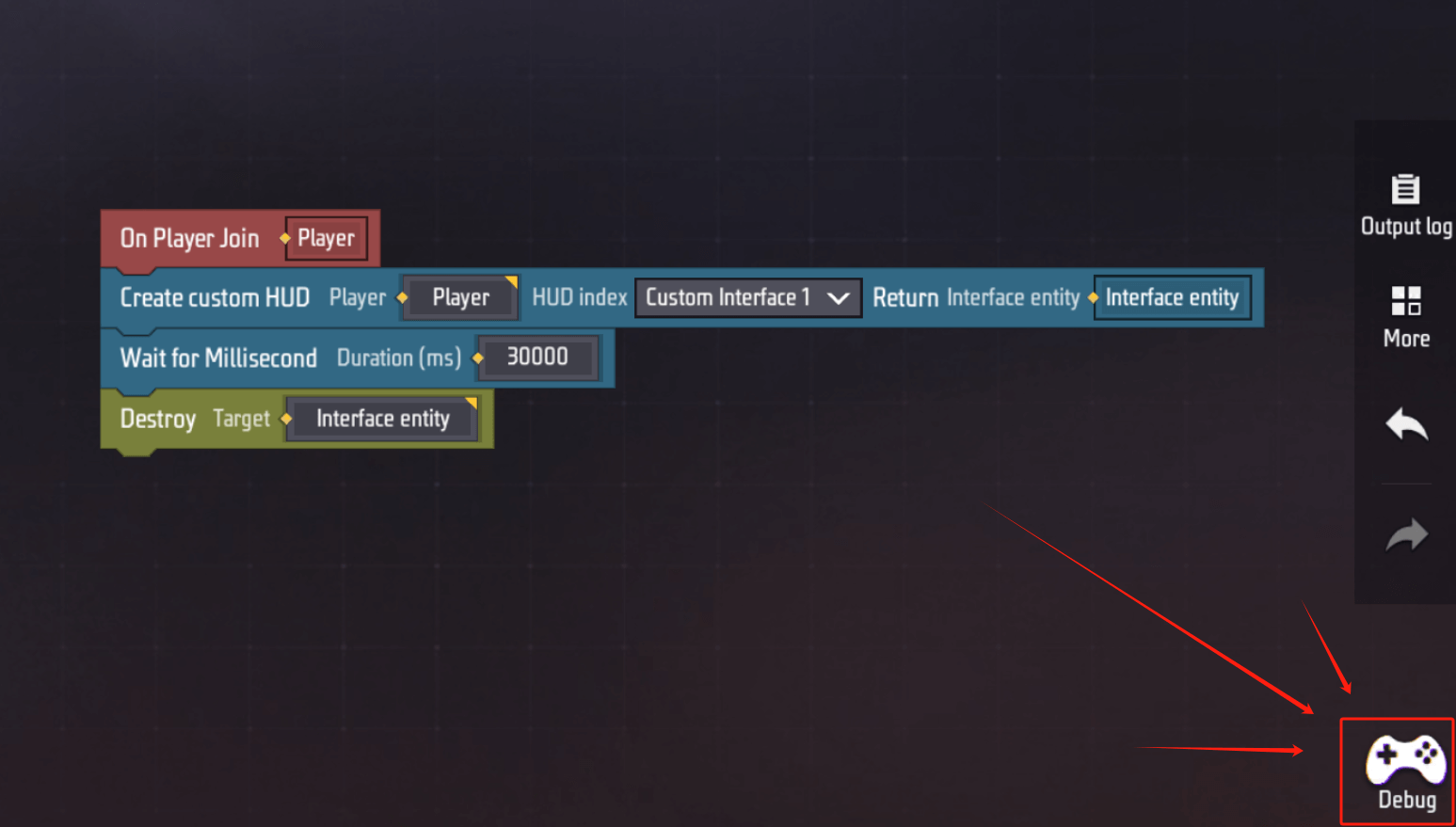
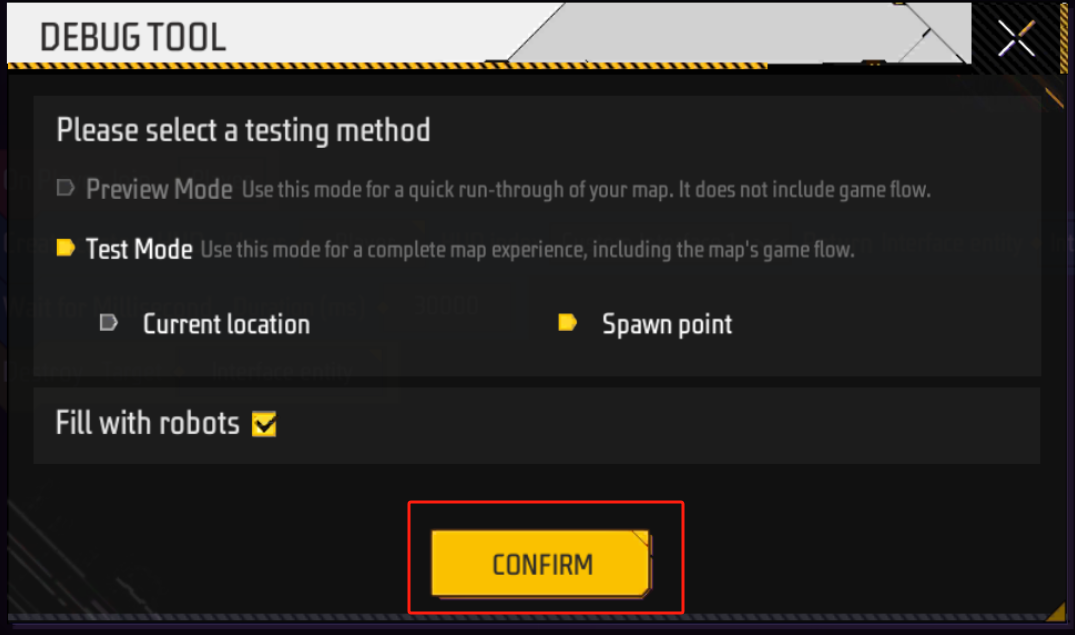
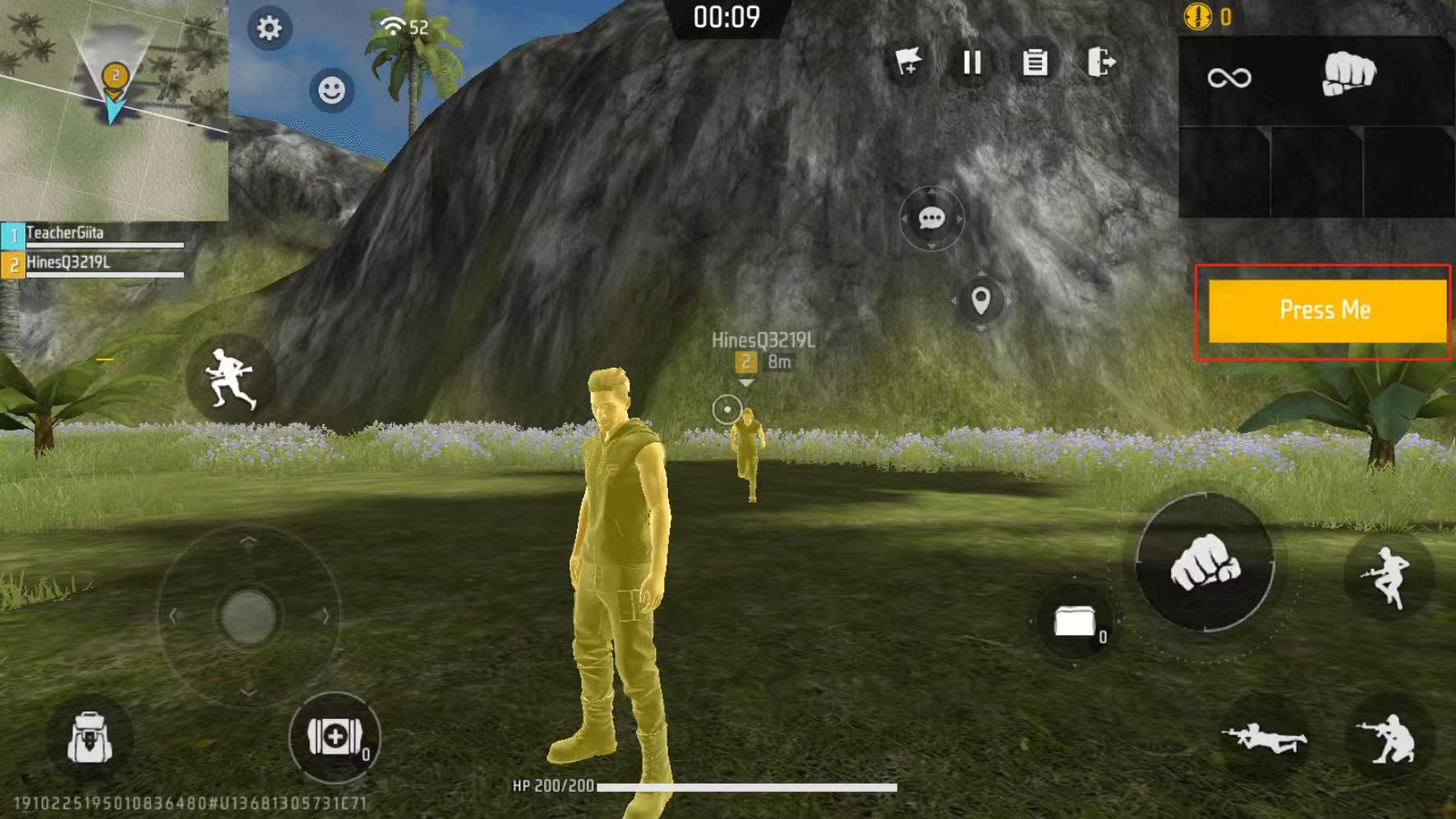
ملاحظة: إذا قمت بتحديد تشغيل متكرر للتأثير الصوتي أو كانت مدة كل تشغيل طويلة جدًا، فإن النقر فوق هذا الزر بشكل متكرر سيؤدي إلى تشغيل التأثيرات الصوتية واحدة تلو الأخرى، مما يؤدي إلى تداخلها أو تشغيلها في تتابع سريع.