Ajustar câmera
A câmera representa a visão do jogador.
Esta seção vai deixar sua visão mais nítida!
Câmera livre
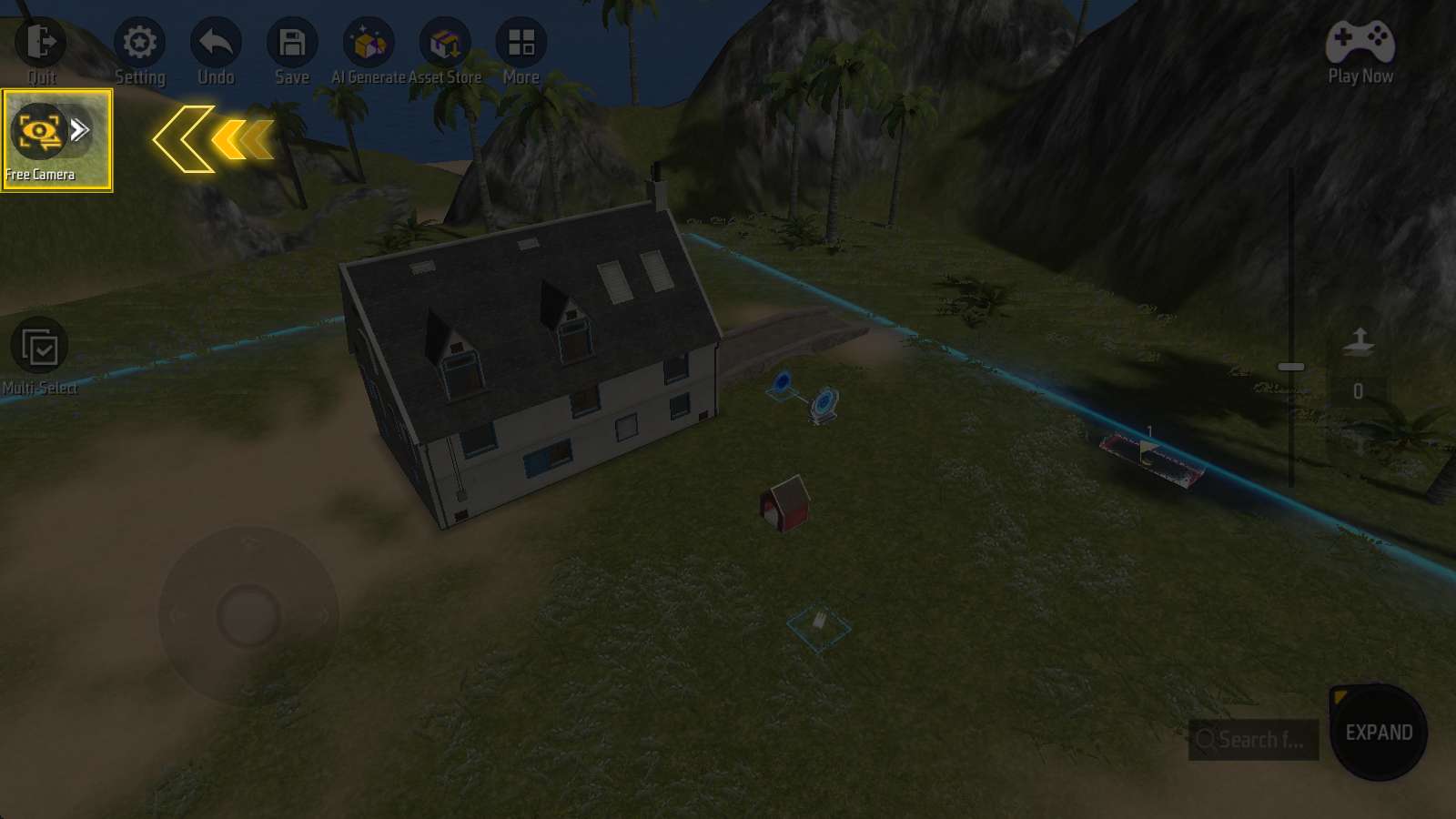
Há uma opção de escolha entre “Câmera Livre” e “Terceira Pessoa” no lado esquerdo da tela. A Oficina de Criação usa a Câmera Livre como padrão.
Neste modo, você pode:
Câmera Livre - Movimentação e Elevação
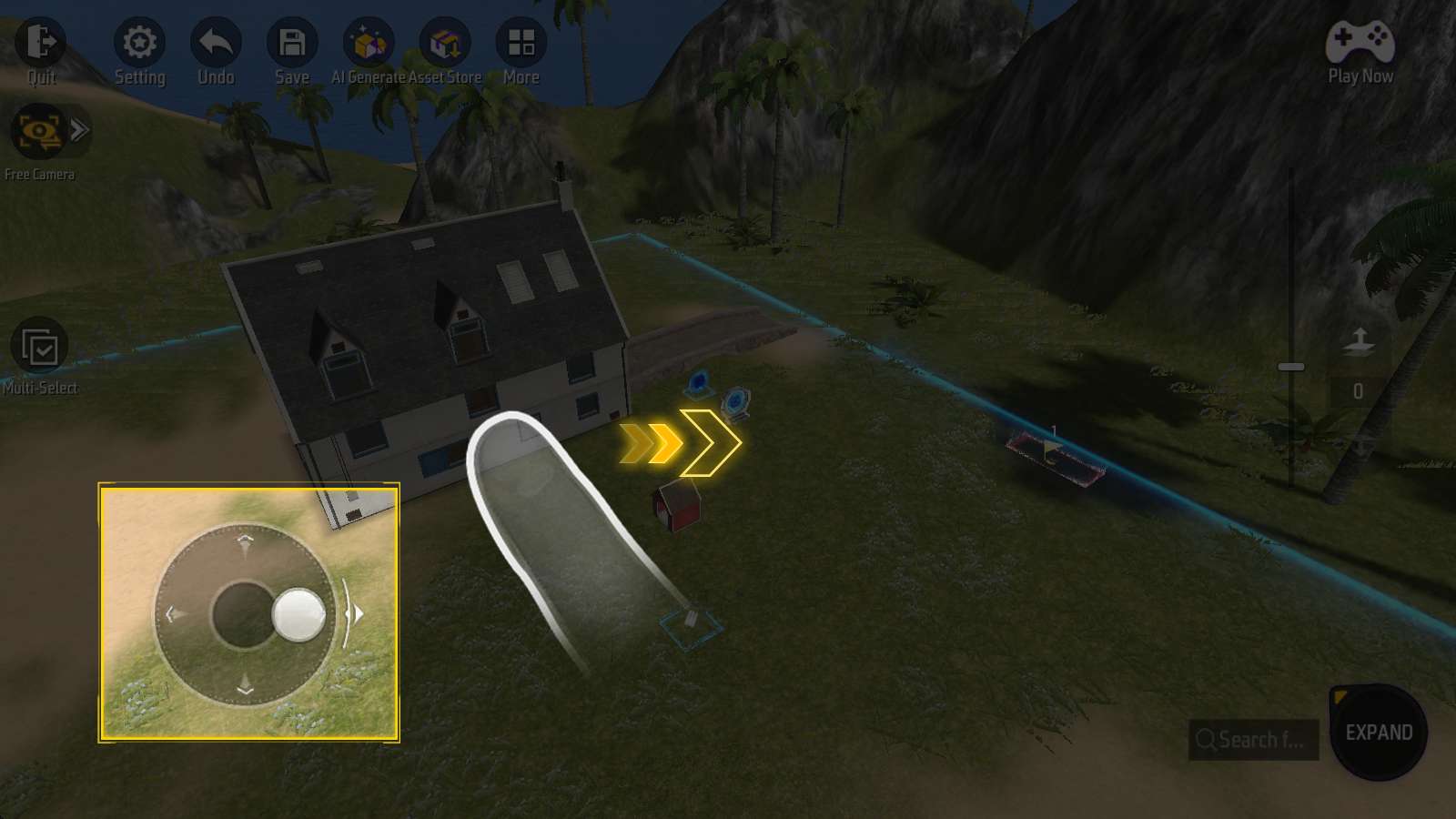
Arrastar o joystick virtual no canto inferior esquerdo da tela move a câmera horizontalmente, sem alterar sua altura.
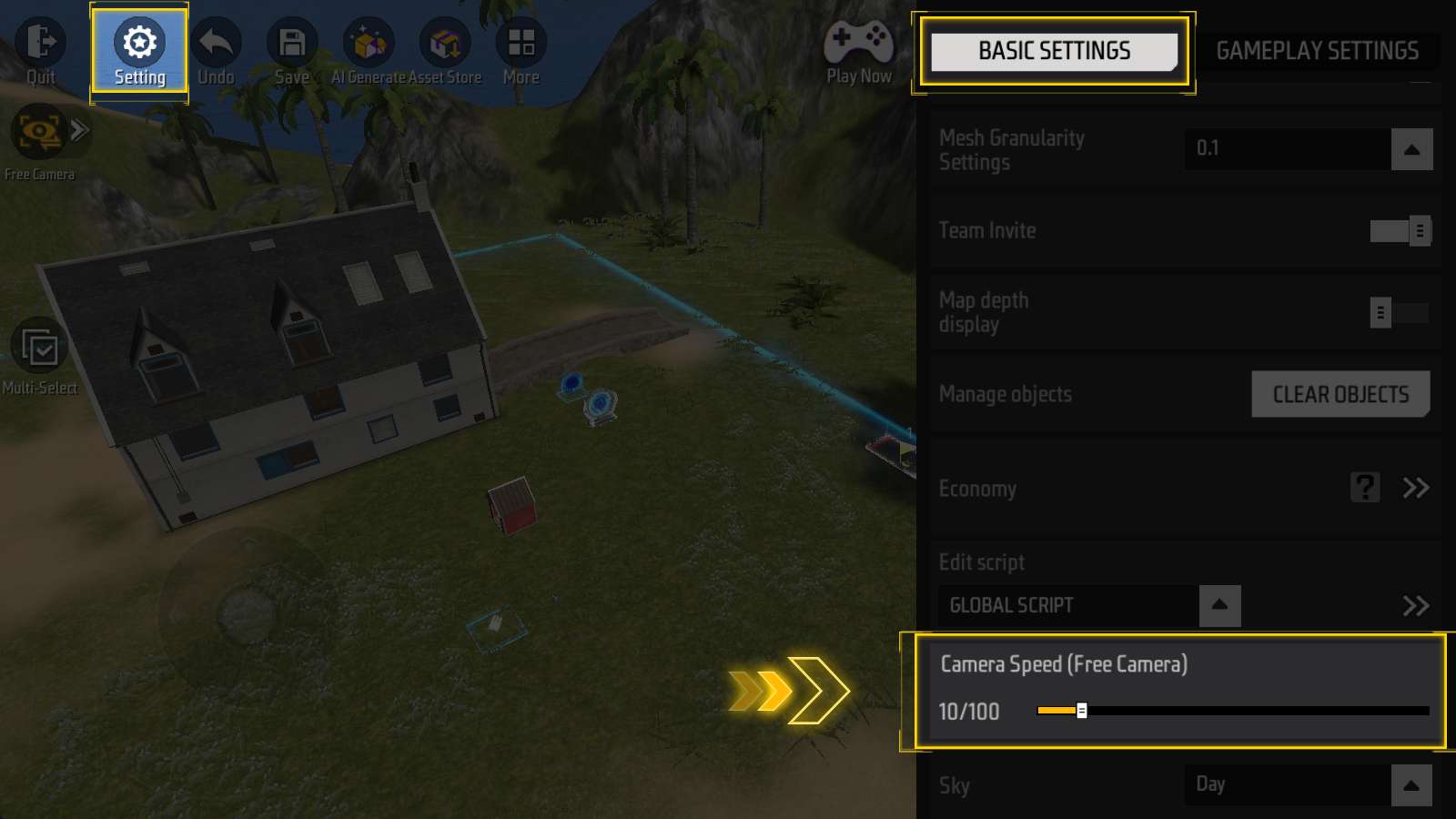
Em “Configurações - CONFIGURAÇÕES BÁSICAS”, você pode ajustar a velocidade de movimento horizontal da câmera.
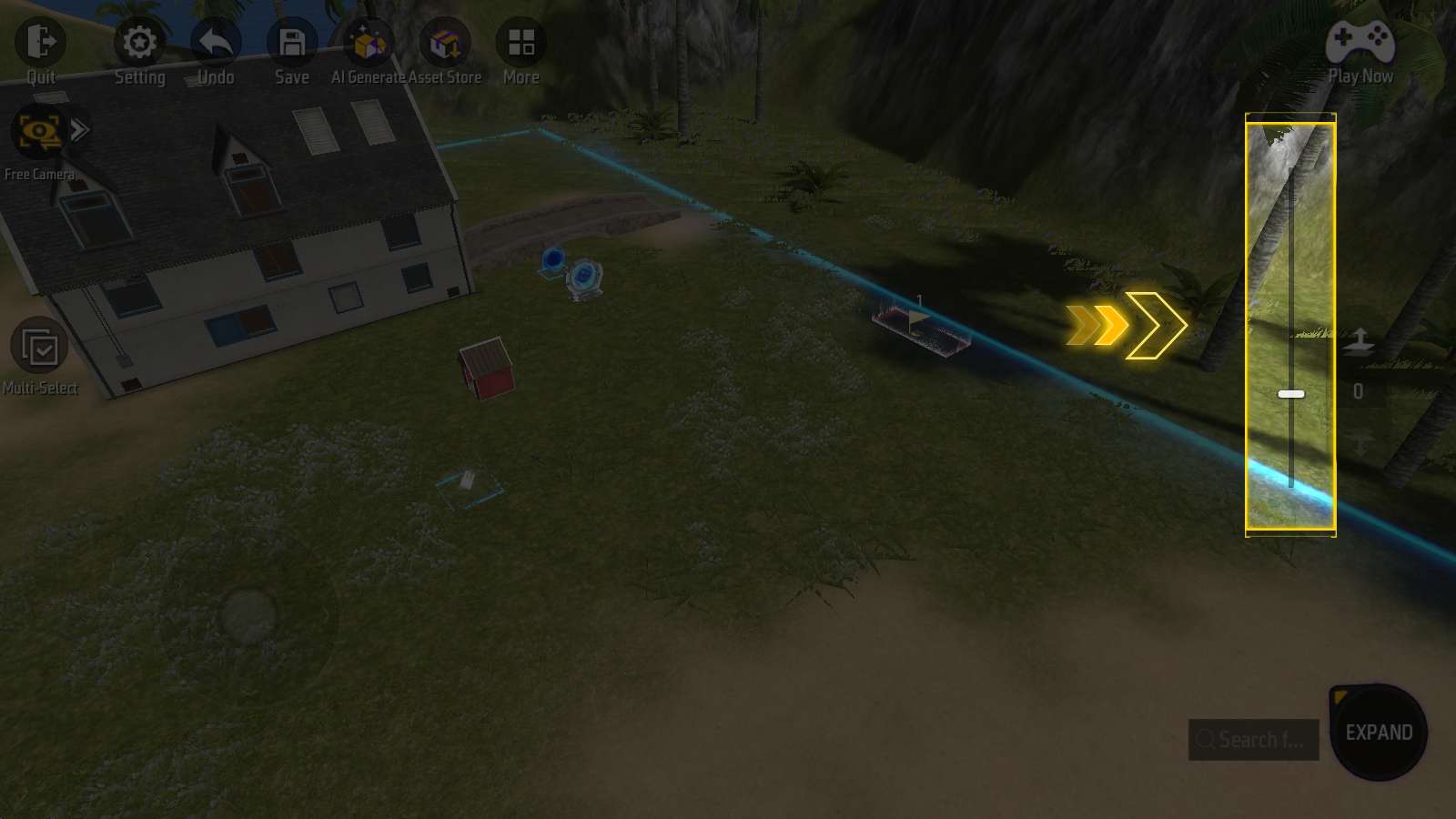
Arrastar o controle deslizante no lado direito da tela move a câmera verticalmente, sem mudar sua posição horizontal.
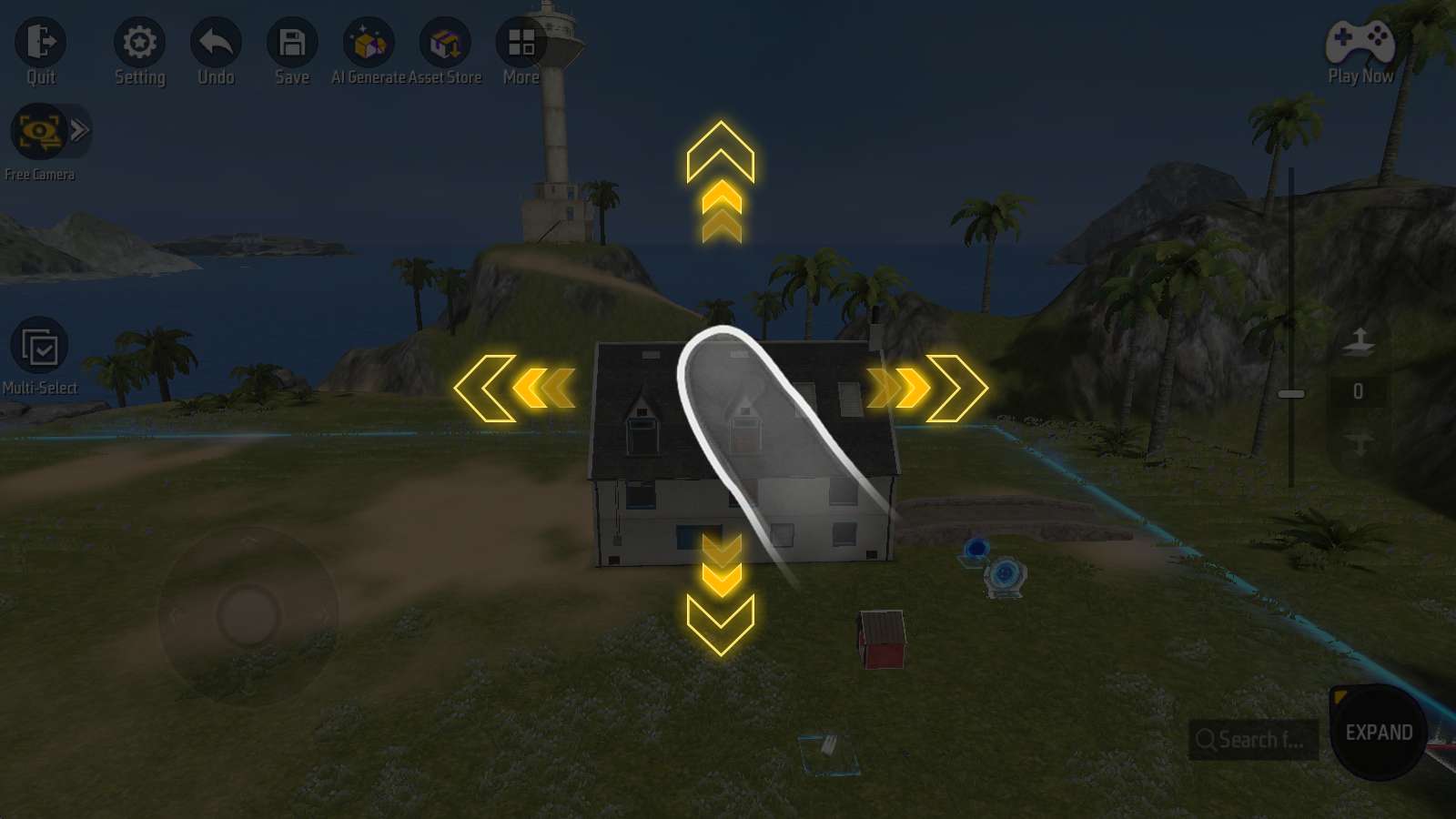
Arrastar outras partes da tela faz com que a câmera gire livremente, mantendo sua posição fixa.
Câmera Livre - Visão Aérea
Clique na seta ao lado do botão “Câmera Livre” para expandir as opções “Aéreo” e “Rotacionar”:
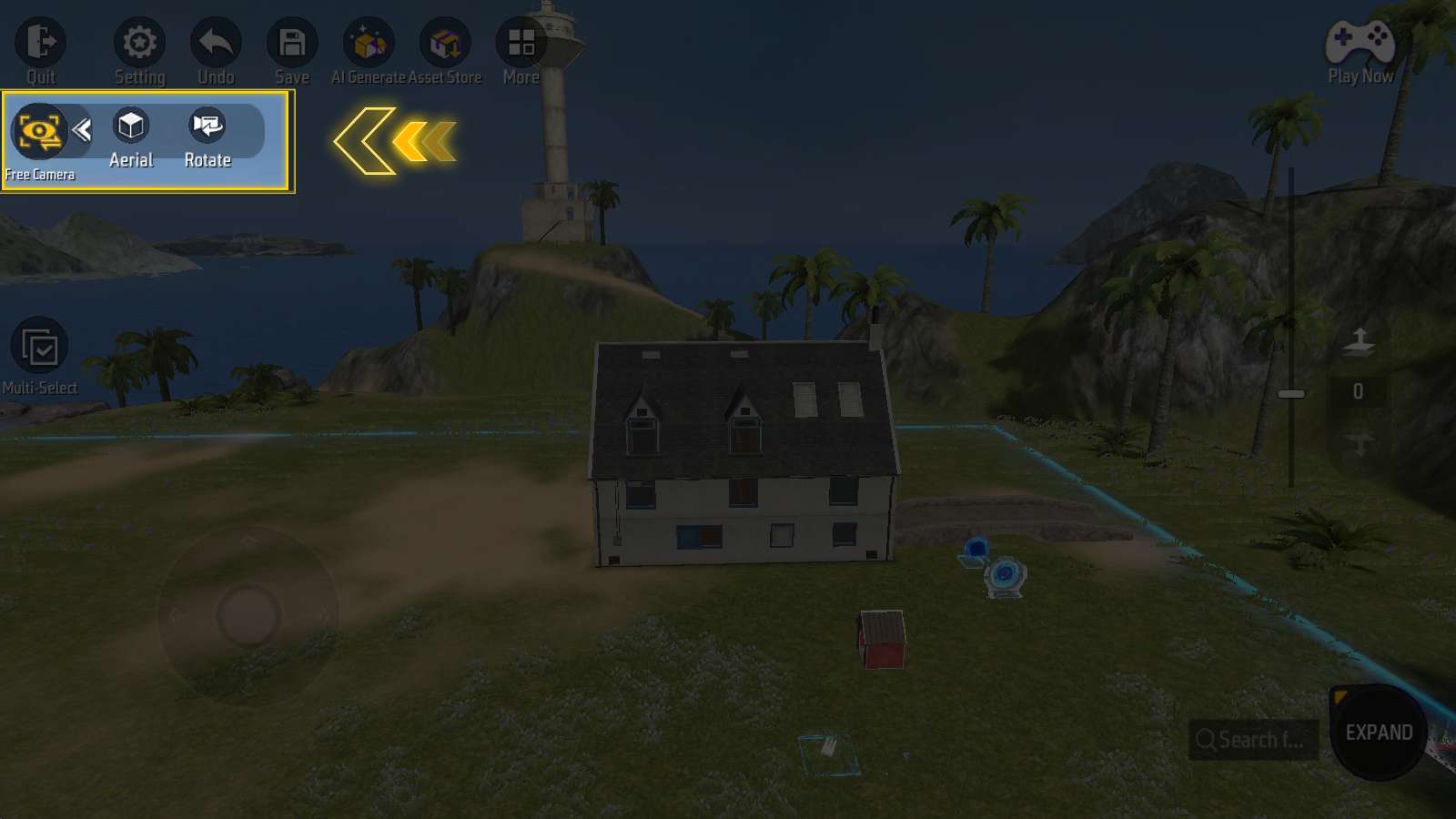
Clique em “Aéreo” para ativar a visão aérea vertical de cima para baixo.
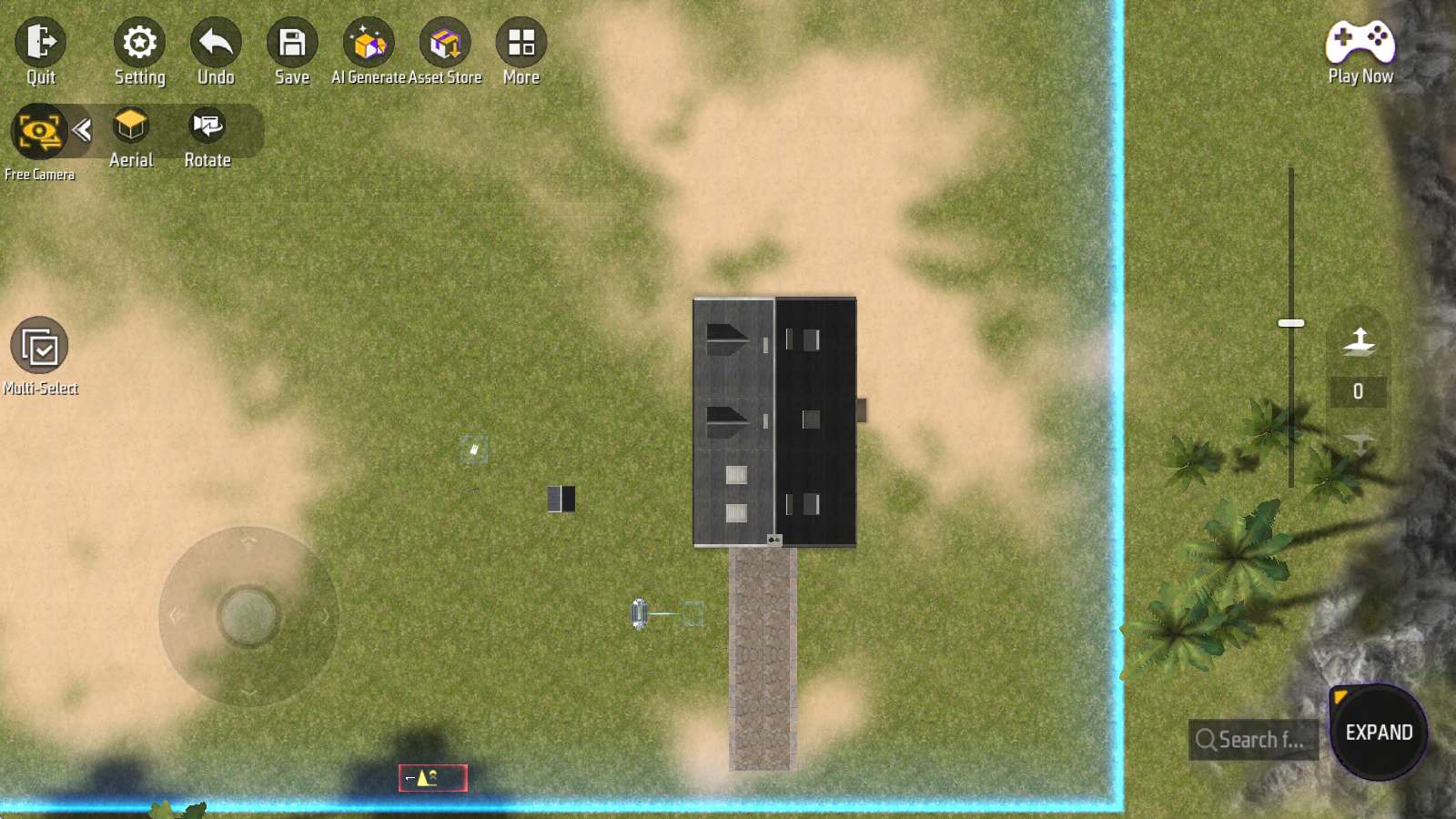
Nesse modo, você só pode ver o topo dos objetos e não pode girar a câmera deslizando a tela.
Clicar no botão “Rotacionar” no modo Aéreo faz o mapa girar 90 graus:
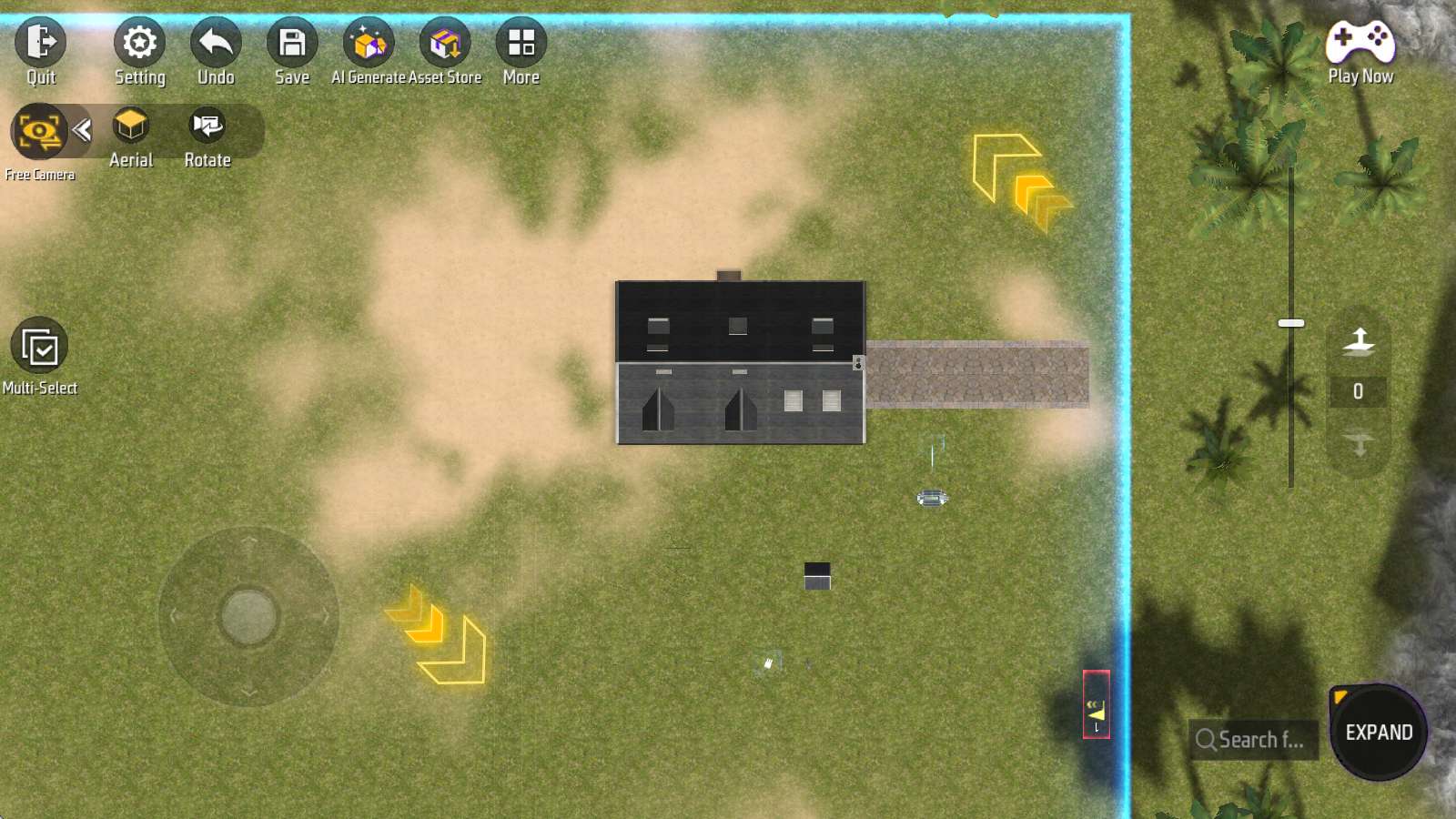
Clicar no botão “Rotacionar” fora do modo Aéreo faz a câmera se alinhar automaticamente para a direção mais próxima entre “Leste, Oeste, Sul e Norte”.
Terceira pessoa
Clique no botão “Câmera Livre” para alternar para a visão em Terceira Pessoa:
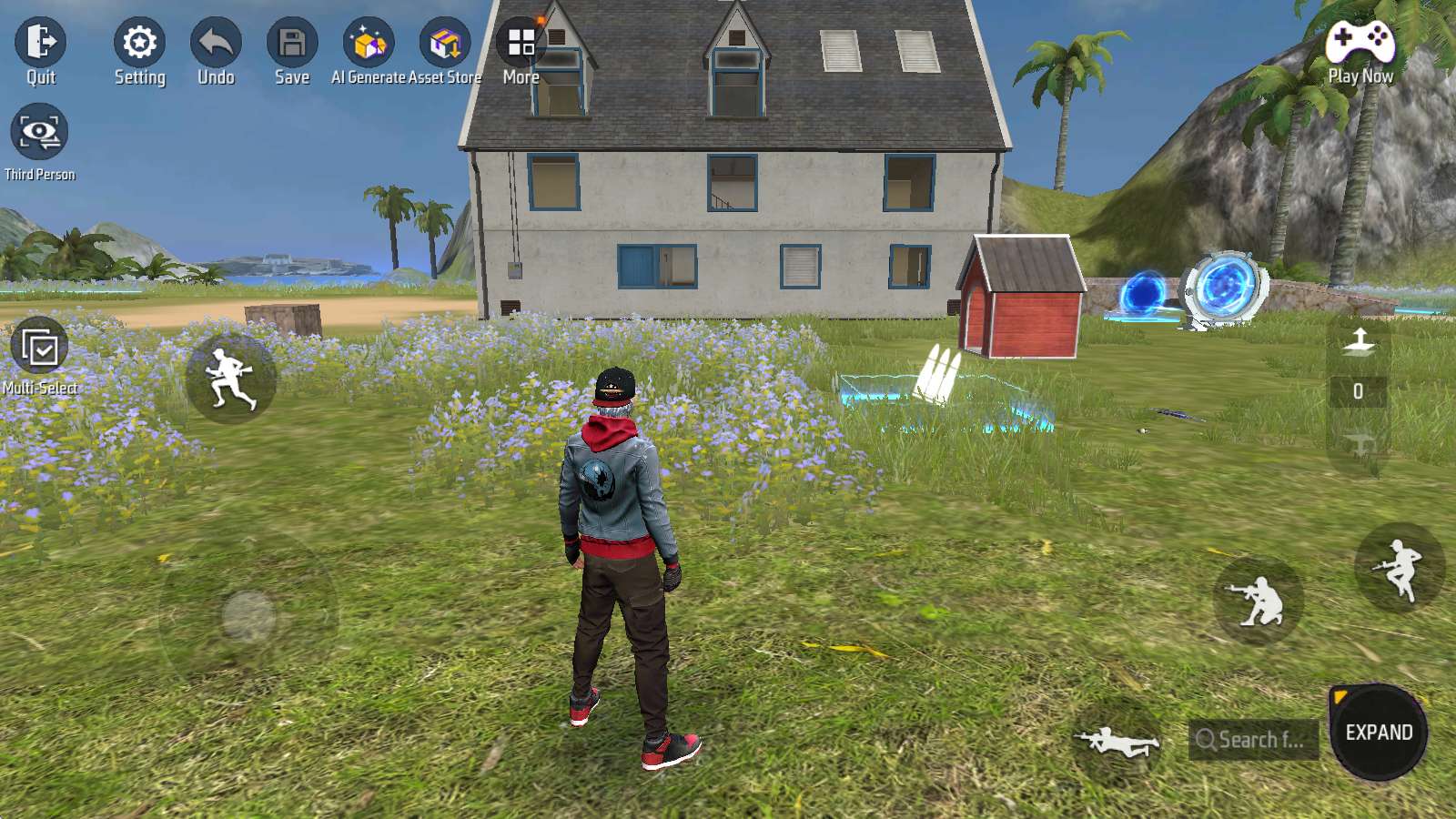
Na visão em terceira pessoa, você pode controlar seu personagem para se mover livremente e observar o mapa, assim como no Free Fire.
Mira e Toque
Na Oficina de Criação, há duas formas de selecionar objetos, como se fossem as duas mãos do jogador.
Essas opções são “Modo Seleção” e “Clássico”.
Modo Toque
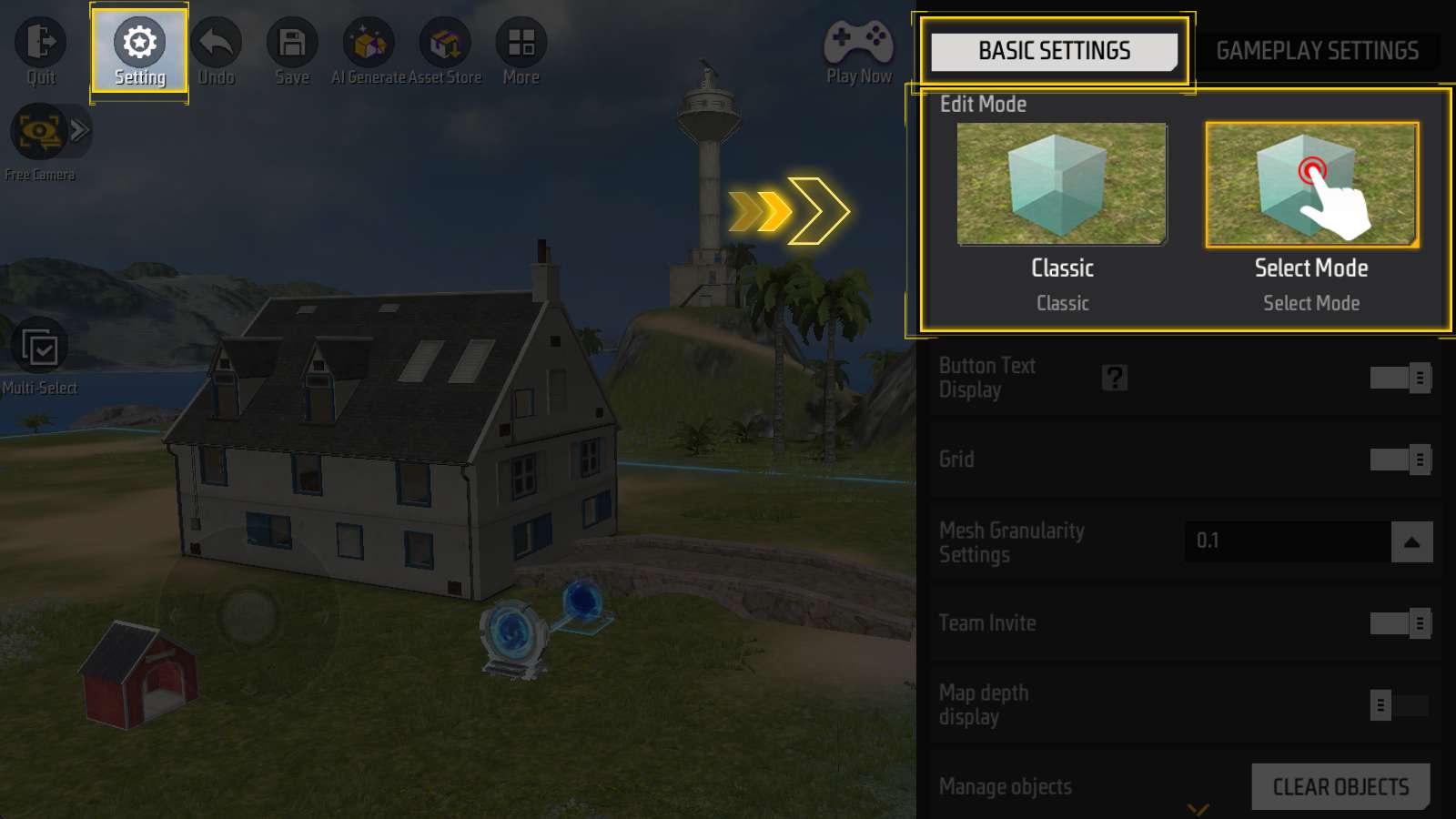
Como mostrado na imagem, essa opção pode ser encontrada em “Configurações - CONFIGURAÇÕES BÁSICAS”.
A Oficina de Criação usa “Modo Seleção” por padrão.
Nesse modo, basta clicar para selecionar um objeto e operá-lo.
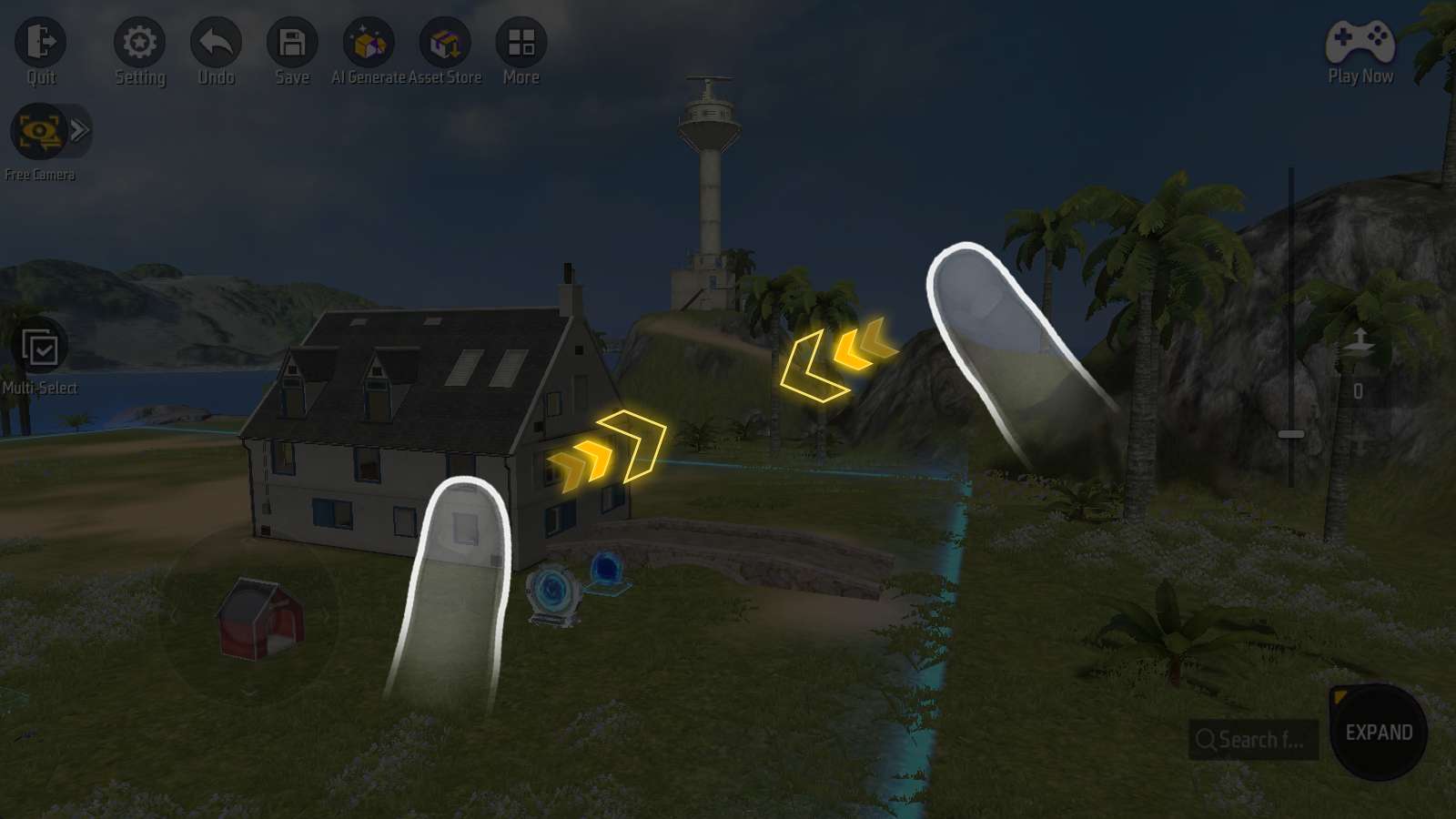
Nas opções “Câmera Livre” e “Modo Seleção”, você pode usar o gesto de pinça para dar mais ou menos zoom.
Modo Clássico
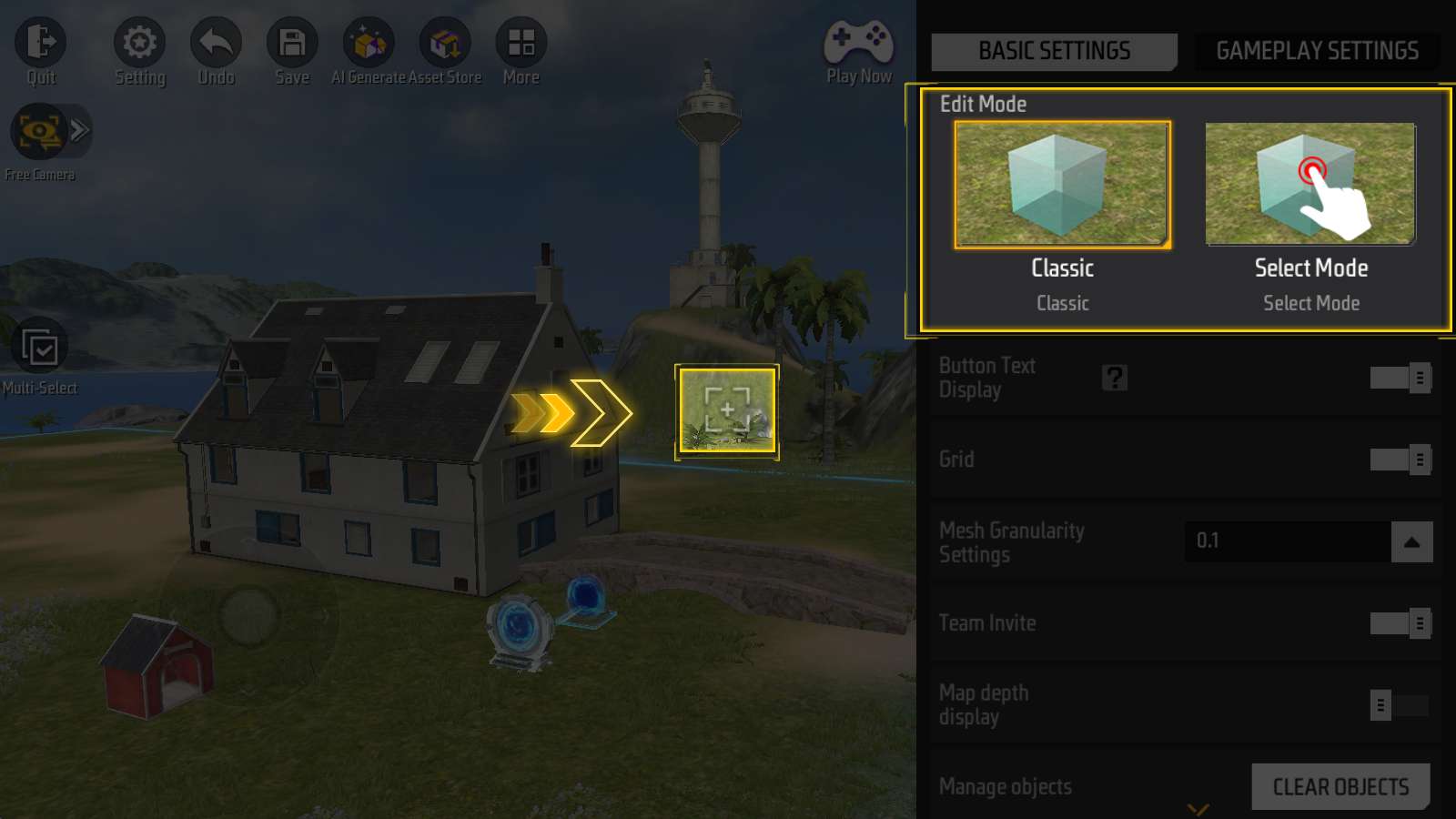
No modo “Clássico”, há uma mira no centro da tela.
Arraste a tela para girar a câmera, mire a mira em um objeto e ele será selecionado automaticamente.
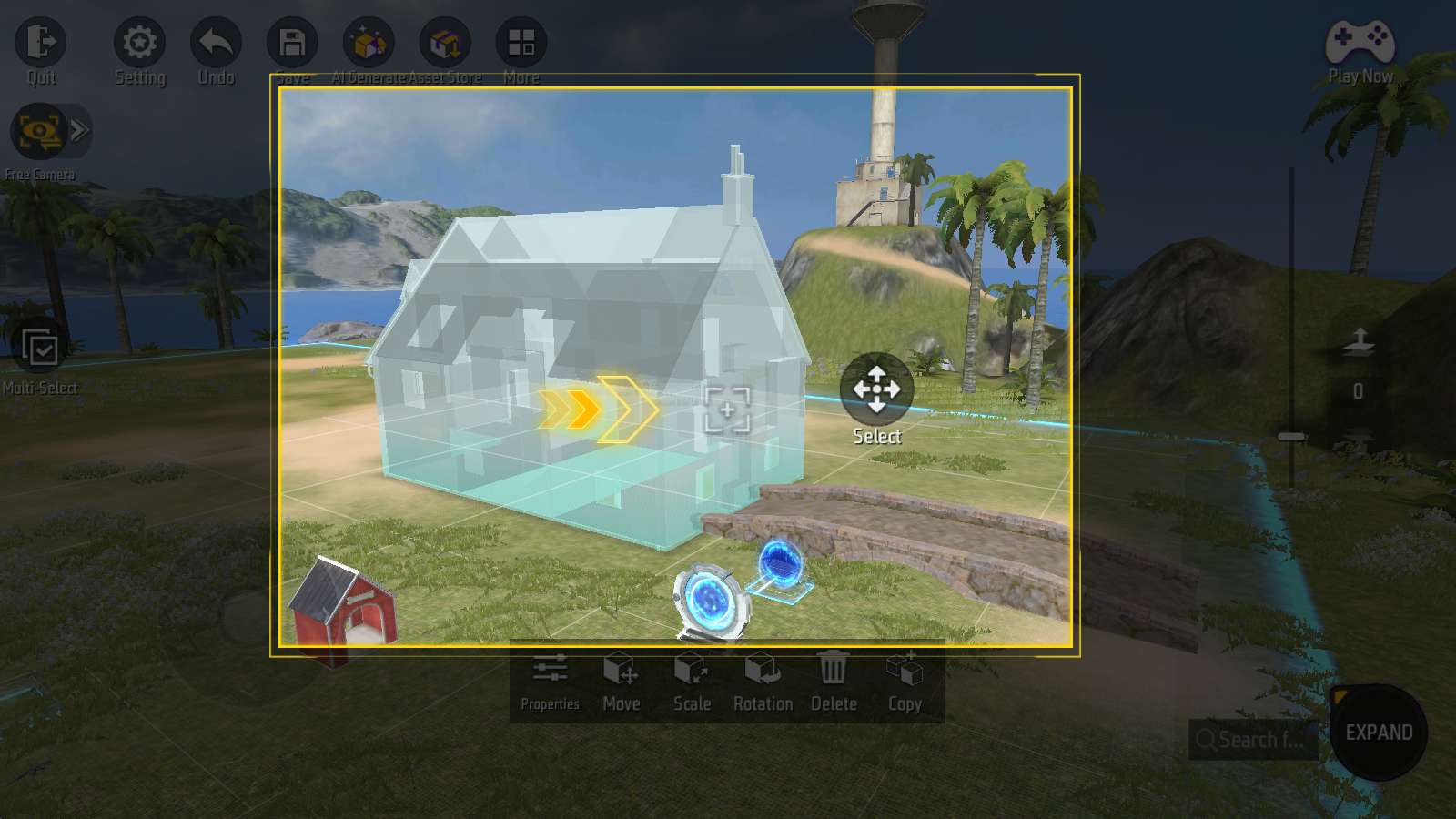
O gesto de pinça para zoom não funciona no modo Clássico.
Alinhamento Fácil
Essas funções ajudam a alinhar objetos. Escolha entre economizar tempo ou fazer ajustes detalhados!
Como uma régua!
Configurações de Grade
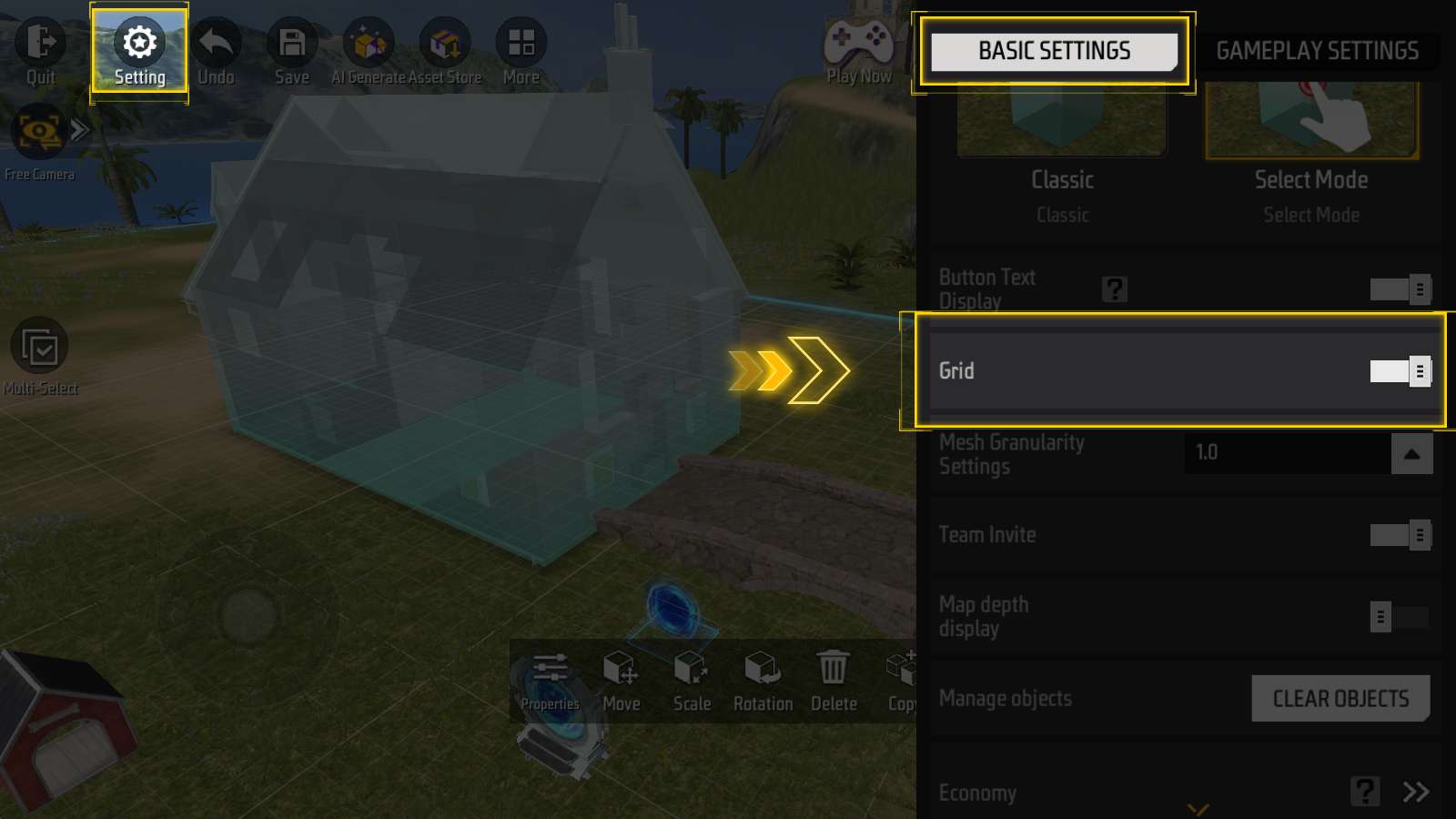
Em “Configurações - CONFIGURAÇÕES BÁSICAS”, há uma opção para ativar a grade.
Essa função está ativada por padrão.

Em “Configuração de granularidade da malha”, você pode ajustar o tamanho da grade, de 1 metro a 0,1 metro.
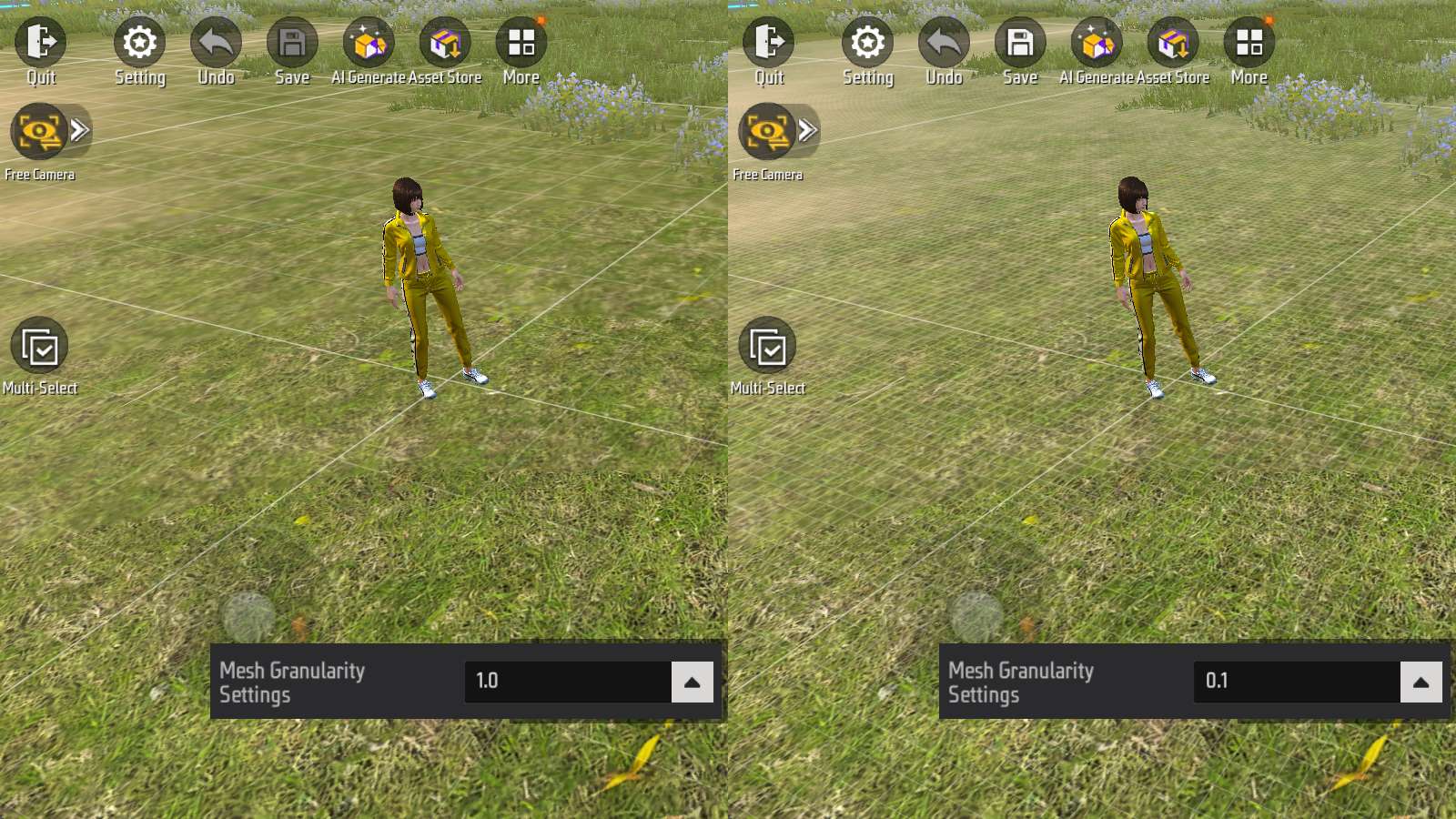
Grades maiores facilitam o alinhamento.
Grades menores permitem ajustes mais detalhados.
Plano Flutuante
A grade alinha objetos apenas em quatro direções: frente, trás, esquerda e direita.
O alinhamento vertical (cima e baixo) é feito pelo plano flutuante.
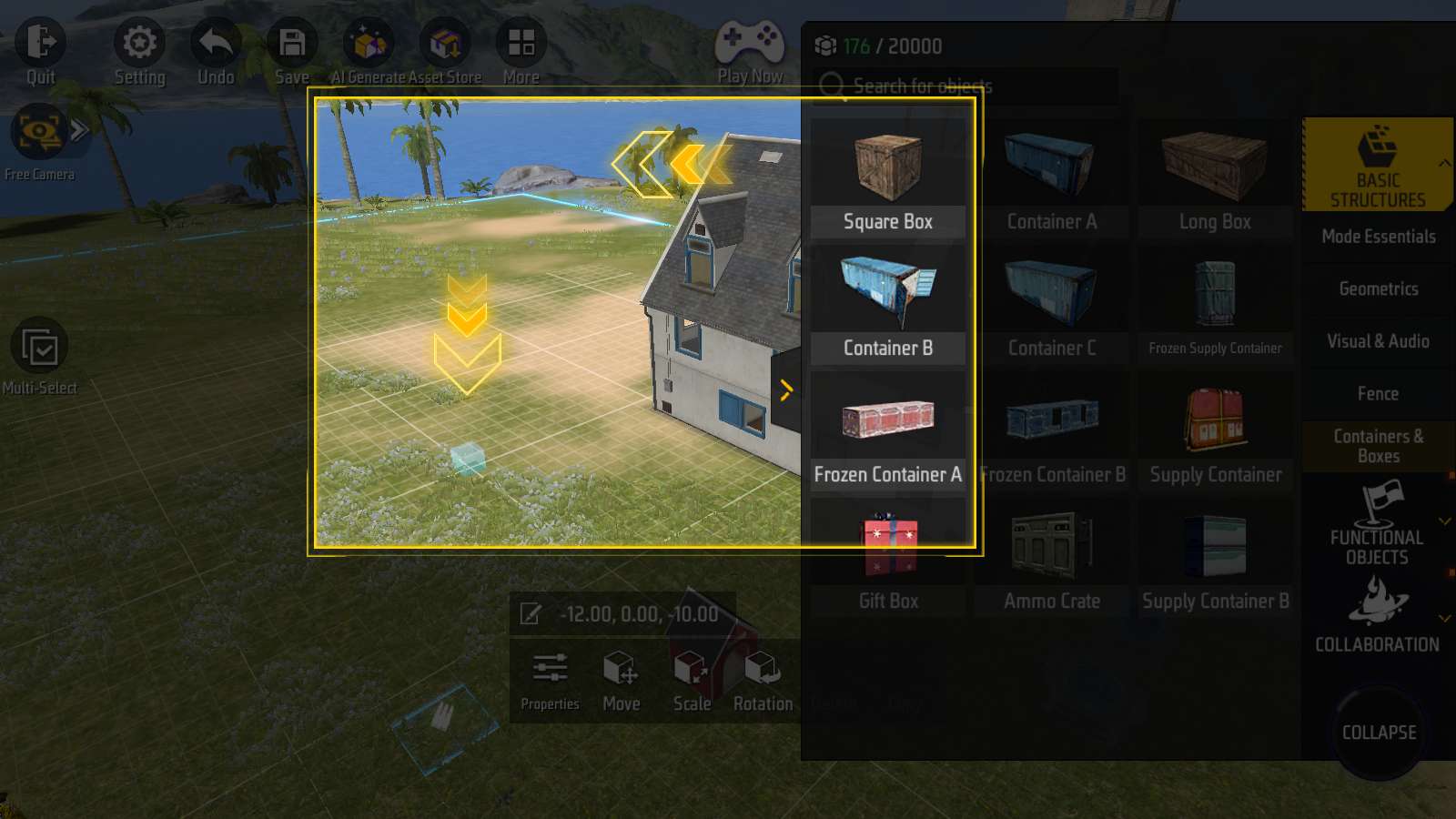
Ao posicionar um objeto, ele sempre aterrissa no chão, em vez de flutuar no ar.
Para ajustar a altura de um objeto, mova manualmente através do painel “Mover”.
O “Plano Flutuante” pode ser usado como um “chão” em uma altura específica.
Isso faz com que novos objetos sempre sejam posicionados nessa altura, evitando o trabalho de ajustá-los um por um.

A altura padrão do Plano Flutuante é 0, o que significa que ele se sobrepõe ao solo e não tem efeito.
Clicar na seta para cima na imagem acima eleva o Plano Flutuante em 1 metro.
A altura também é exibida pelo número no meio das setas.
Por exemplo, a altura do Plano Flutuante na imagem acima é 8 metros.
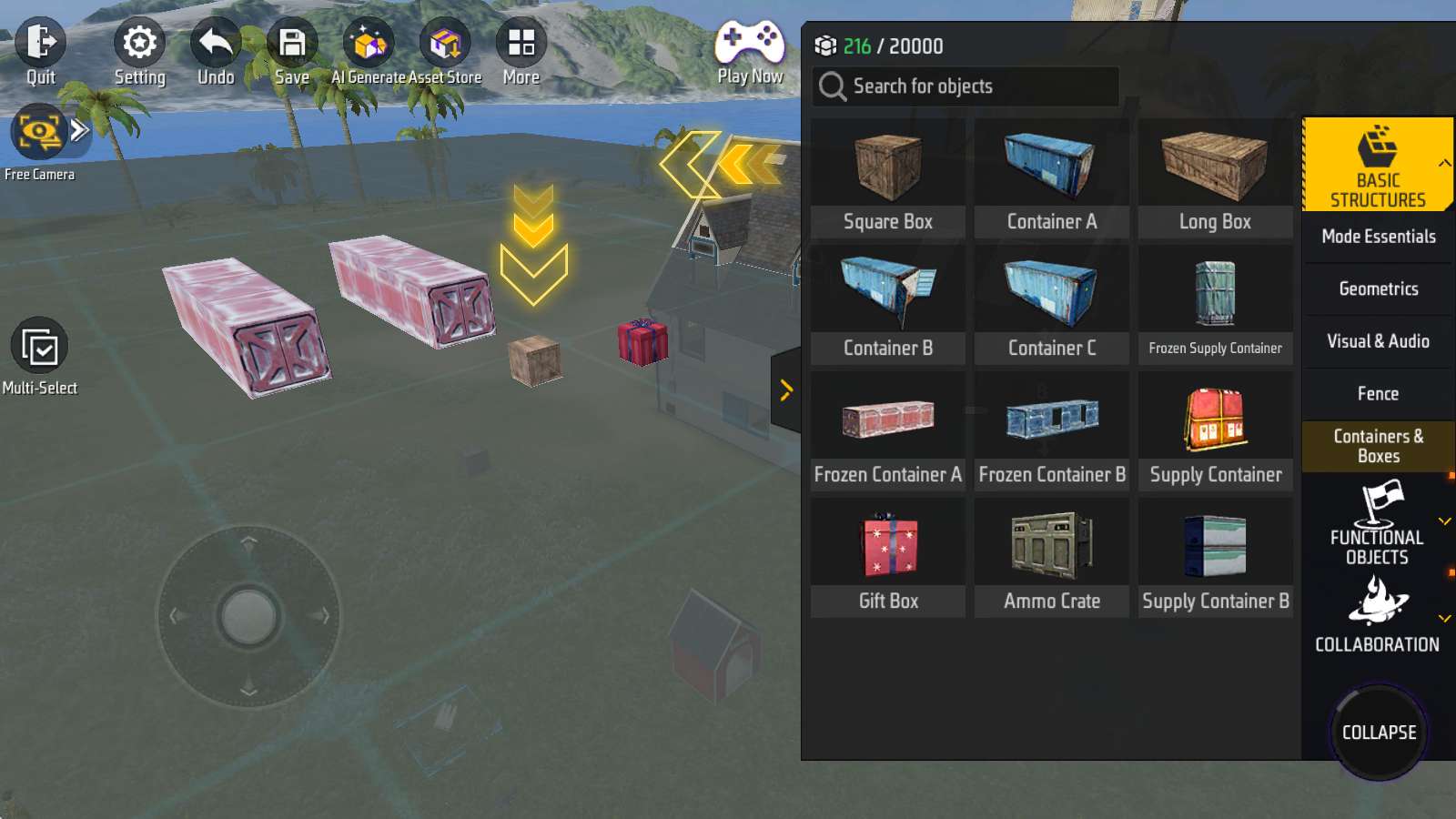
Objetos podem ser colocados no Plano Flutuante.
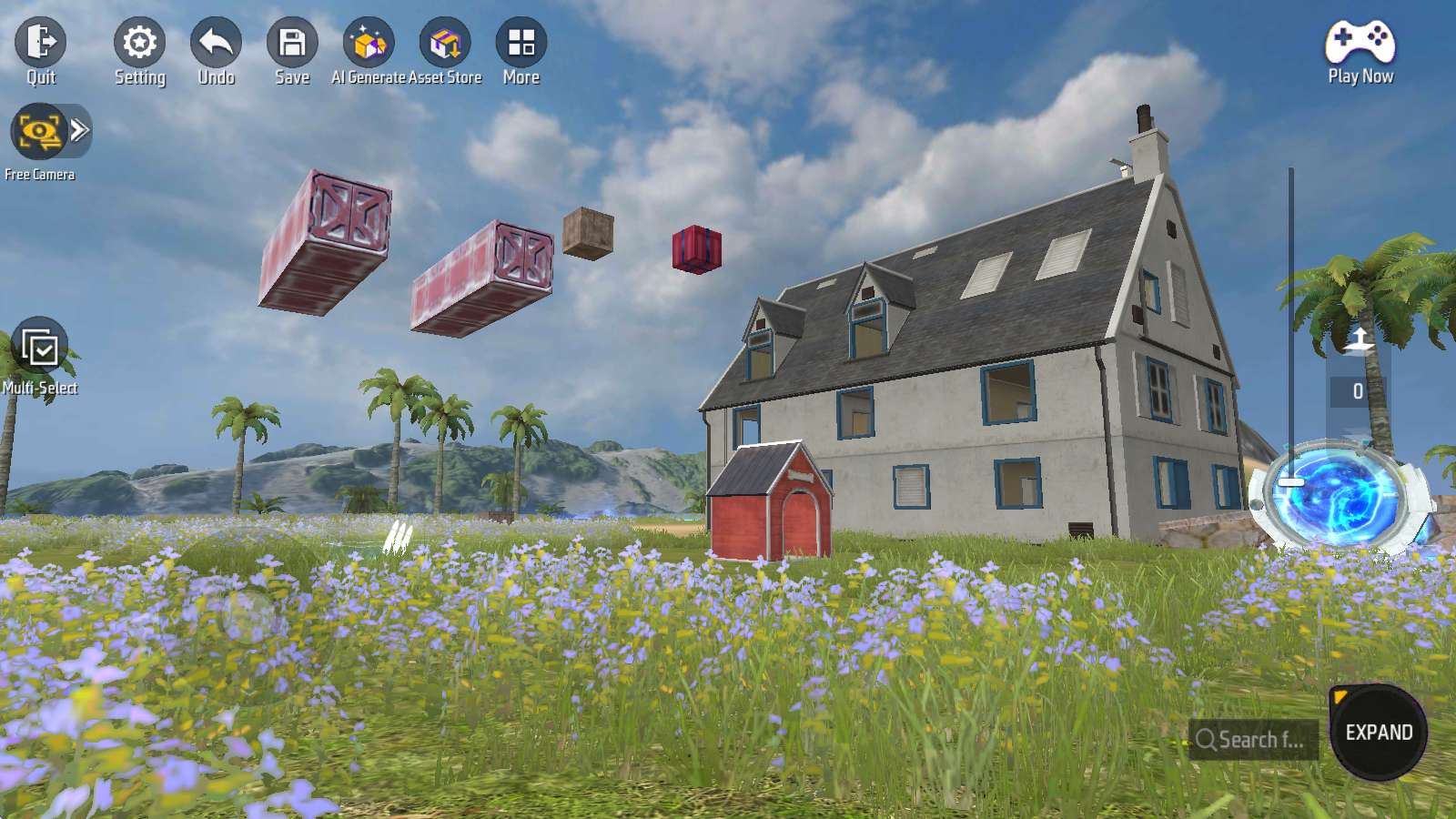
O Plano Flutuante pode ser usado para alinhar a altura dos objetos de forma mais prática.
Ele é apenas um elemento auxiliar e não tem impacto na jogabilidade.
Sinta-se à vontade para usá-lo.
Ver também
Mudança de Câmera
Ao alternar entre “Câmera Livre” e “Terceira Pessoa”, a posição da câmera pode mudar.
De “Câmera Livre” para “Terceira Pessoa”:
O personagem pousará levemente à frente da posição da câmera, conforme mostrado abaixo.
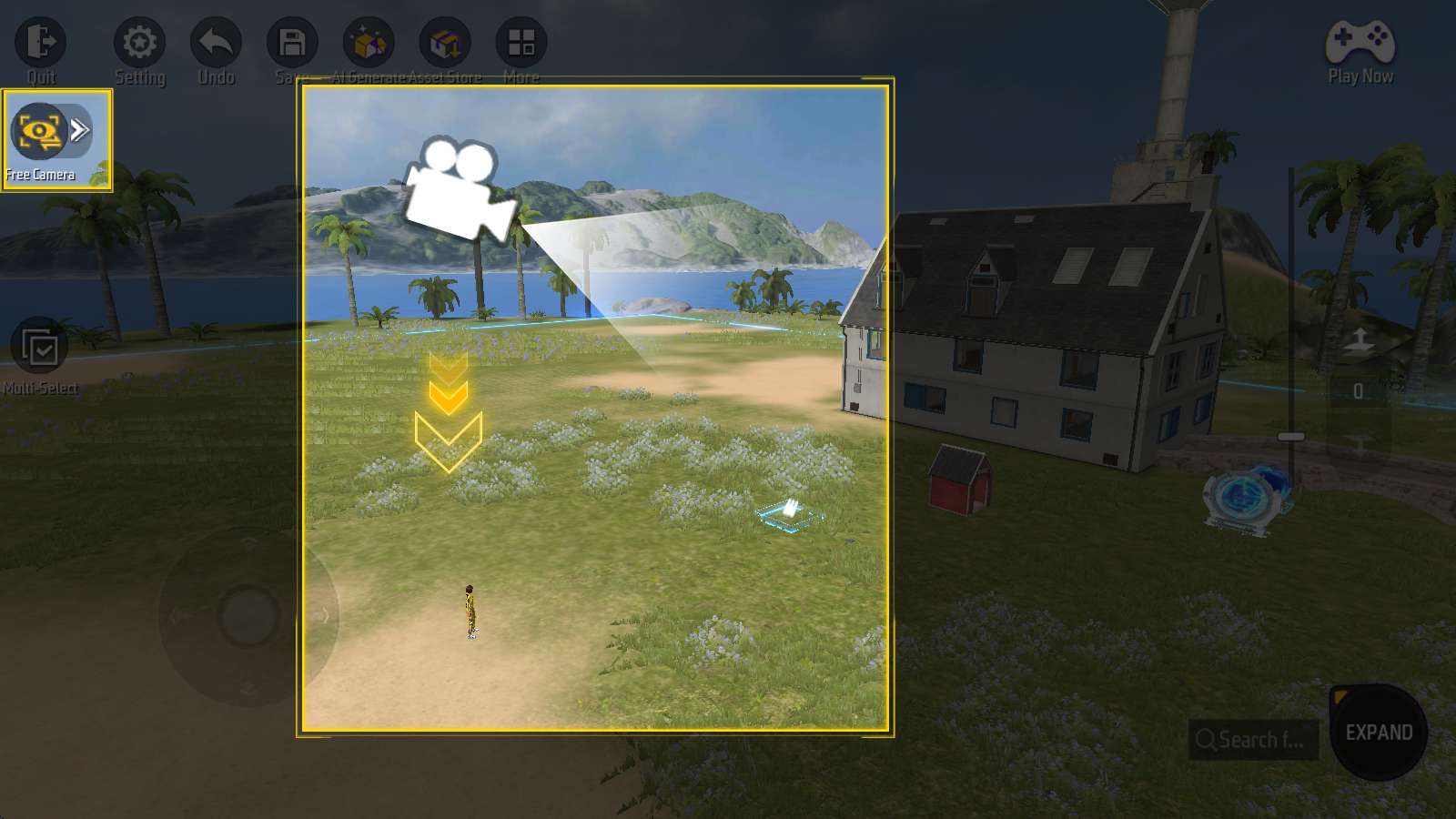
Fique atento caso haja terrenos complexos abaixo da câmera.
De “Terceira Pessoa” para “Câmera Livre”:
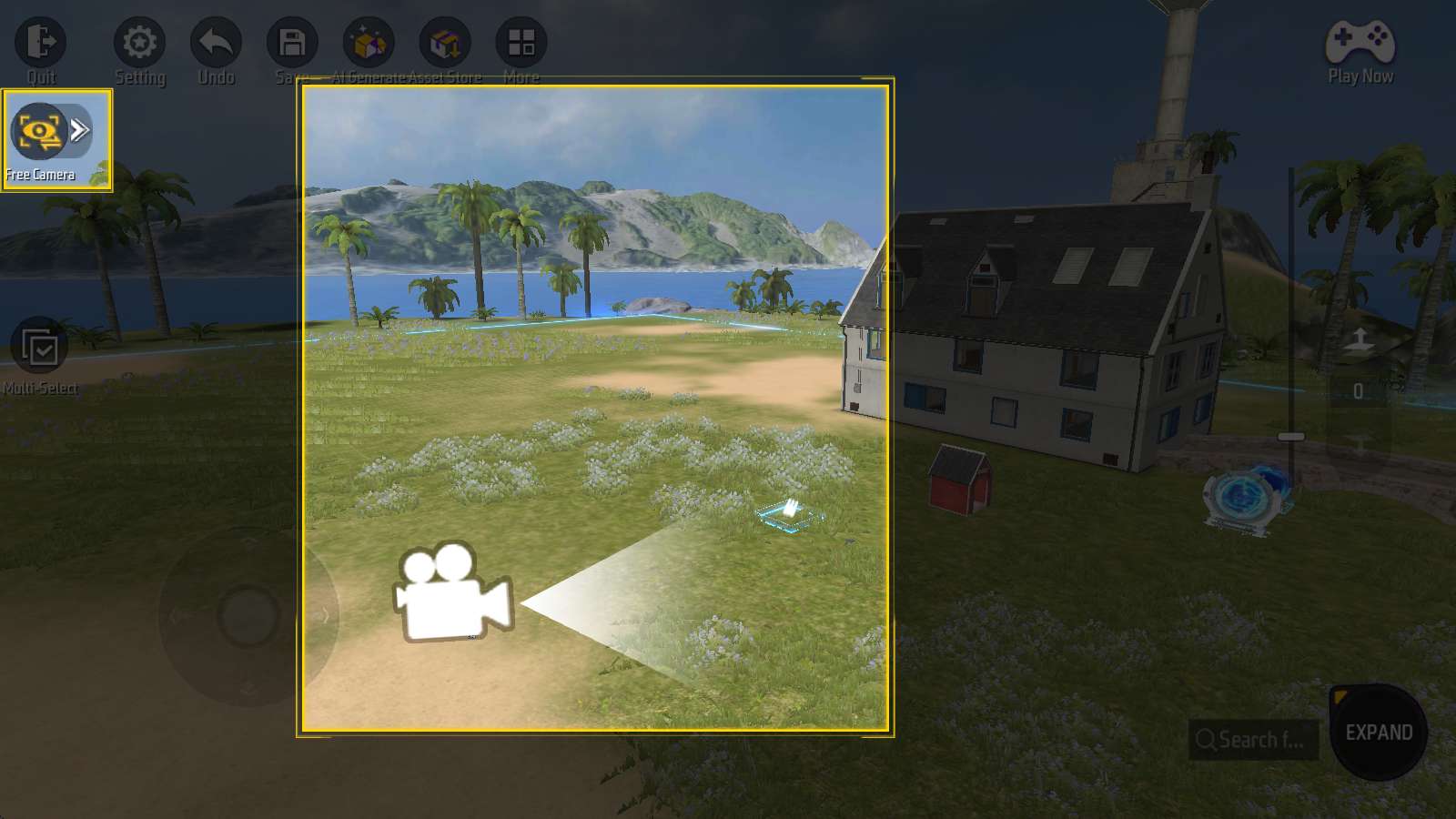
O personagem desaparece, e a câmera mantém sua posição.
Ou seja, o controle deslizante de altura no lado direito reaparecerá e será redefinido para zero.