Ajustar la cámara
La cámara es el ojo del jugador.
¡Esta sección hará que tus ojos puedan ver con más claridad!
Cámara libre
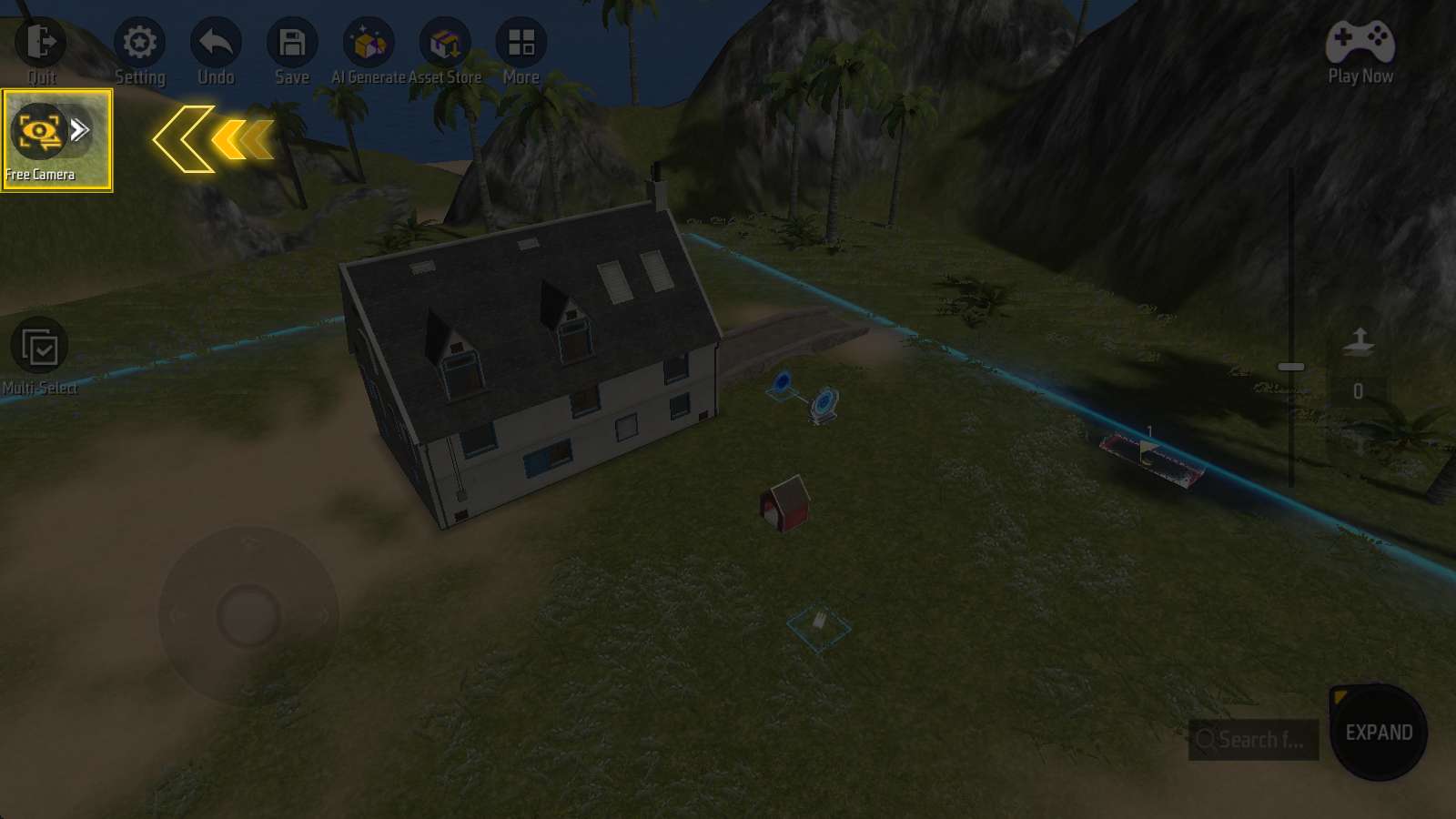
Hay un interruptor de “Cámara 360°/Tercera persona” en la parte izquierda de la pantalla; Crea Tu Mapa utiliza la Cámara 360° defecto.
En este modo, puedes:
Cámara 360° - Mover y Levantar
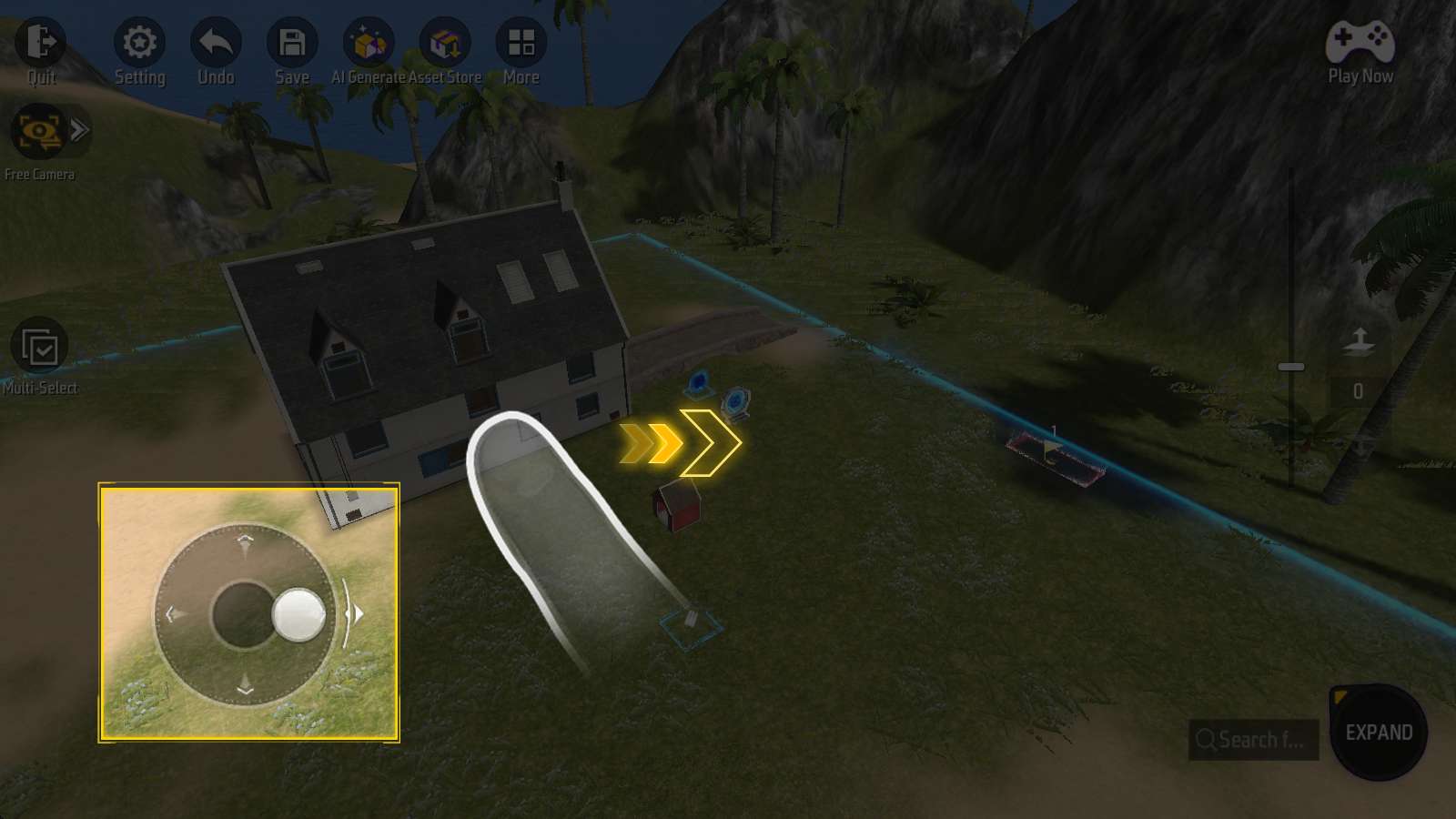
Si arrastras el joystick virtual sitado en la parte inferior izquierda de la pantalla, la cámara se mueve horizontalmente sin cambiar su altura.
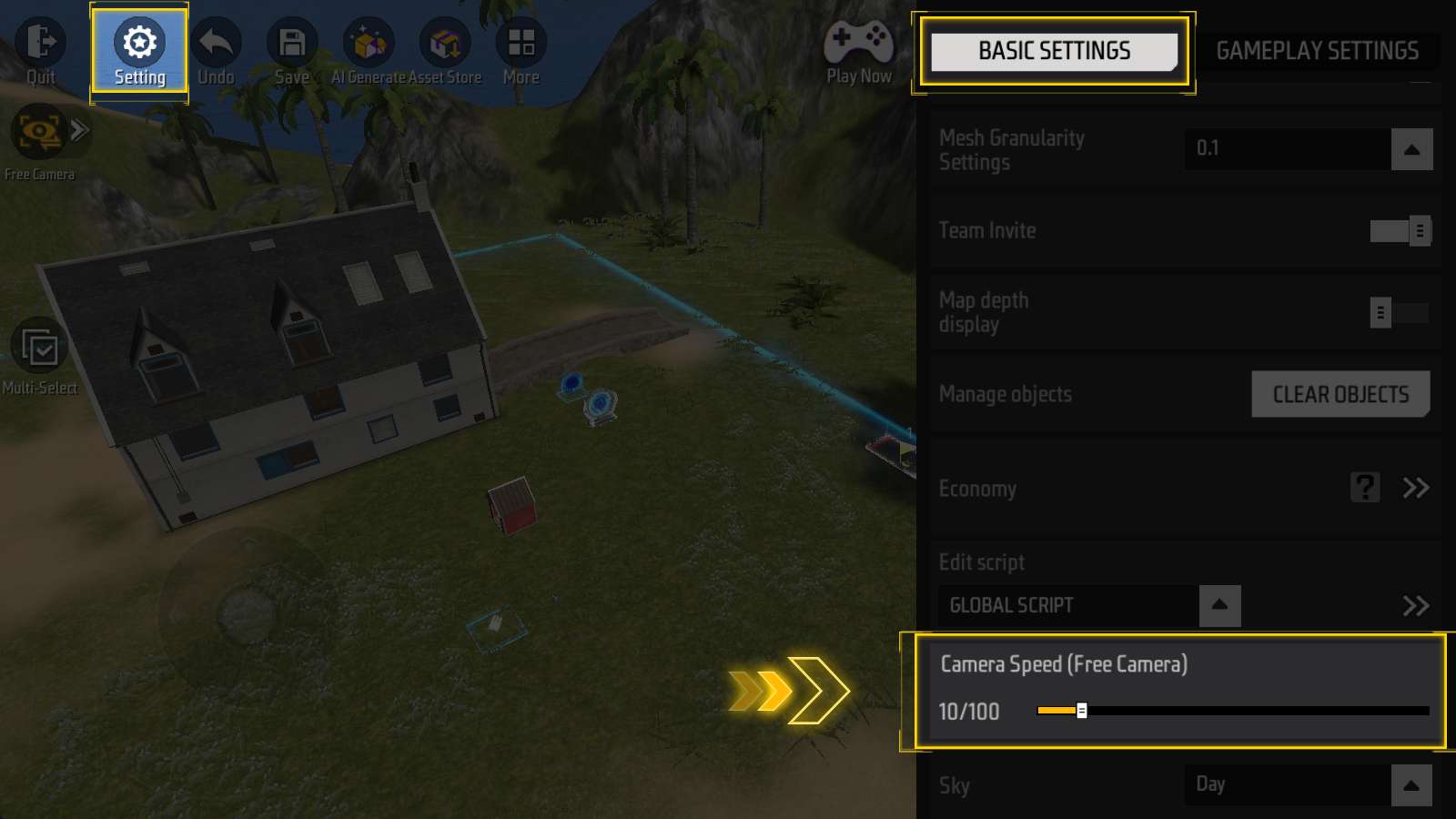
En “Ajustes - AJUSTES BÁSICOS”, puedes ajustar la velocidad de movimiento horizontal de la cámara.
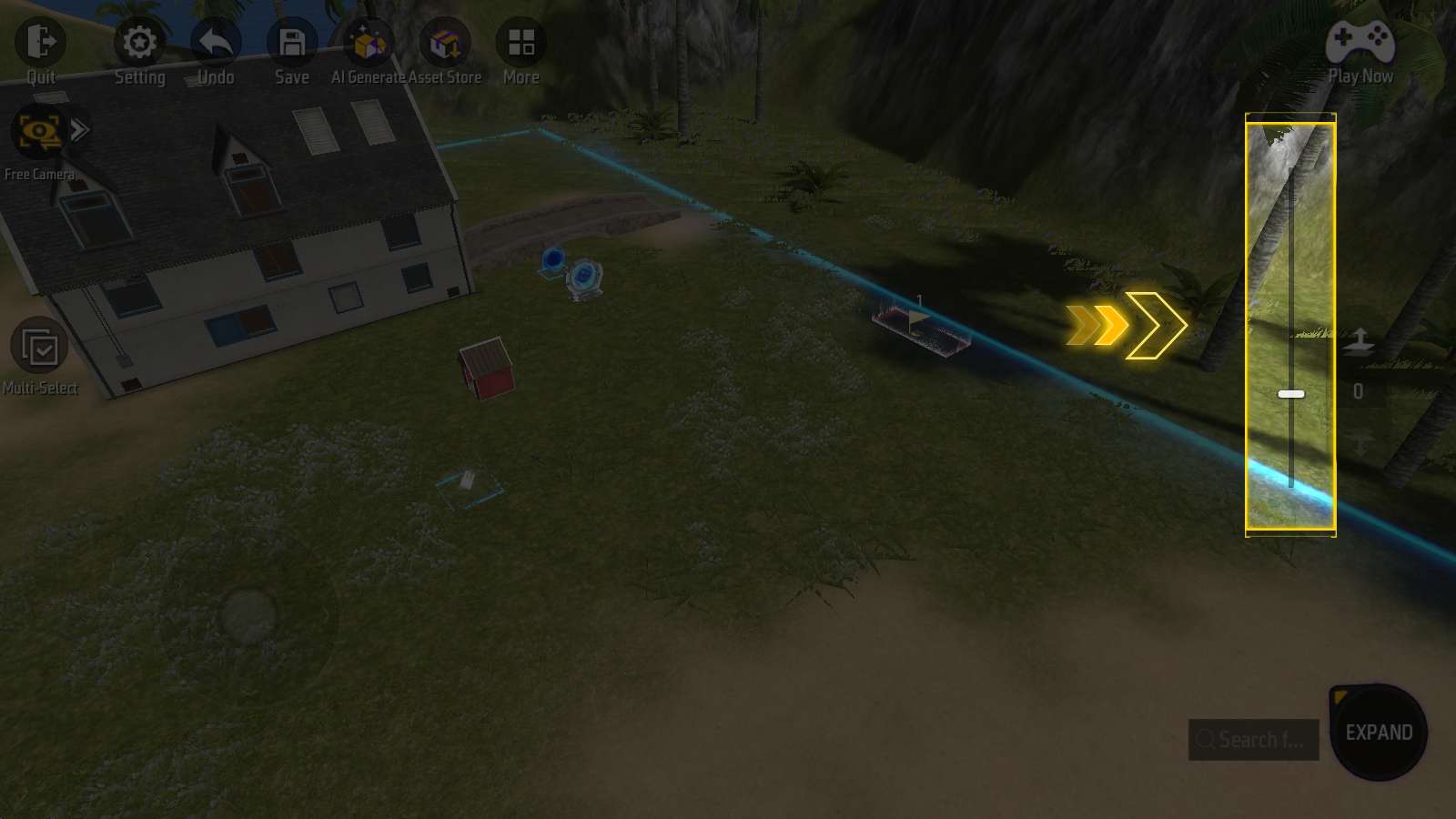
Si arrastras el control deslizante situado a la derecha de la pantalla, la cámara se mueve verticalmente sin cambiar su posición horizontal.
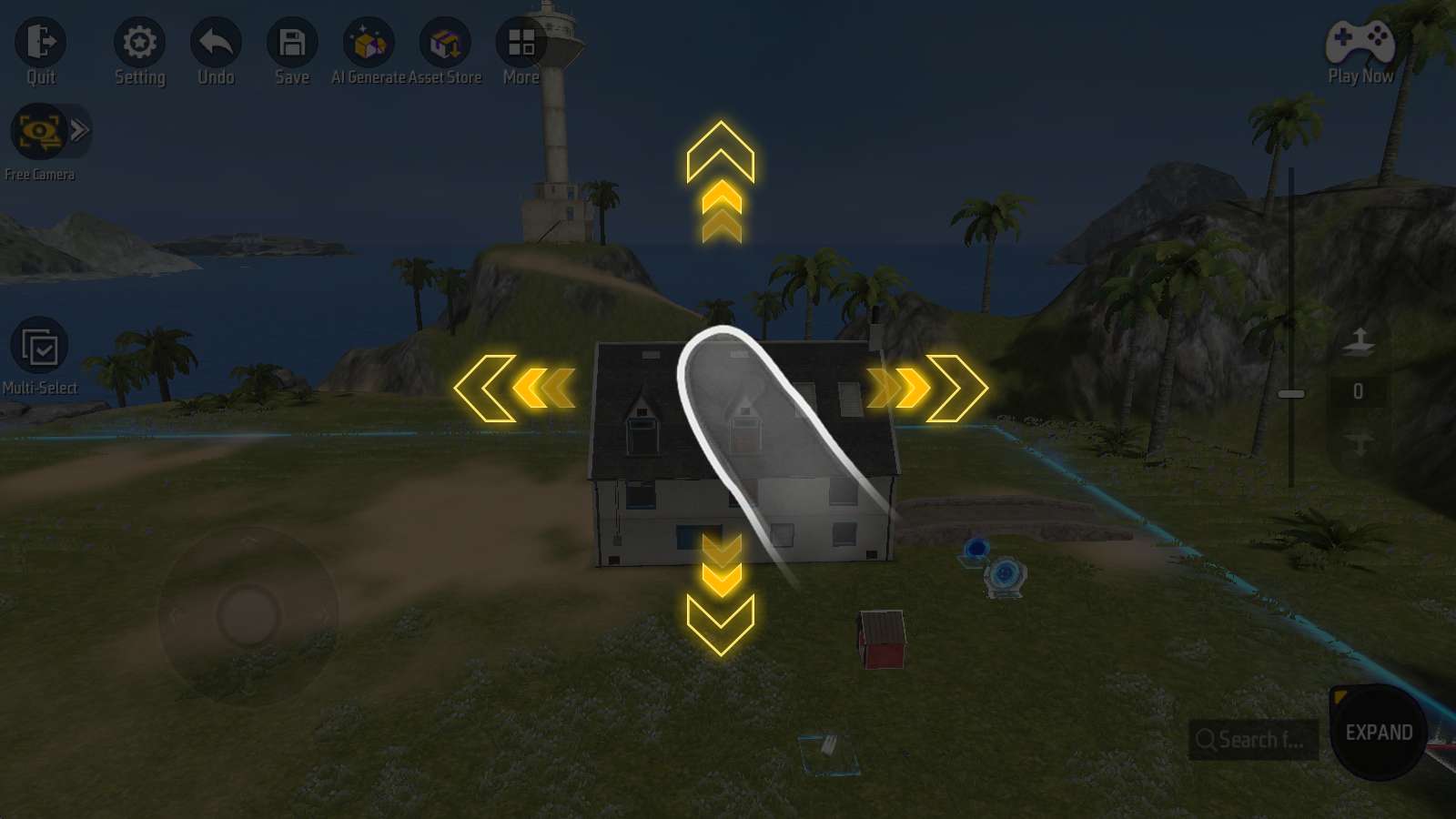
Deslizar otras partes de la pantalla permitirá que la cámara gire libremente con su posición fija.
Cámara 360° - Vista aérea
Haz clic en la flecha situada junto al botón “Cámara 360°” para ampliar las opciones “Aéreo” y “Girar”:
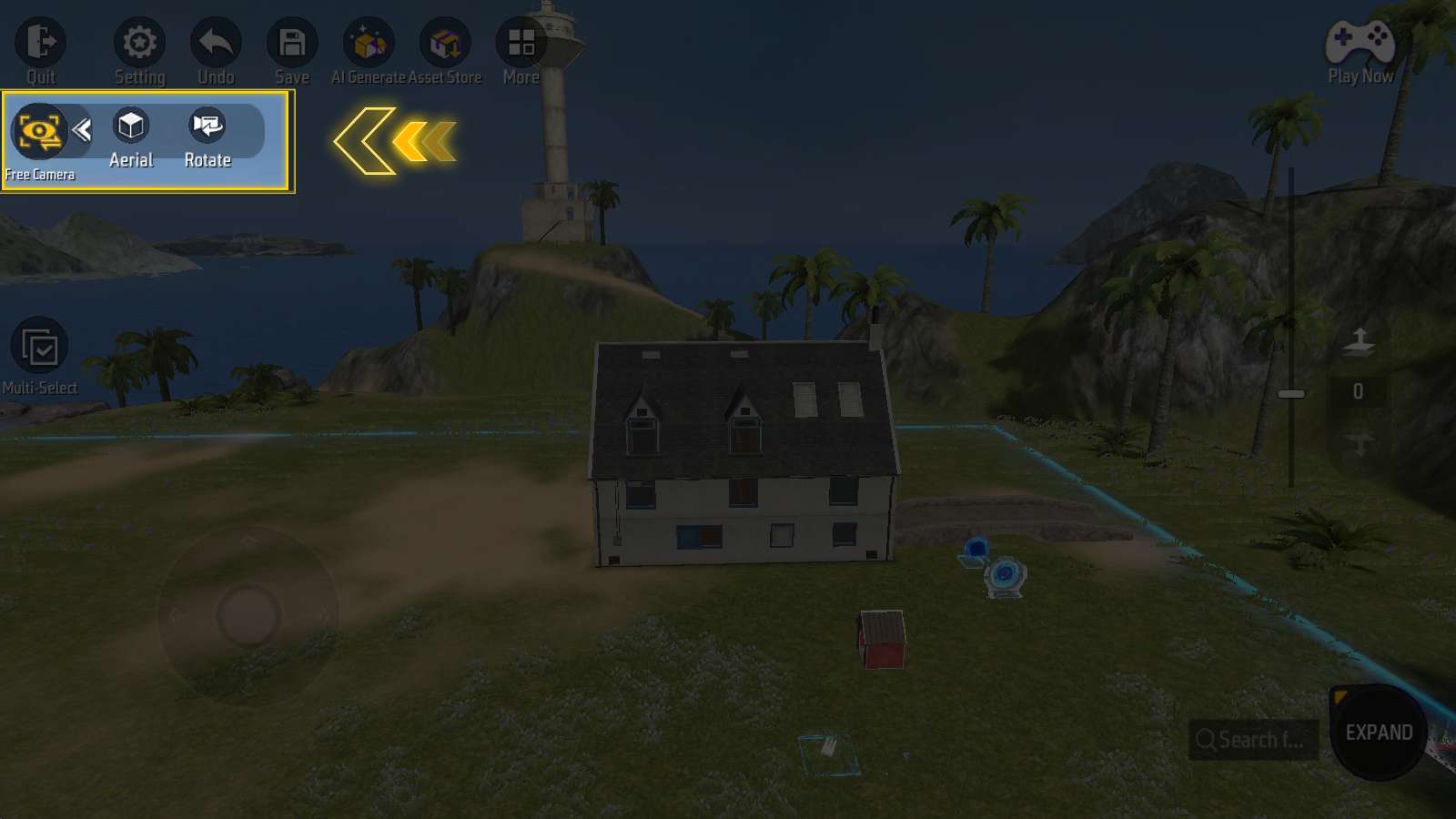
Haz clic en “Aéreo” para entrar en el modo vertical descendente “A vista aérea”:
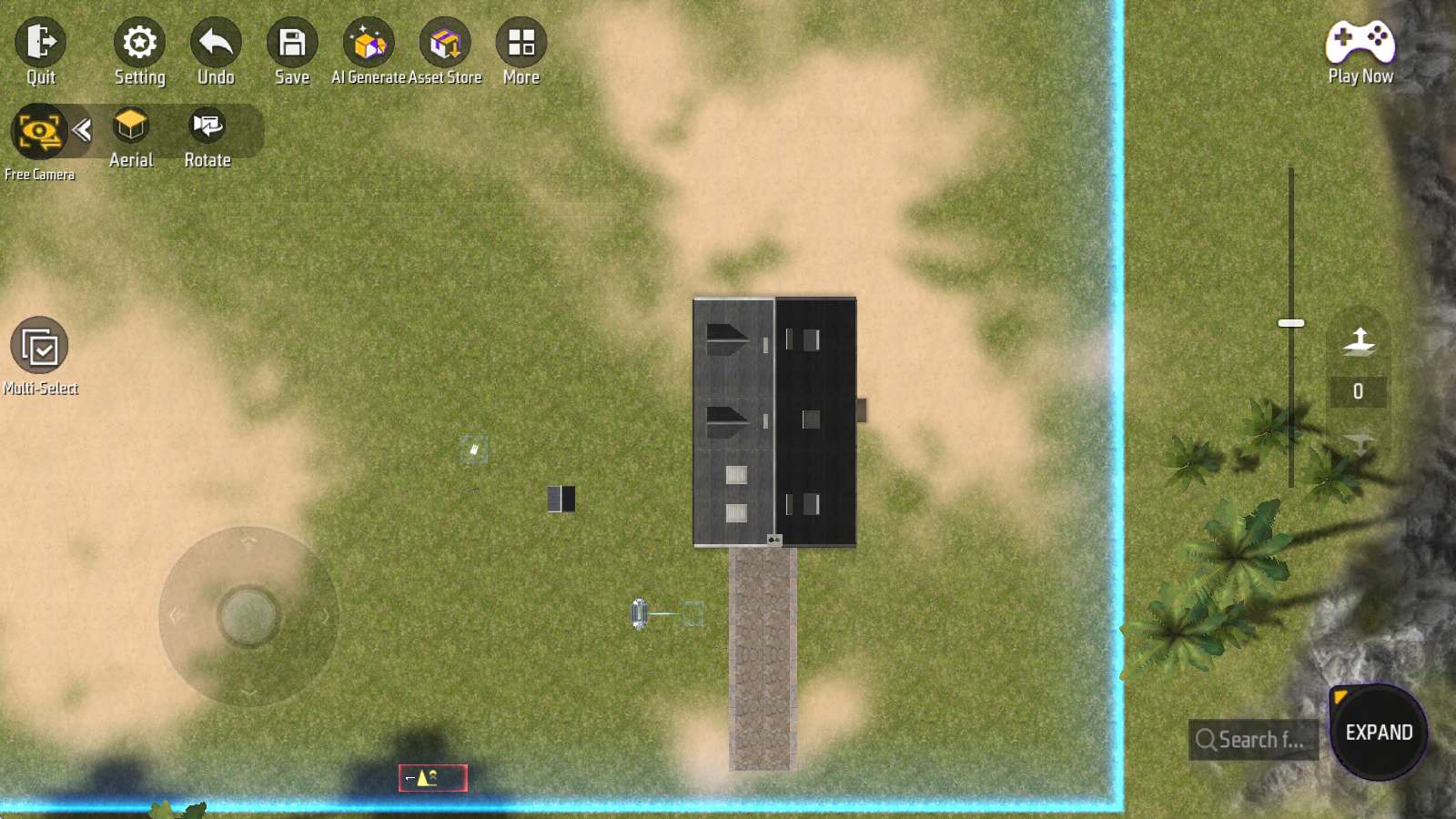
En este modo, solo puedes ver la parte superior de los objetos y no puedes girar la cámara deslizando el dedo por la pantalla.
Si haces clic en el botón “Girar” del modo Aéreo, el mapa girará 90 grados:
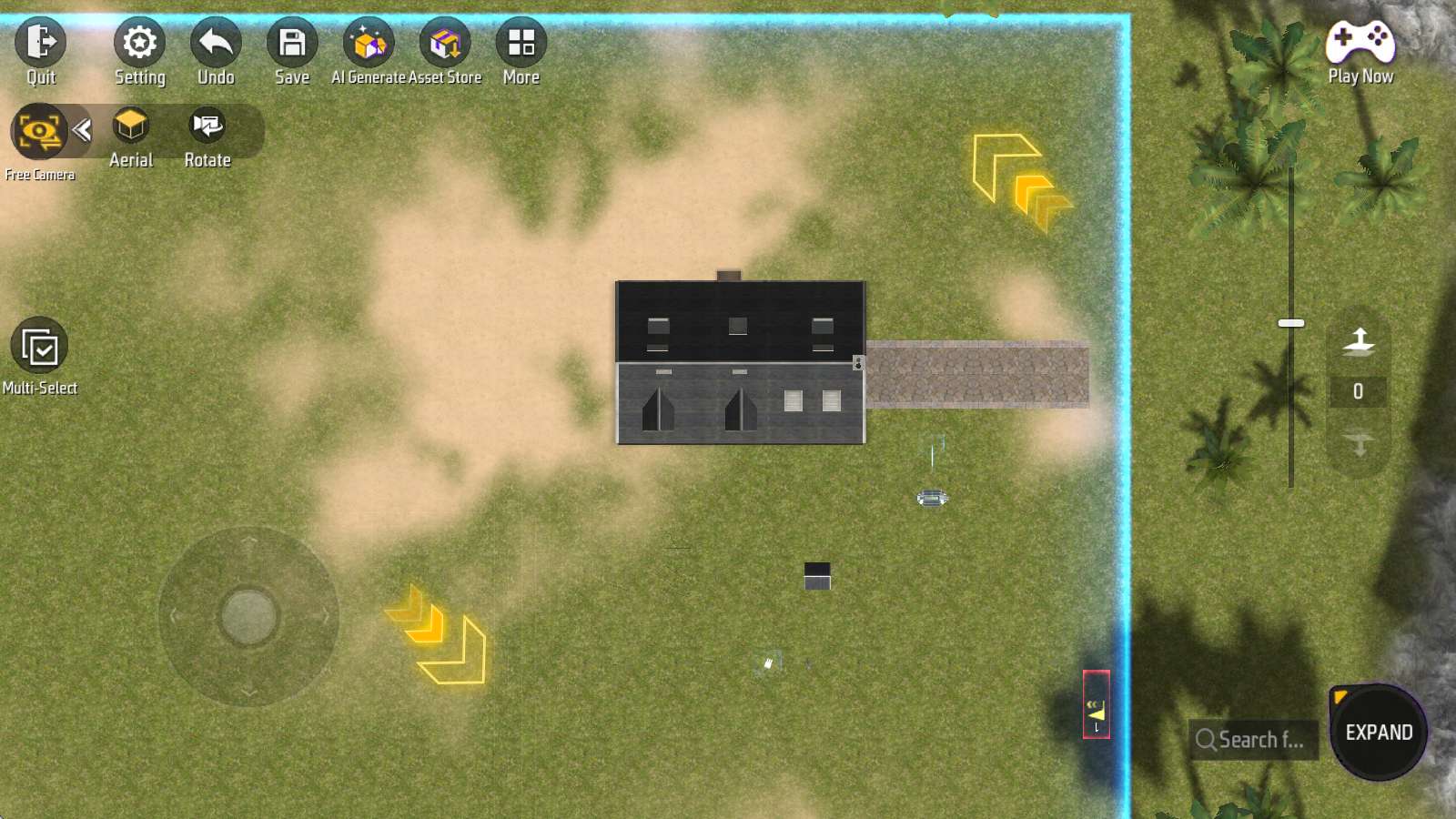
Si haces clic en el botón “Girar” en el modo no aéreo, la cámara se ajustará a la dirección más cercana entre “este, oeste, sur, norte”.
Tercera persona
Haz clic en el botón “Cámara 360°” para cambiar a la perspectiva en Tercera Persona:
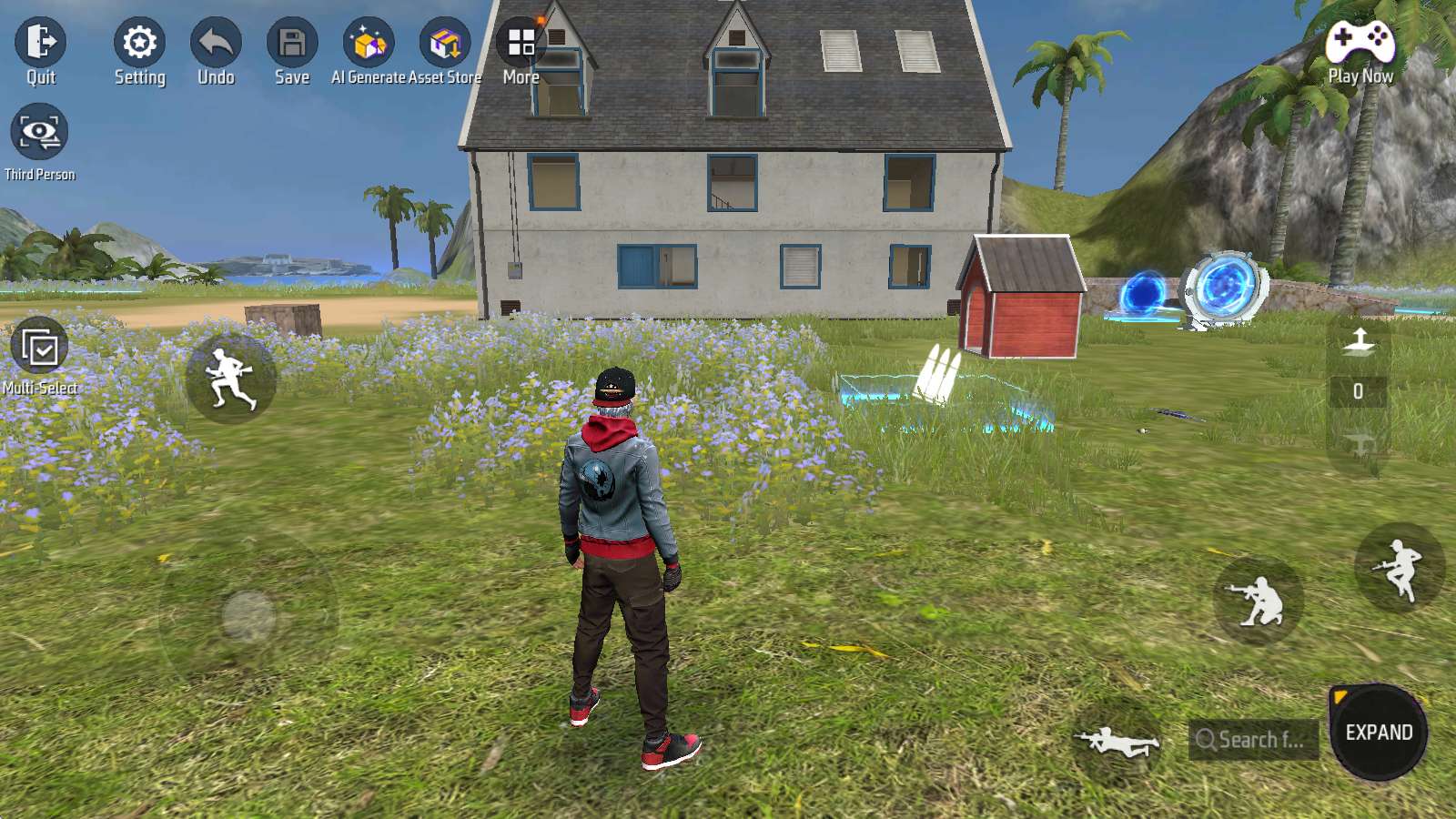
En la perspectiva en tercera persona, puedes controlar a tu personaje para que se mueva libremente y observe el mapa como en un juego de Free Fire.
Apunta y Toca
En Crea Tu Mapa, hay dos formas de seleccionar objetos, como las dos manos del jugador.
Son “Selección de modo” y “Clásico”.
Modo de Toque
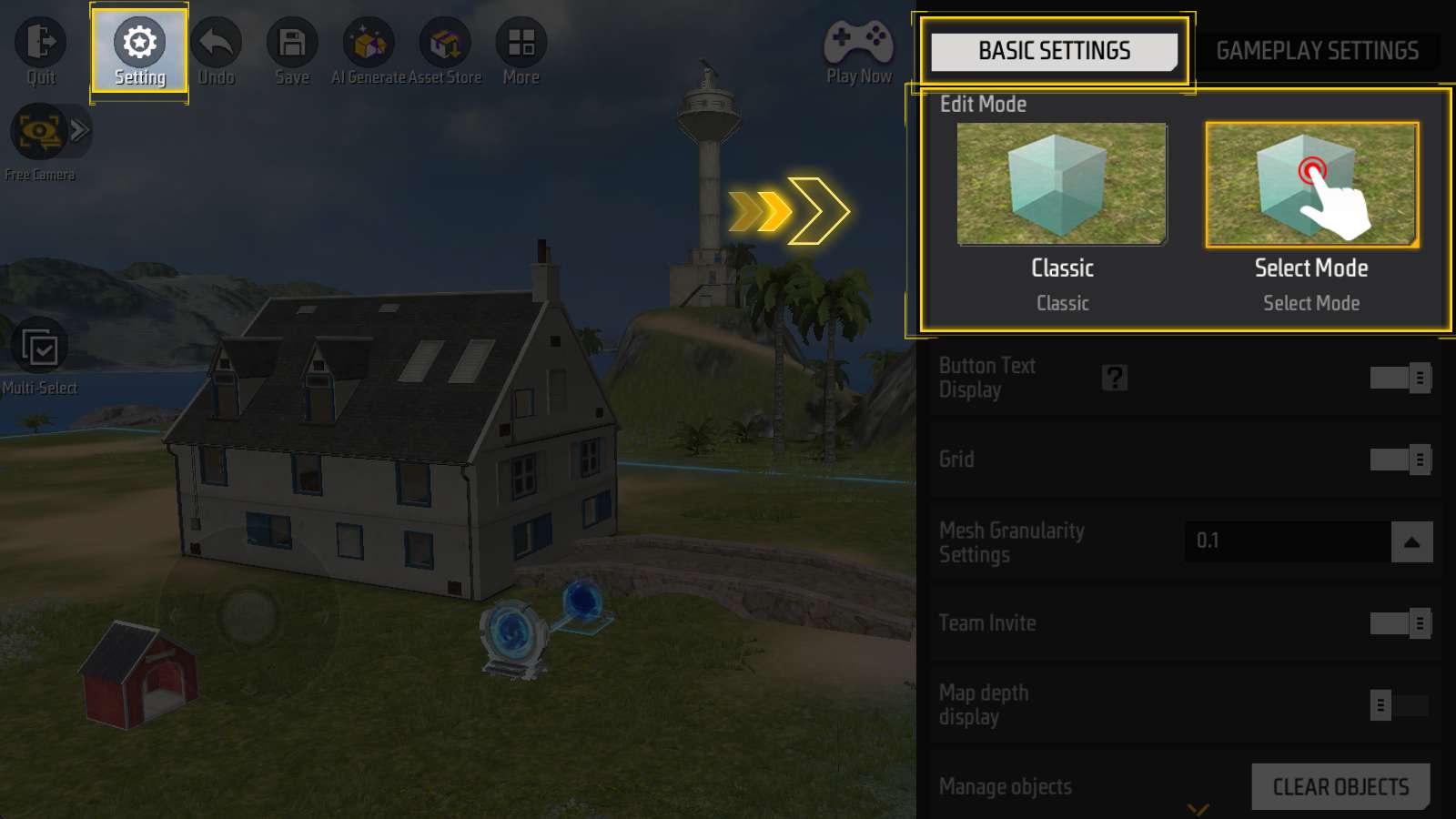
Como se muestra en la imagen, esta opción se encuentra en “Ajustes - AJUSTES BÁSICOS”.
Crea Tu Mapa utiliza la “Selección de modo” predeterminada.
En este modo, pulsa para seleccionar un objeto a manipular.
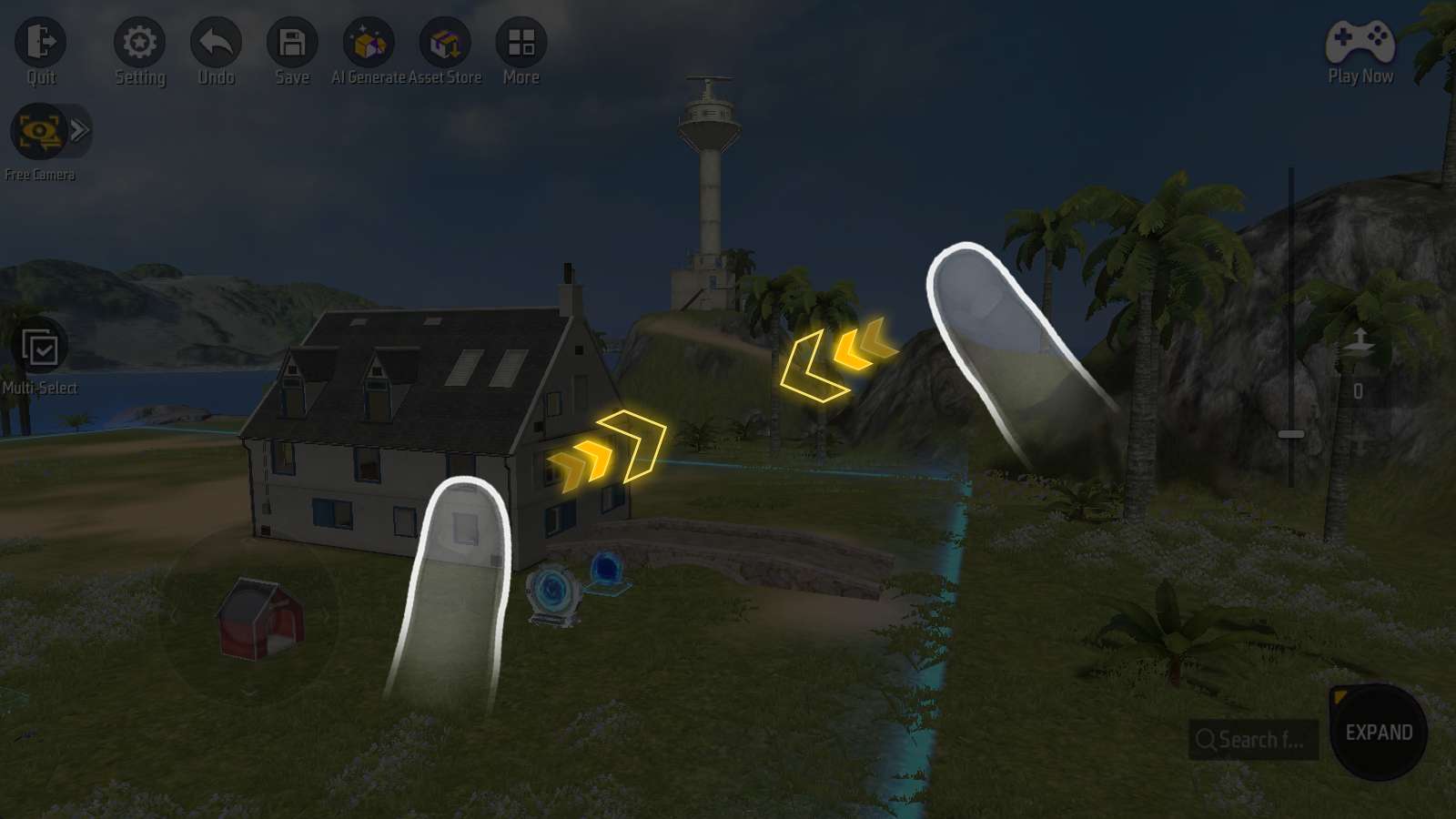
Y en “Cámara 360°” y “Selección de modo”, puedes acercar con dos dedos al juntarlos o alejar la imagen si separas dos dedos.
Modo Clásico
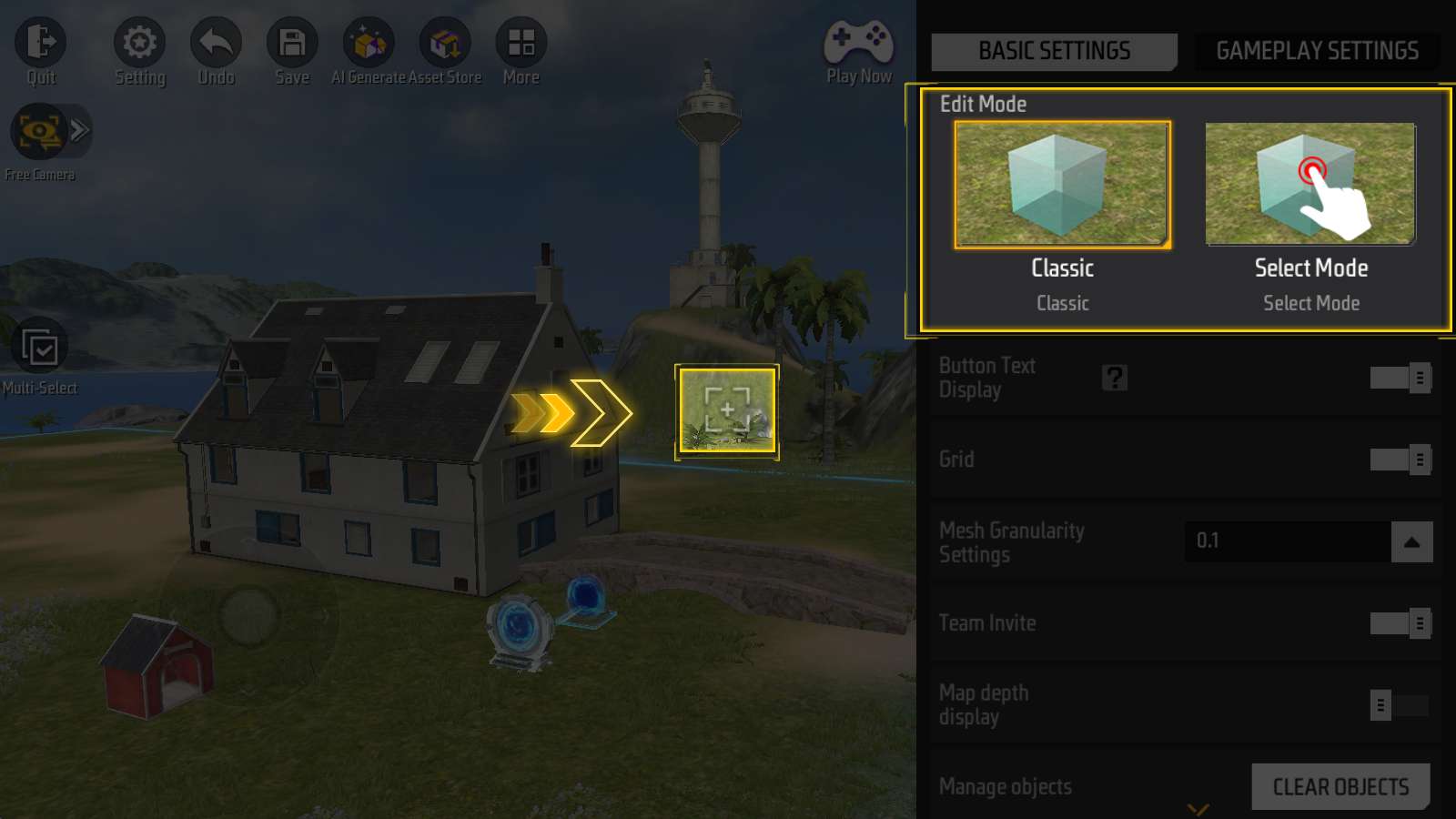
En el modo “Clásico”, hay una cruz en el centro de la pantalla.
Arrastra la pantalla para girar la cámara, apunta con el punto de mira a un objeto, el objeto se seleccionará automáticamente:
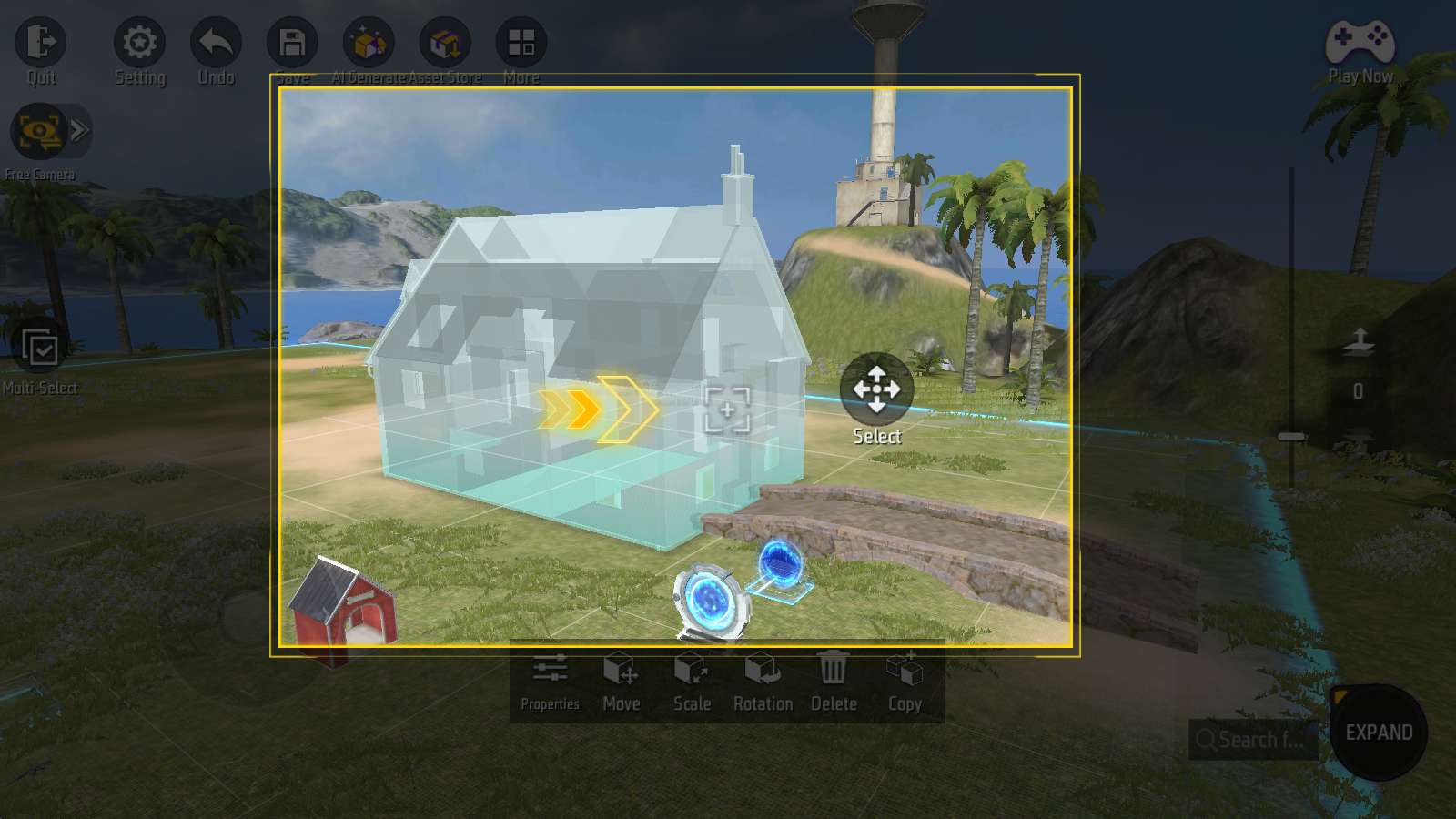
No puedes acercar con dos dedos en el modo Clásico.
Alineación fácil
Estas funciones ayudan a alinear los objetos; pueden ahorrar el tiempo para ajustar a detalle.
¡Como una regla!
Ajustes de la cuadrícula
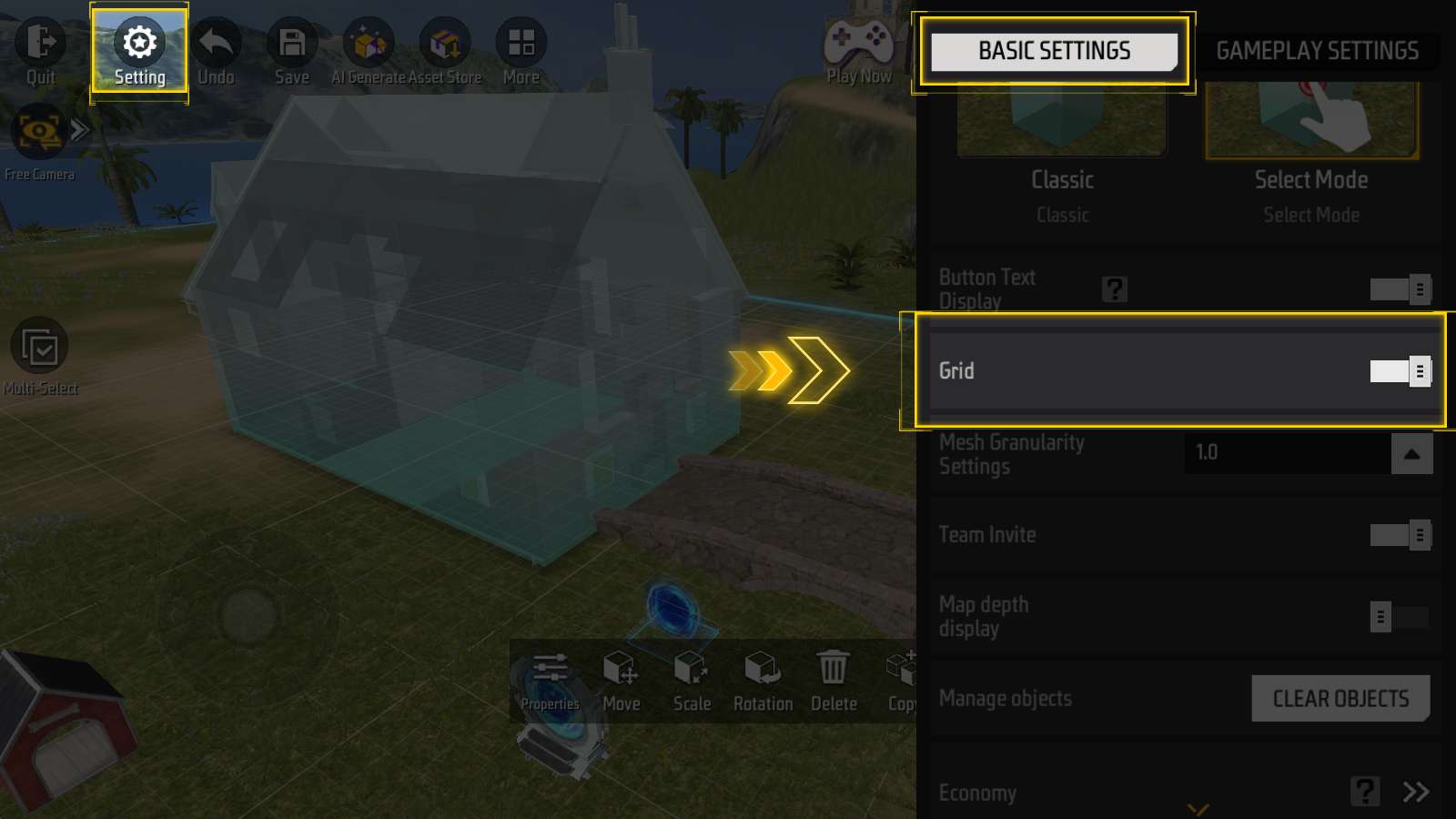
En “Ajustes - AJUSTES BÁSICOS”, hay un interruptor de la cuadrícula.
Esta función está activada por defecto.

En “Ajustes de granularidad de malla”, puedes ajustar el tamaño de la malla, de 1 metro a 0.1 metros.
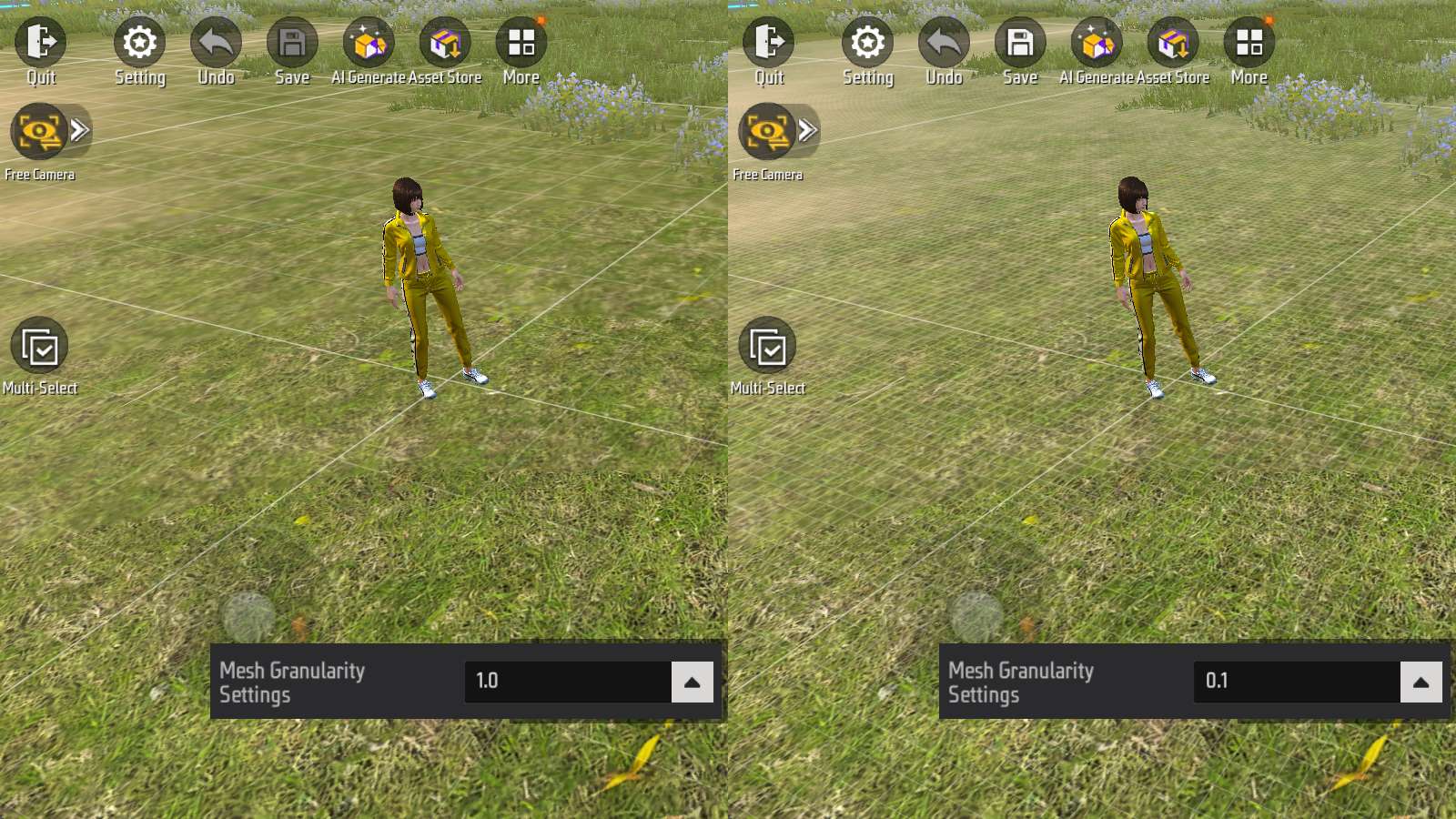
Una cuadrícula más grande facilita la alineación;
La cuadrícula más pequeña permite un ajuste detallado.
Plano flotante
La cuadrícula solo alinea cuatro direcciones: adelante, atrás, izquierda y derecha.
La alineación ascendente y descendente se realiza mediante un plano flotante.
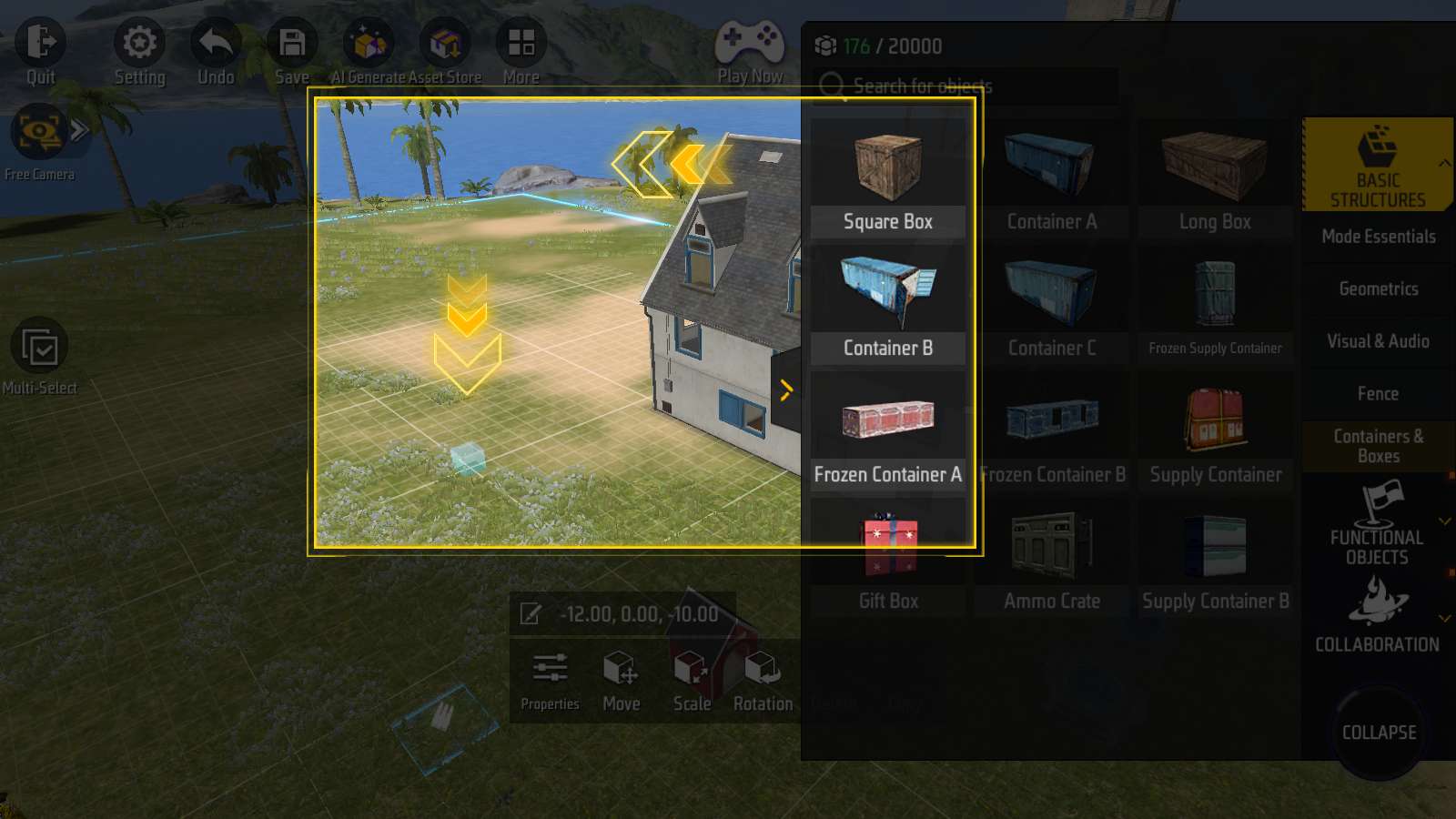
Como sabemos, colocar un objeto siempre lo hace aterrizar en el suelo, en lugar de hacerlo flotar en el aire.
Para ajustar la altura de un objeto, solo puedes hacerlo manualmente a través del panel “Mover”.
El “Plano flotante” puede utilizarse como “suelo” a una altura determinada.
Hace que los nuevos objetos aterricen todos a su altura, evitando la molestia de ajustarlos uno a uno.

La altura por defecto del plano flotante es 0, donde se superpone con el suelo y no tiene ningún efecto.
Haz clic una vez en la flecha hacia arriba de la imagen de arriba para elevar el plano flotante 1 metro.
Su altura también se muestra mediante el número situado en el centro de las flechas;
por ejemplo, la altura del plano flotante de la imagen anterior es de 8 metros.
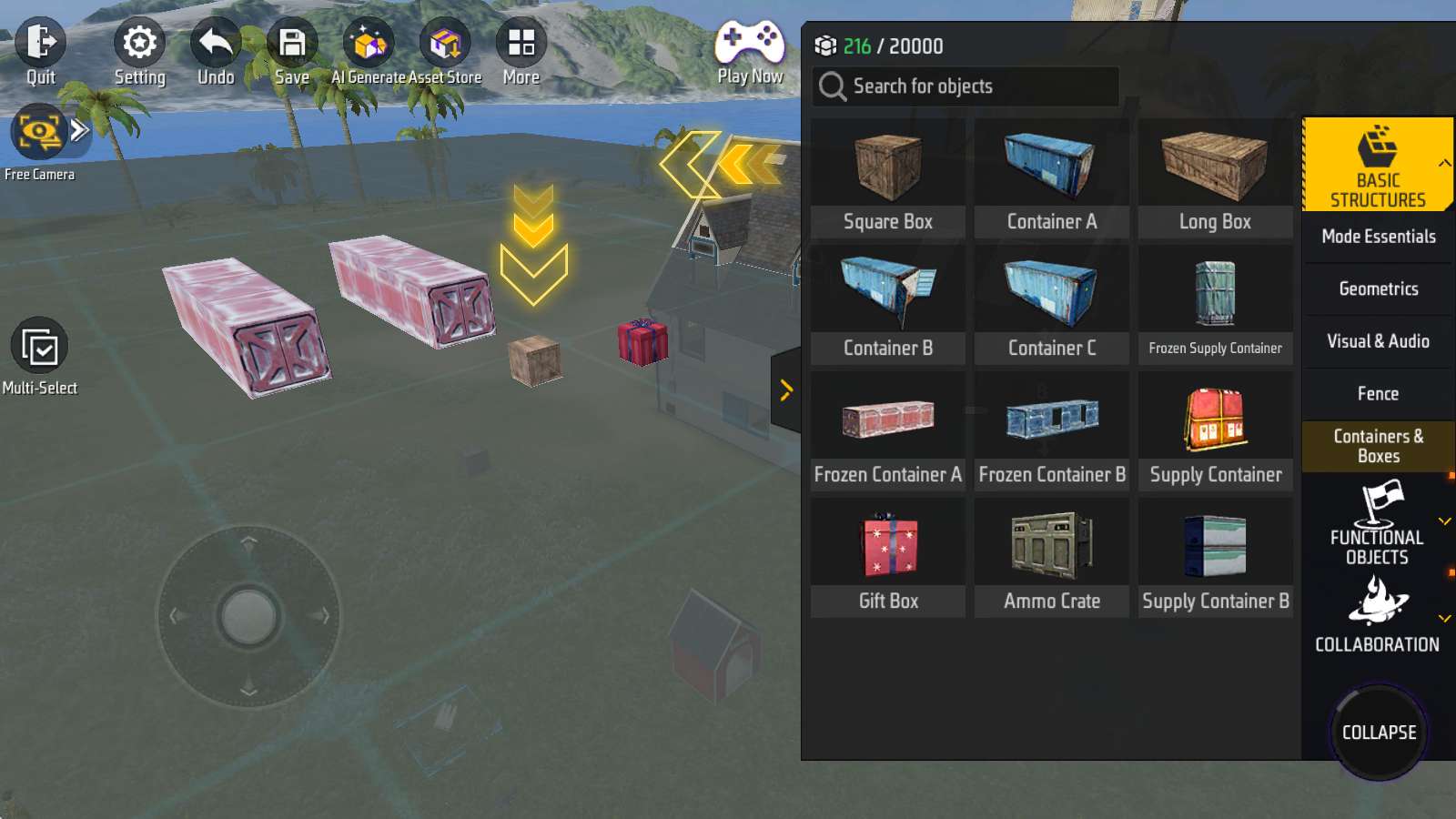
Se pueden colocar objetos en el plano flotante.
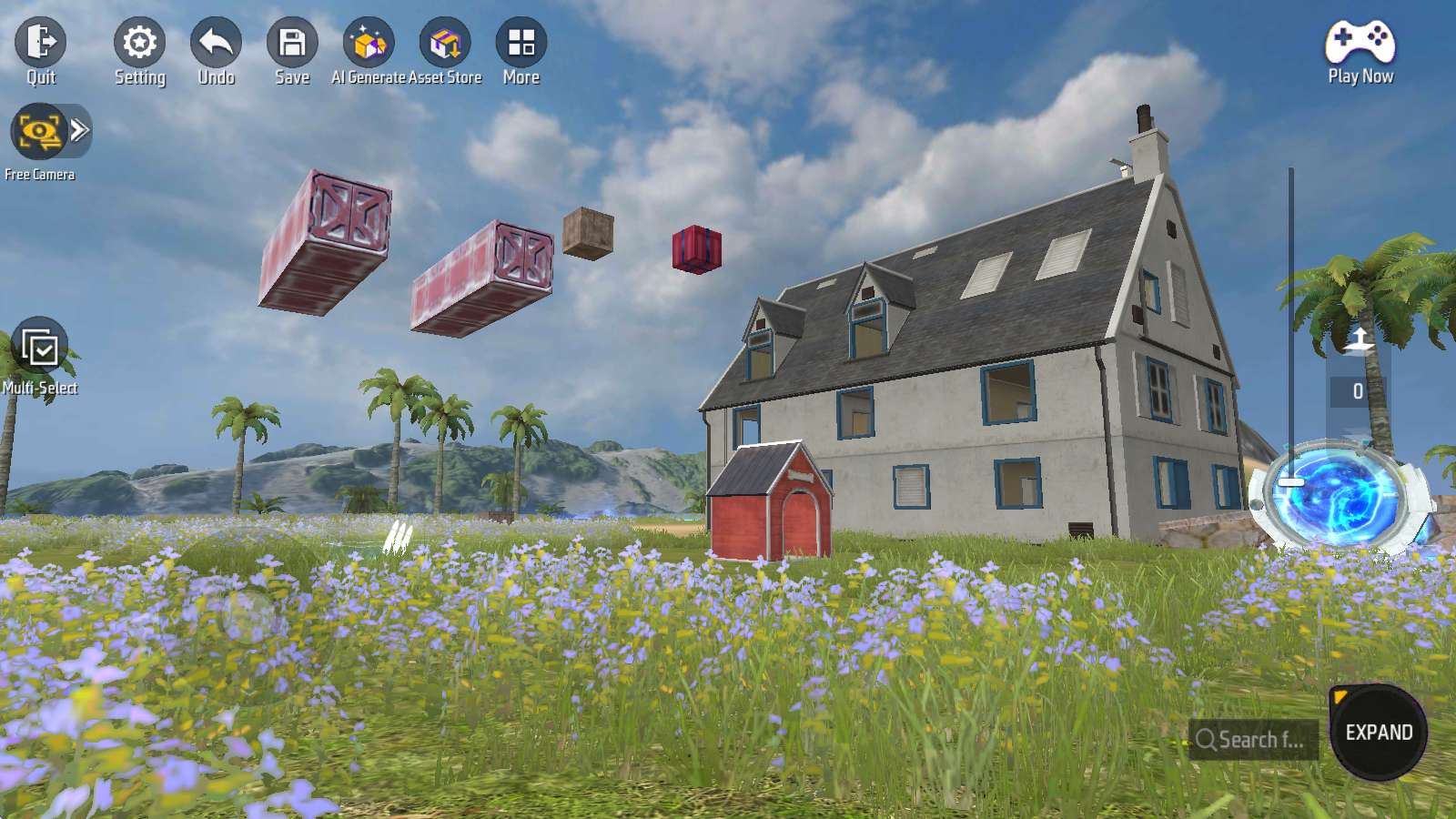
El plano flotante puede utilizarse para alinear la altura de los objetos con facilidad.
El plano flotante es solo un elemento auxiliar y no tiene ningún efecto en la jugabilidad;
Siéntete libre de utilizarlo.
Ver también
Cambio de cámara
Al cambiar entre “Cámara 360°” y “Tercera persona”, la posición de la cámara puede cambiar.
De “Cámara 360°” a “Tercera persona”:
Hace que tu personaje aterrice ligeramente delante de la posición de la cámara, como se muestra a continuación.
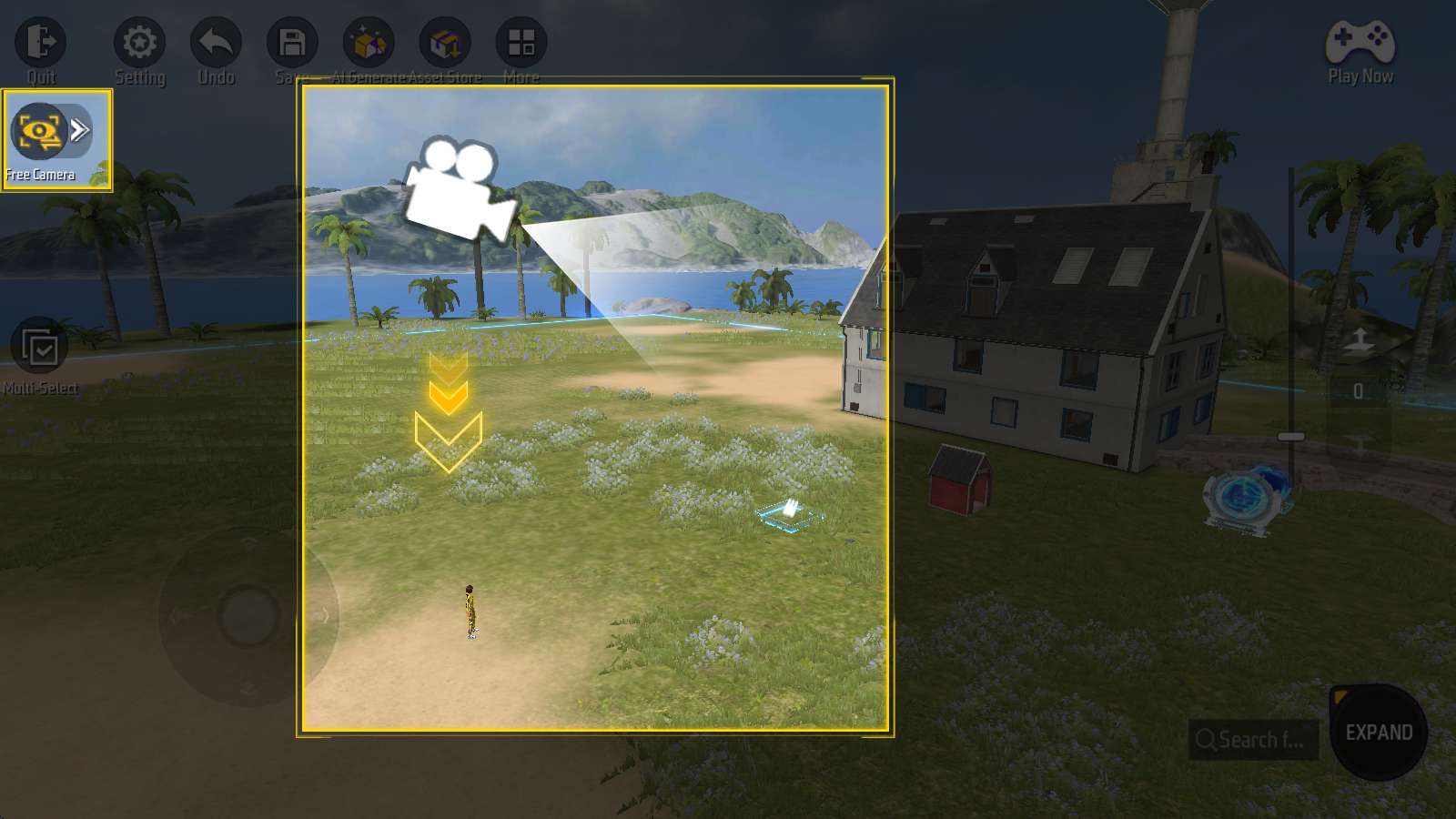
Observa si hay terrenos complejos debajo de la cámara.
De “Tercera persona” a “Cámara 360°”:
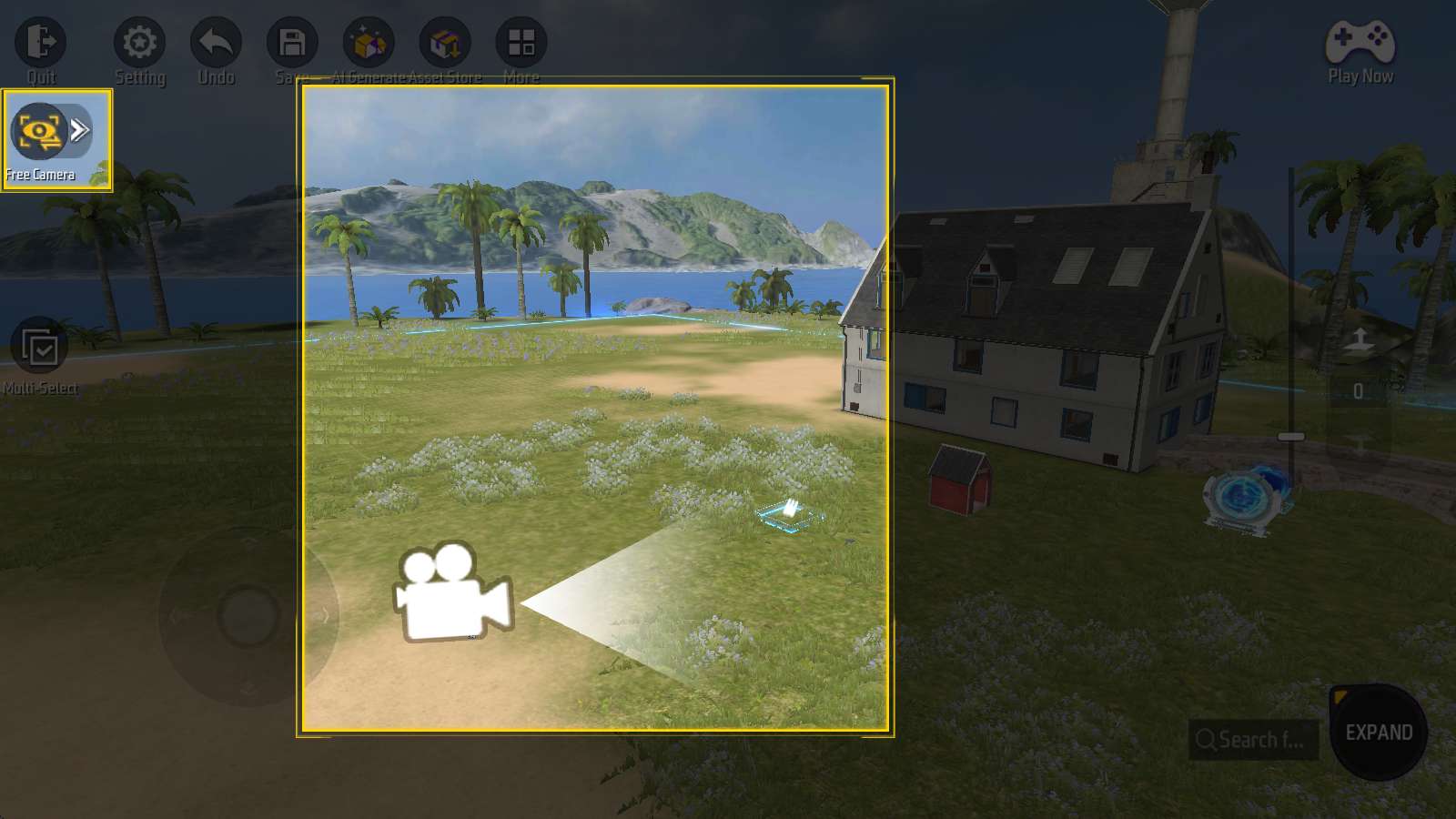
El personaje desaparece inmediatamente, y la cámara mantiene su posición.
es decir, el deslizador de ajuste de la altura de la derecha volverá a aparecer y se pondrá en cero.