調整鏡頭
鏡頭就是玩家的眼睛。
本節內容將會讓你的眼睛更銳利!
自由視角
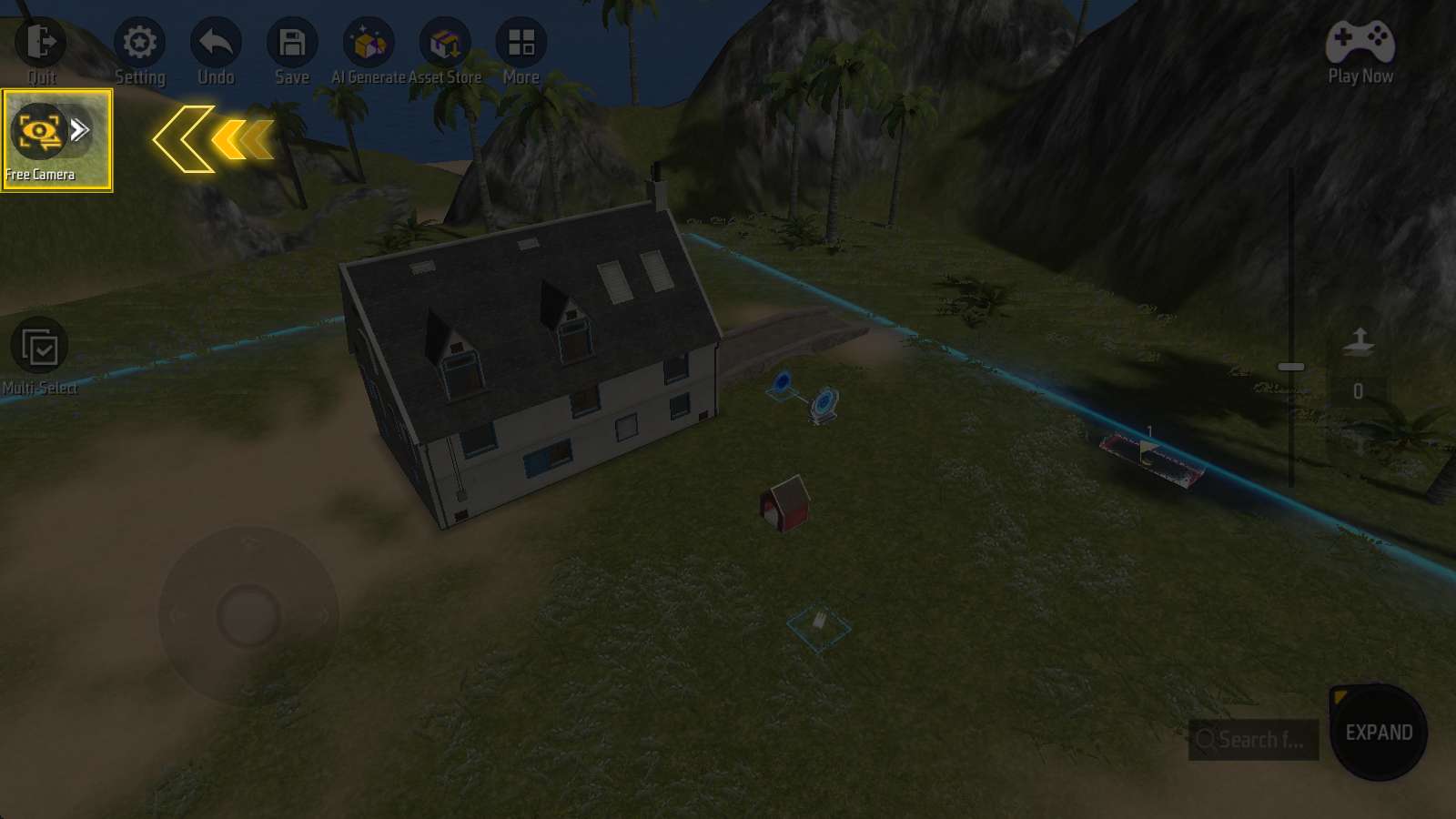
螢幕的左側有「自由視角/第三人稱」的切換按鈕;Craftland預設為「自由視角」模式。
在此模式下可以進行以下操作:
自由視角 - 移動與升降
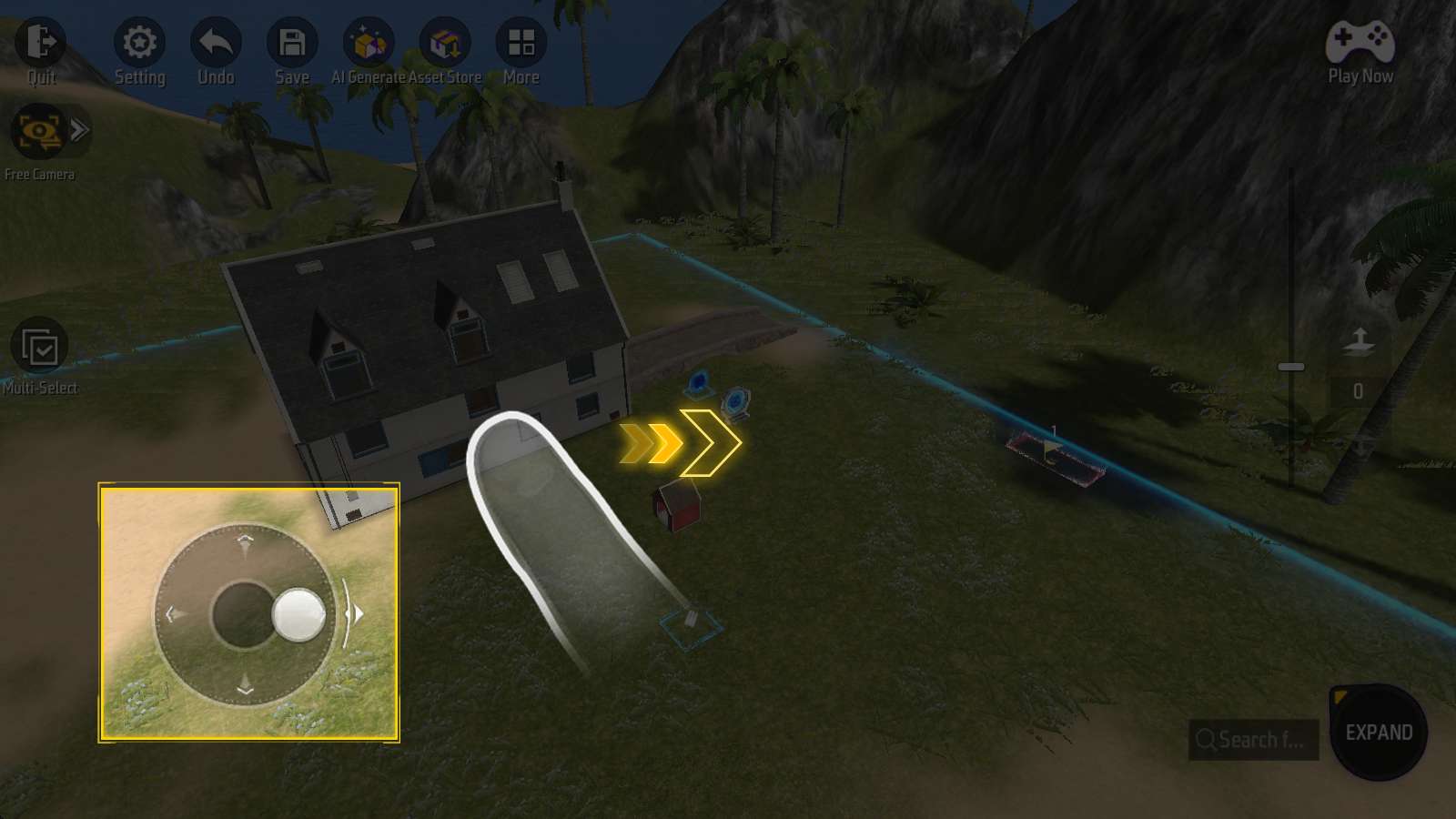
拖曳螢幕左下方的虛擬搖桿,可以讓鏡頭水平移動,而不會改變高度。
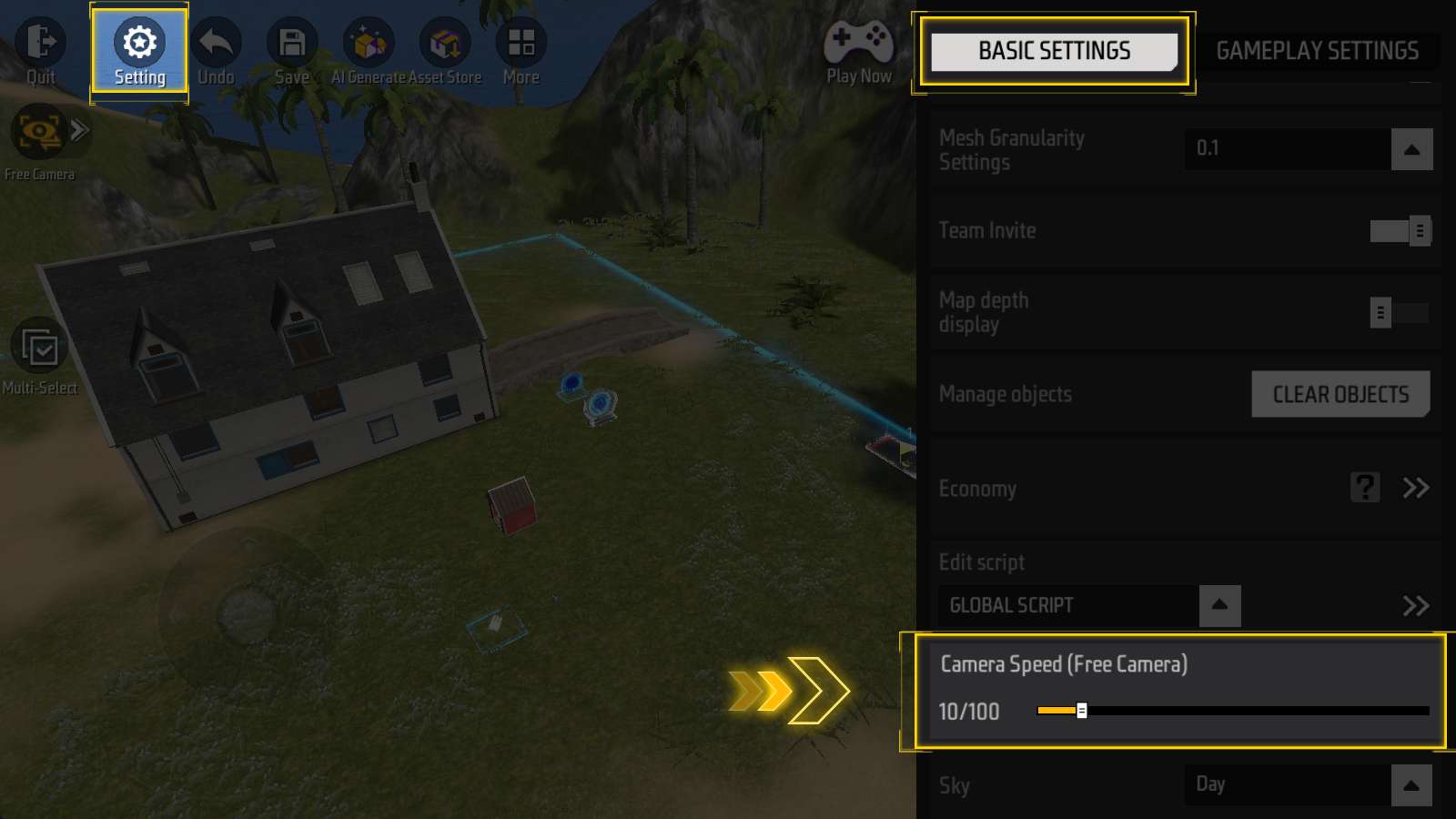
在「設定 - 基礎設定」下,可以調整鏡頭水平移動的速度。
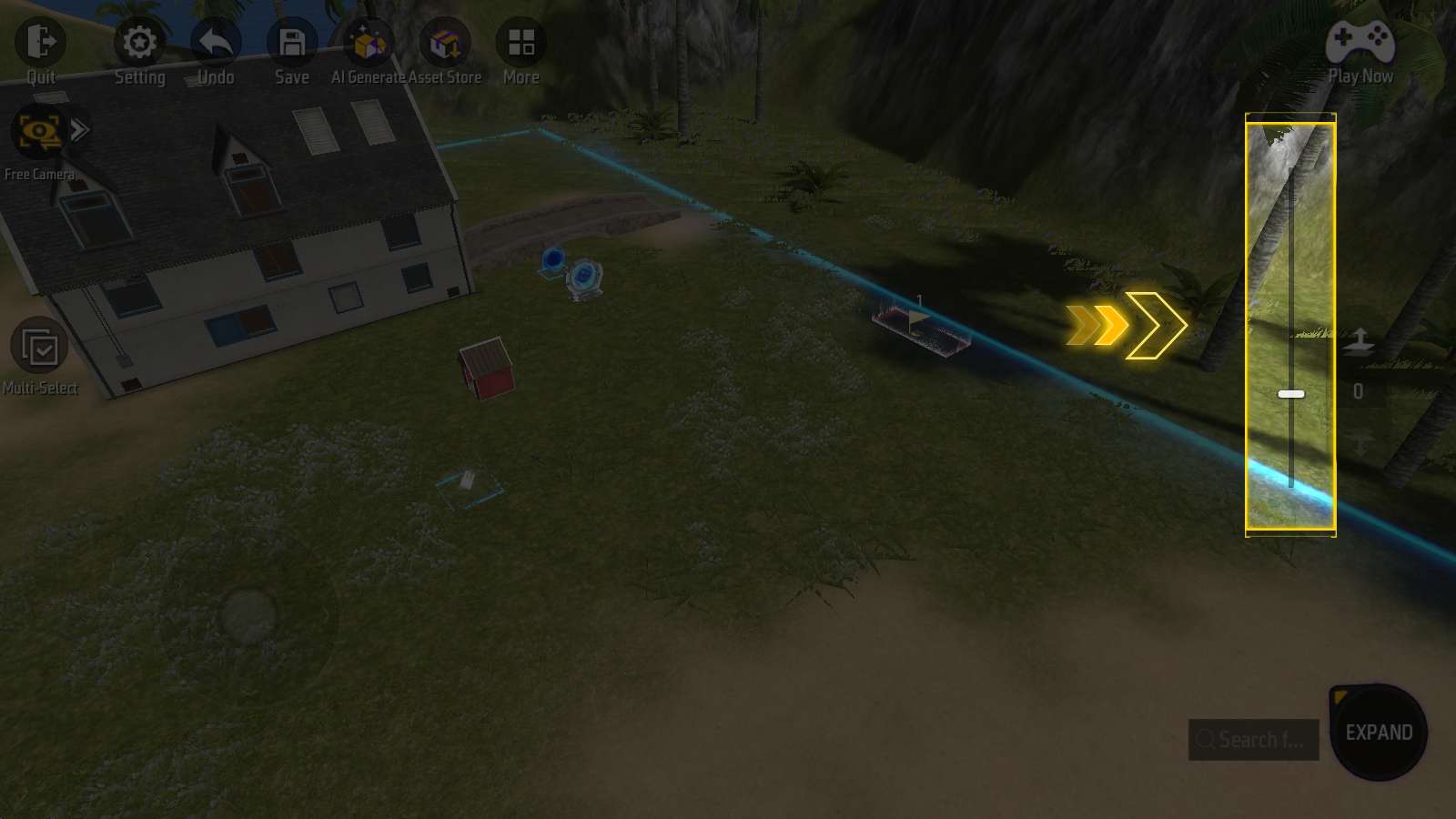
拖曳螢幕右側的滑動條,可以改變鏡頭的高度,而不會改變水平位置。
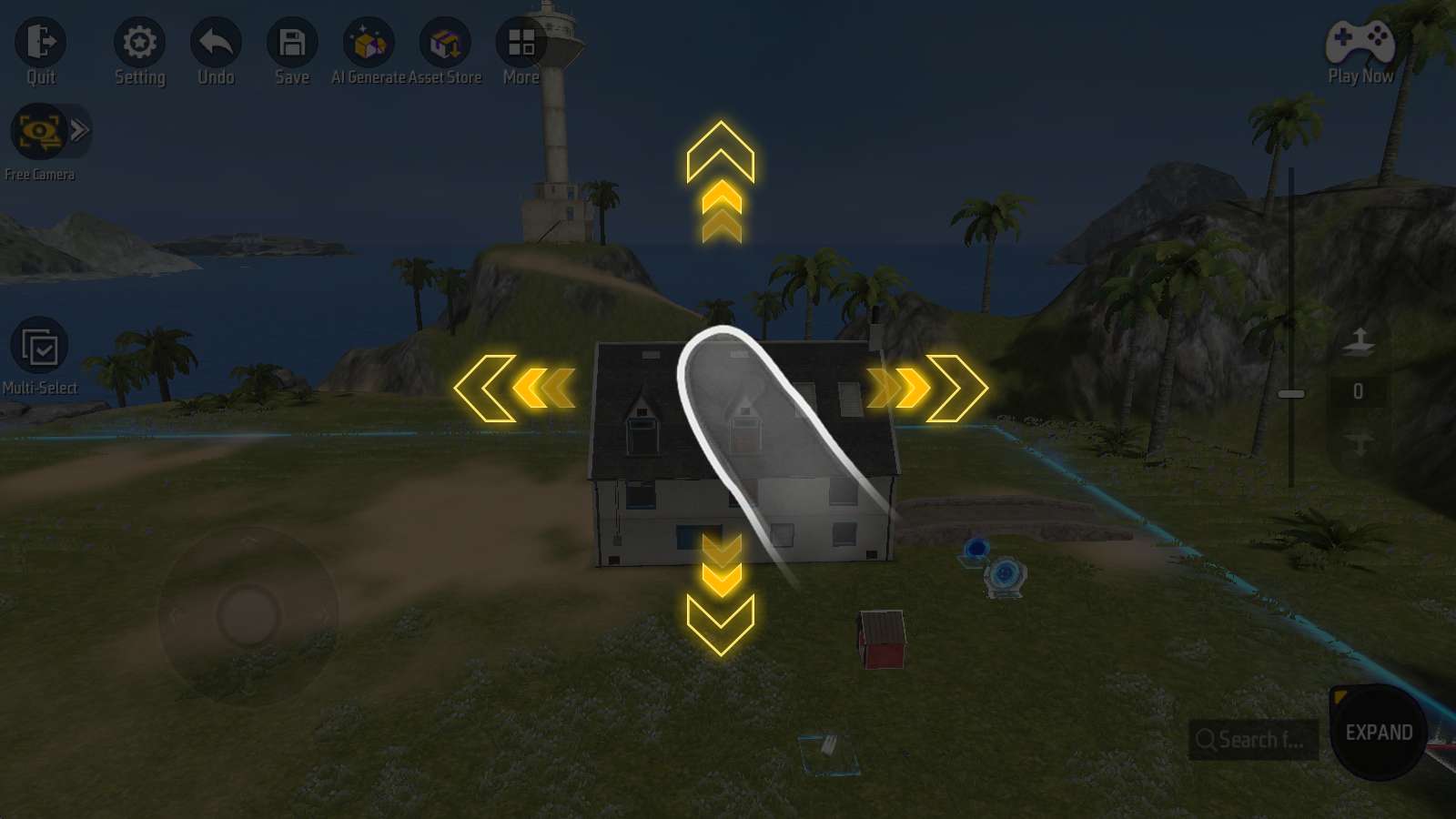
滑動螢幕的其他區域,則會在鏡頭位置固定的情況下,自由轉動視角。
自由視角 - 俯視圖
點選「自由視角」按鈕旁的小箭頭,可以展開「俯視角」與「旋轉視角」兩個選項:
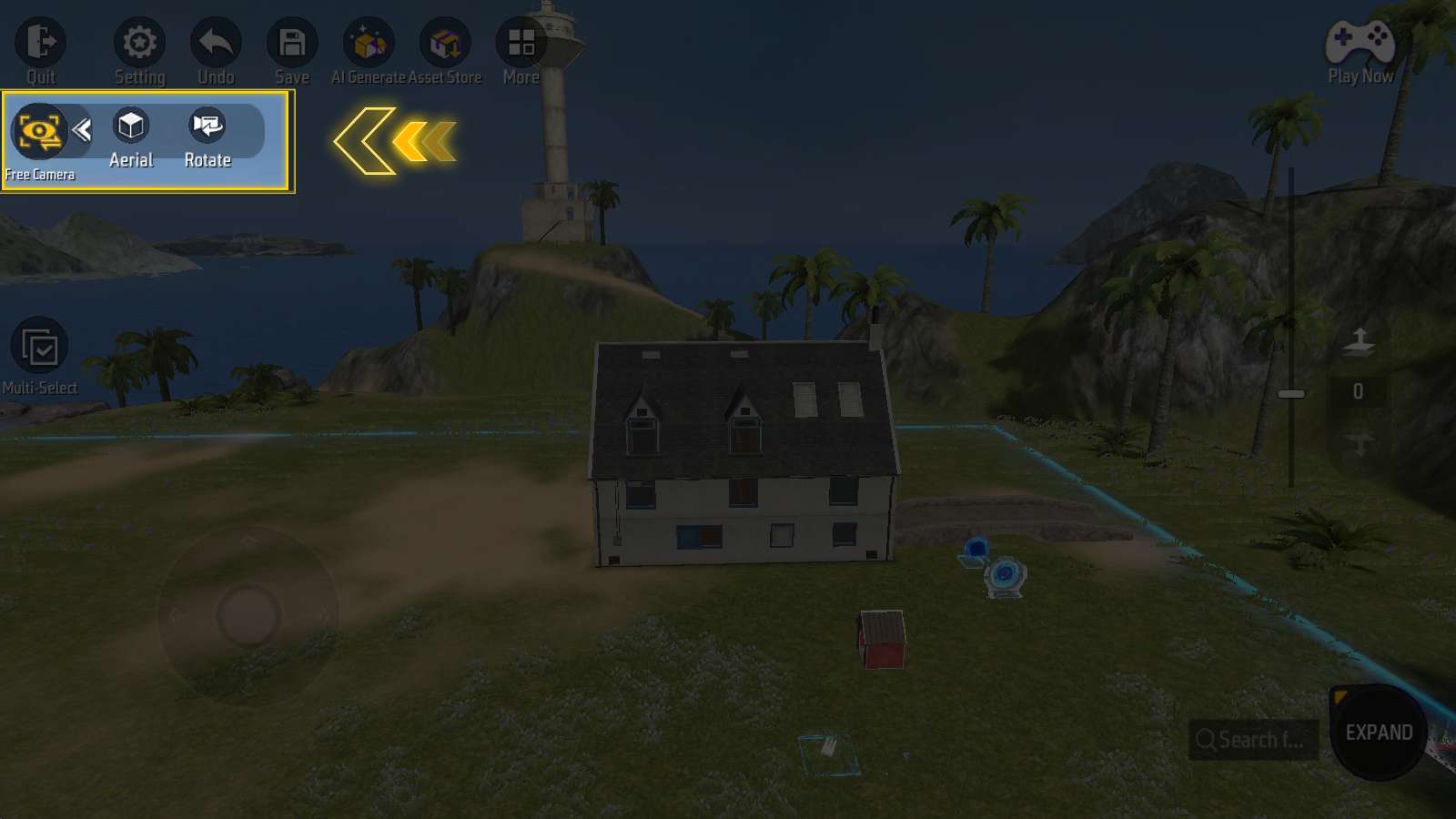
點選“俯視角”,會進入垂直向下的鳥瞰模式:
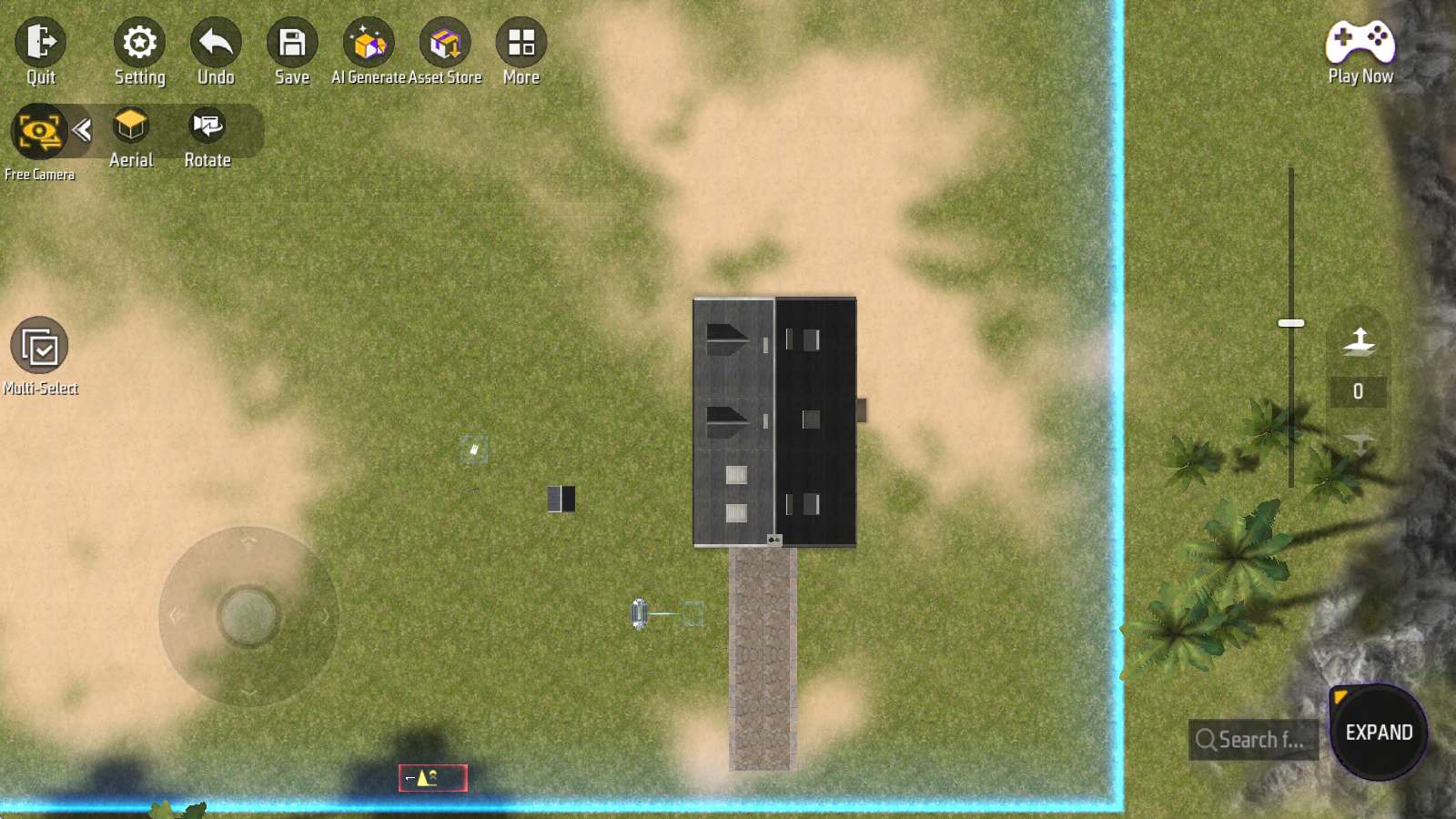
在此模式下,你只能看到物件的頂部,也無法透過滑動螢幕旋轉鏡頭。
在「俯視角」狀態下點選「旋轉視角」按鈕,會將地圖旋轉90度:
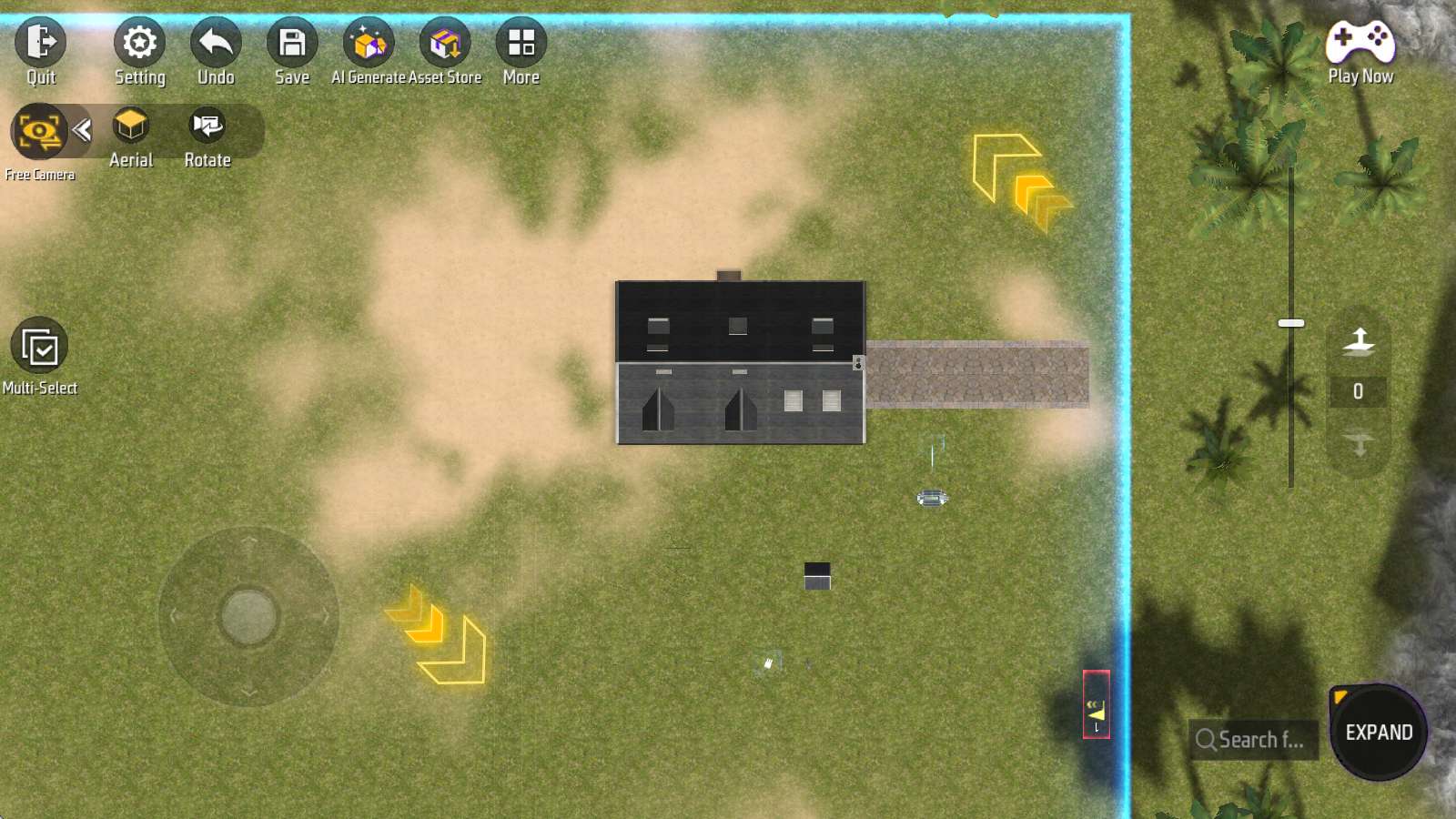
在非「俯視角」狀態下點選「旋轉視角」按鈕,則會使鏡頭瞬間旋轉到「東西南北」四個方位中,最接近的一個朝向。
第三人稱
點選「自由視角」按鈕,可以切換到第三人稱視角:
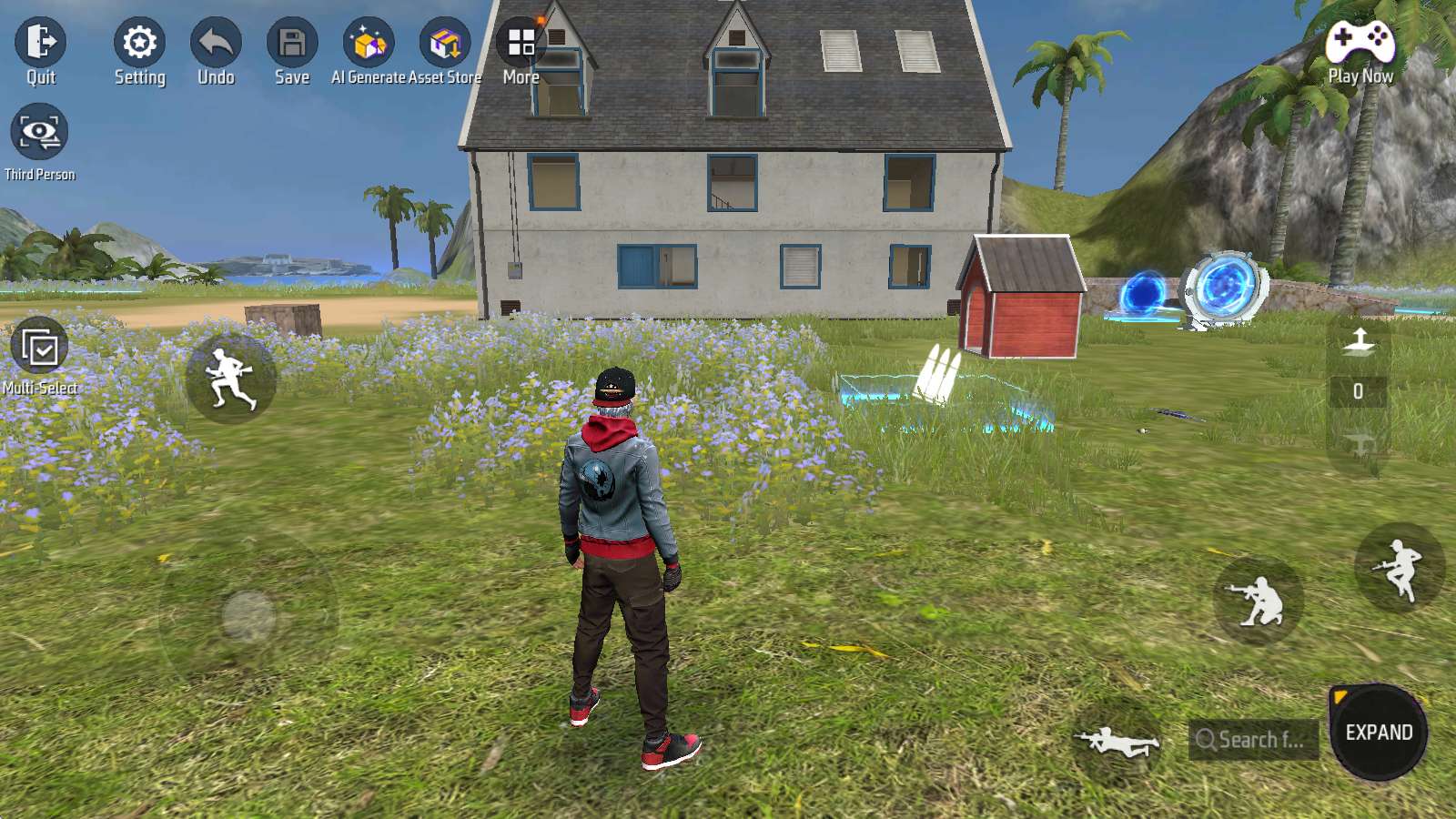
在第三人稱視角下,你可以操控人物自由移動,像在Free Fire遊戲裡一樣觀察自己的地圖。
點選與瞄準
在Craftland裡,有兩種選擇物體的方式,就像玩家的左右手。
它們分別為「點選模式」與「經典模式」。
點選模式
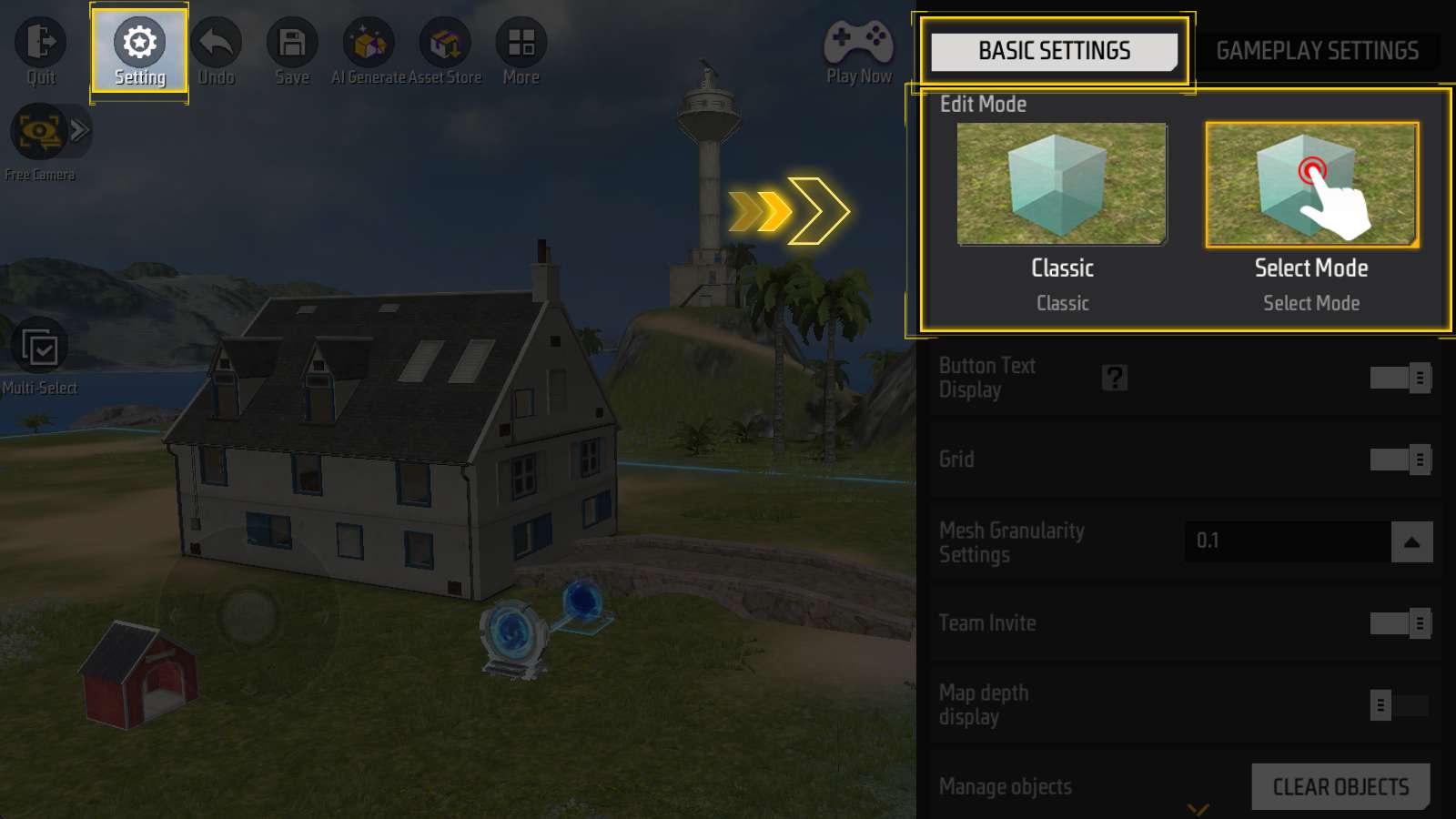
如圖所示,可以在「設定 - 基礎設定」下找到這個選項。
Craftland編輯器預設採用的是「點選模式」。
在此模式下,點擊選取一個物件就可以對其進行操作。
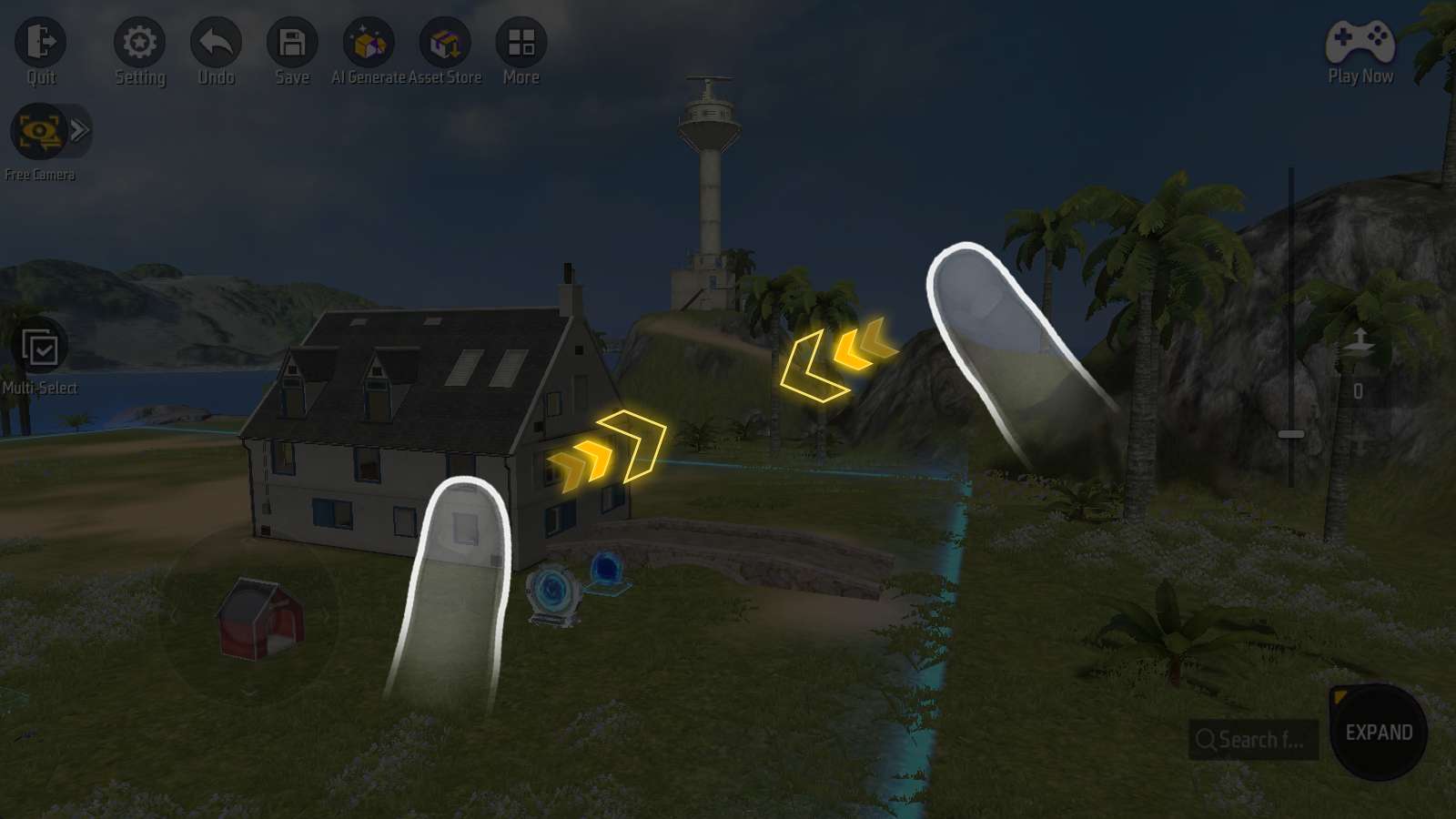
此外,在選擇了「自由視角」和「點選模式」的情況下,還可以雙指縮放,將鏡頭拉遠或拉近。
經典模式
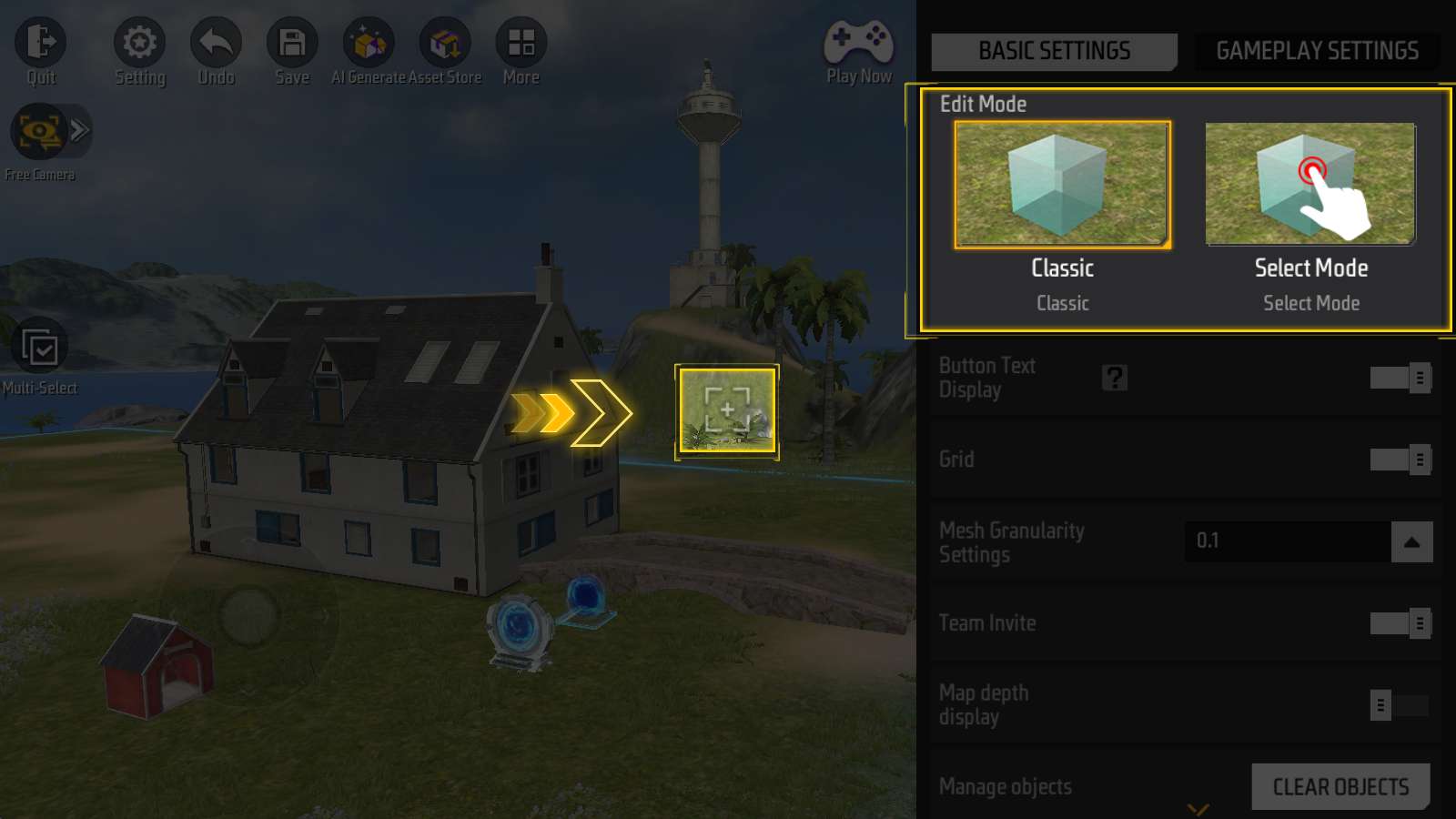
而在「經典模式」下,螢幕中間會出現一個準星。
拖曳螢幕轉動鏡頭,將準星對準一個物件,就會自動選擇它:
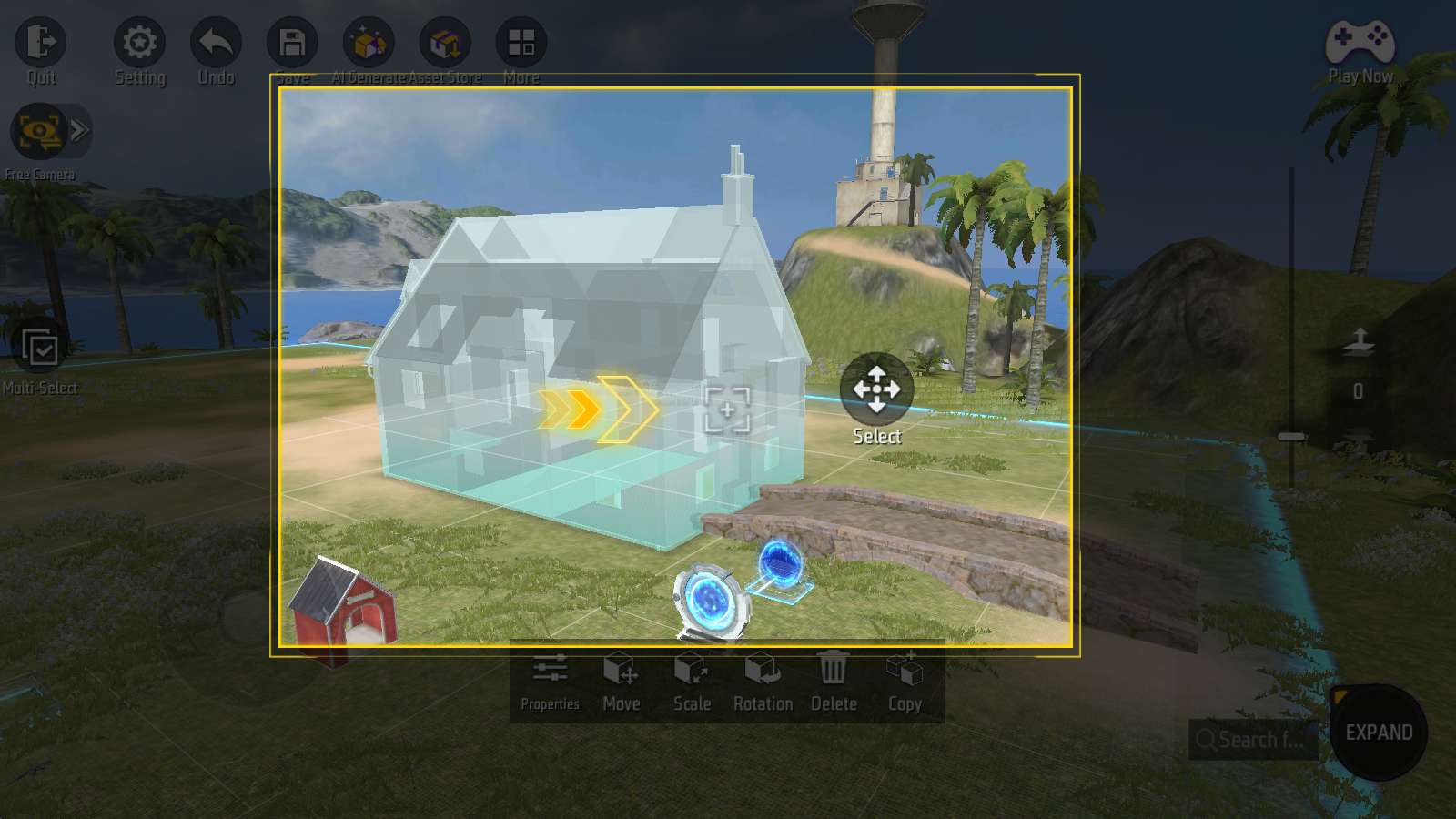
在經典模式下,就不能雙指縮放了。
方便對齊
以下功能可以幫助對齊物件,節省調整細節的時間。
就像尺子一樣!
網格設置
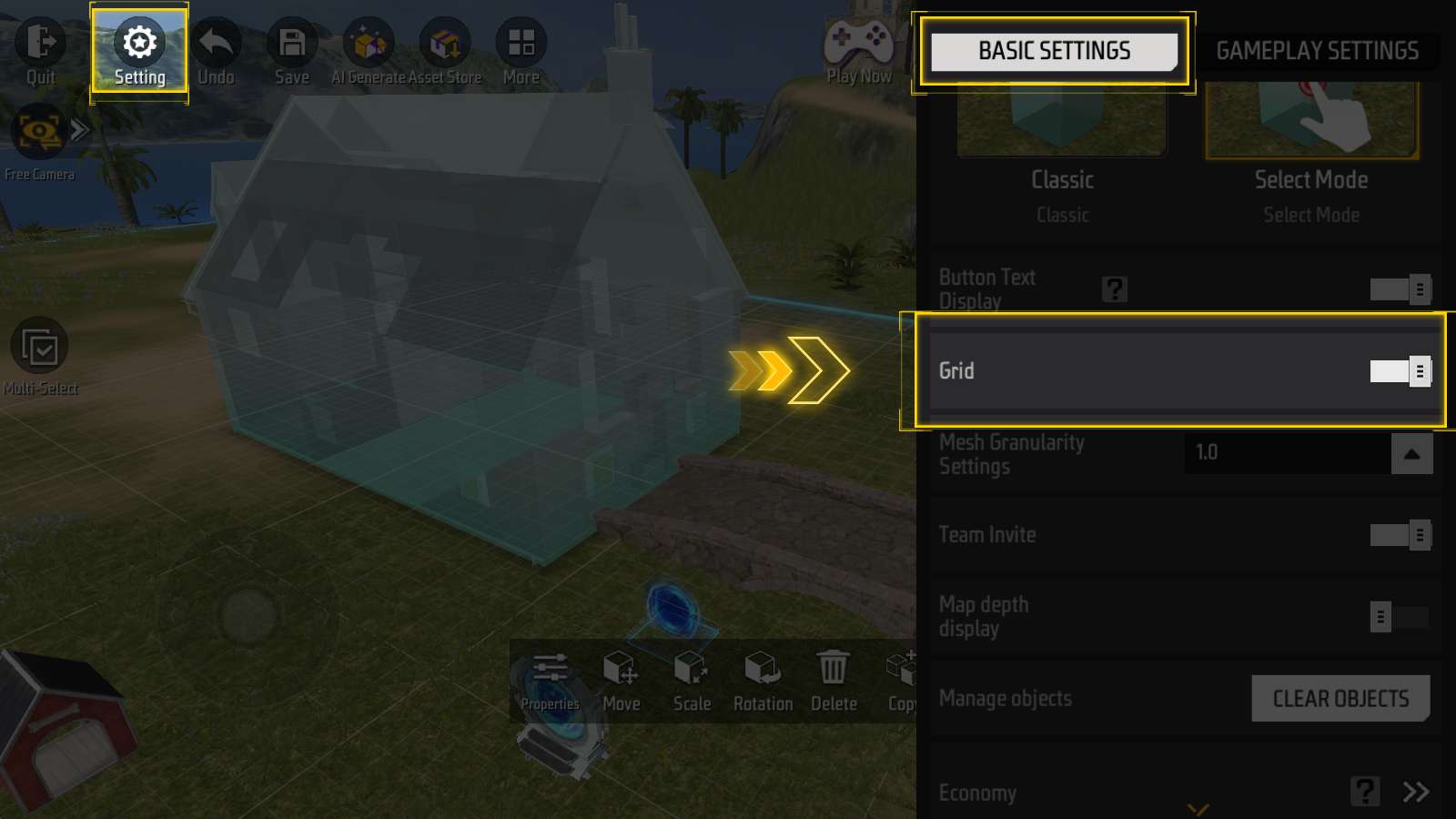
在「設定 - 基礎設定」下,有網格輔助線功能的開關。
這個選項是預設開啟的。

在「網格顆粒度設定」下,可以調整網格的大小,從1公尺到0.1公尺不等。
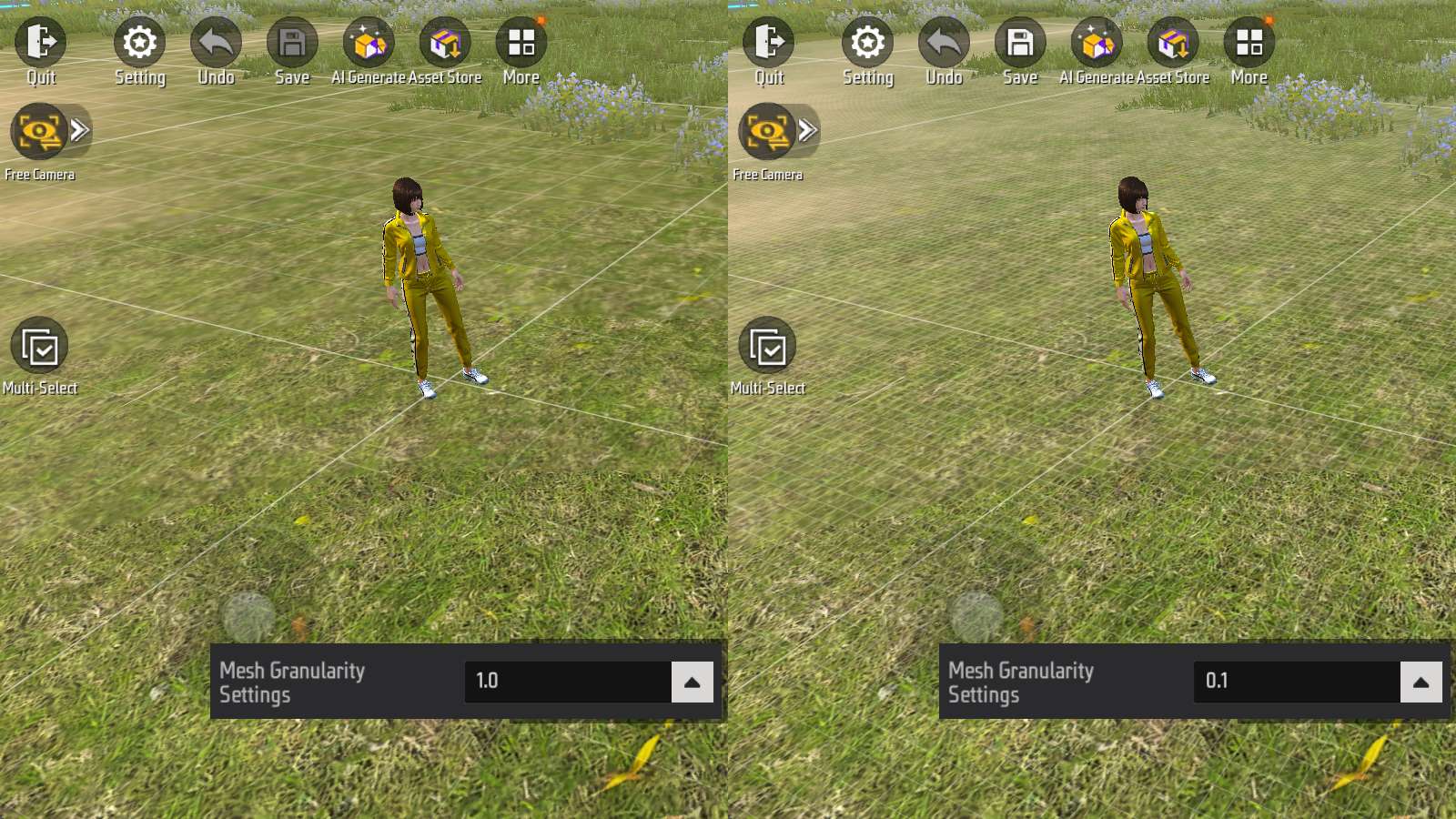
更大的網格會更方便對齊;
更小的網格可以進行更細緻的位置調整。
浮空平面
物件的網格只能用來對齊「前後左右」四個方向。
「上下方向」的對齊,則是由「浮空平面」負責的。
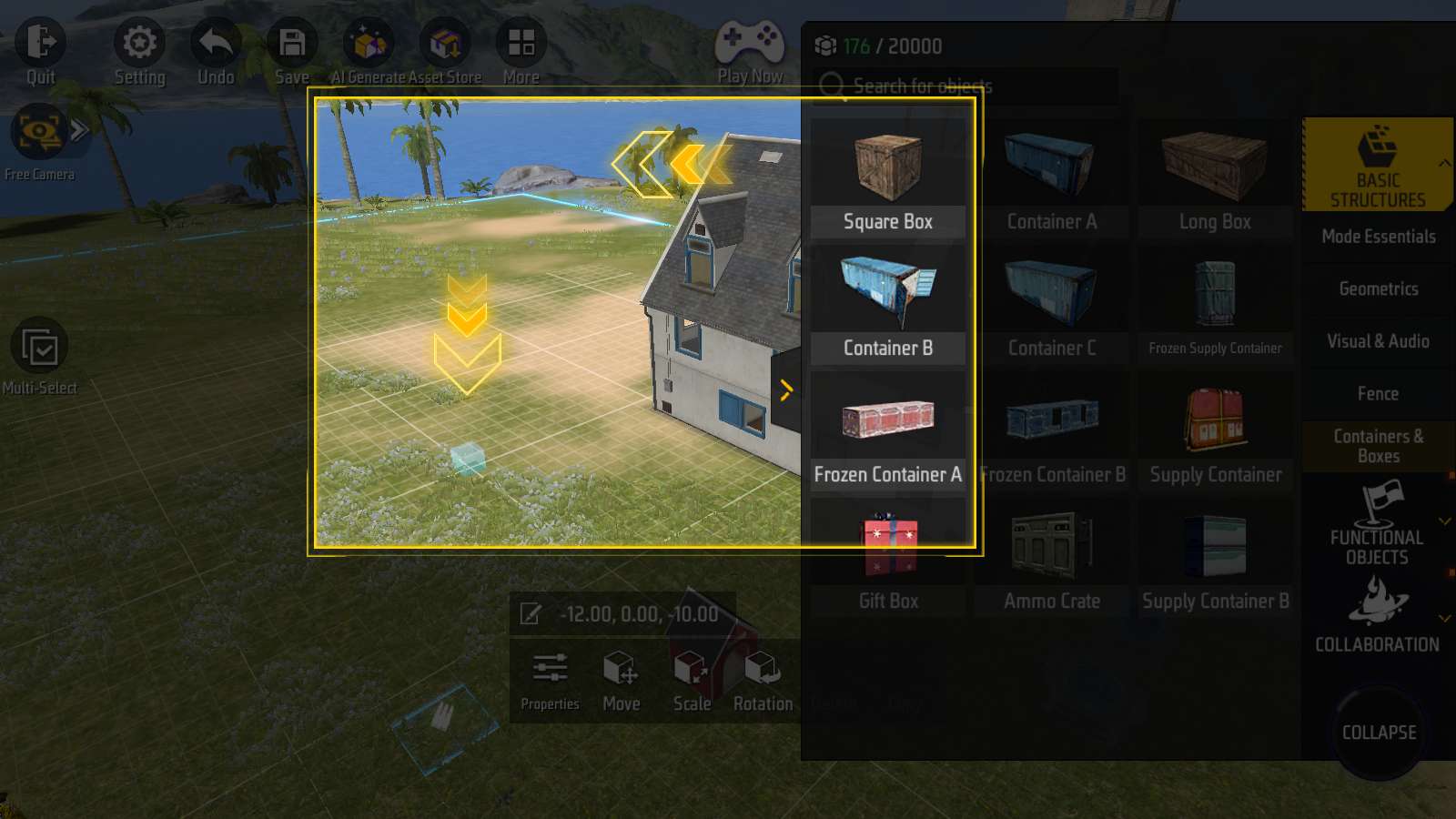
眾所周知,放置物件的時候,物件總是會自動落地,而不是懸空。
想要調整物件的高度,就只能透過「移動」面板來手動調整。
而“浮空平面”可以作為一個“特定高度的地面”,使新的物體統一在這個高度上落地,避免了逐個調整高度的麻煩。

浮空平面的高度預設為0,此時它與地面重合,沒有作用。
點選上圖的向上箭頭一次,可以使浮空平面上升1米,最高50米。
這個高度也會顯示在箭頭中間的數字上;例如上圖浮空平面的高度是8公尺。
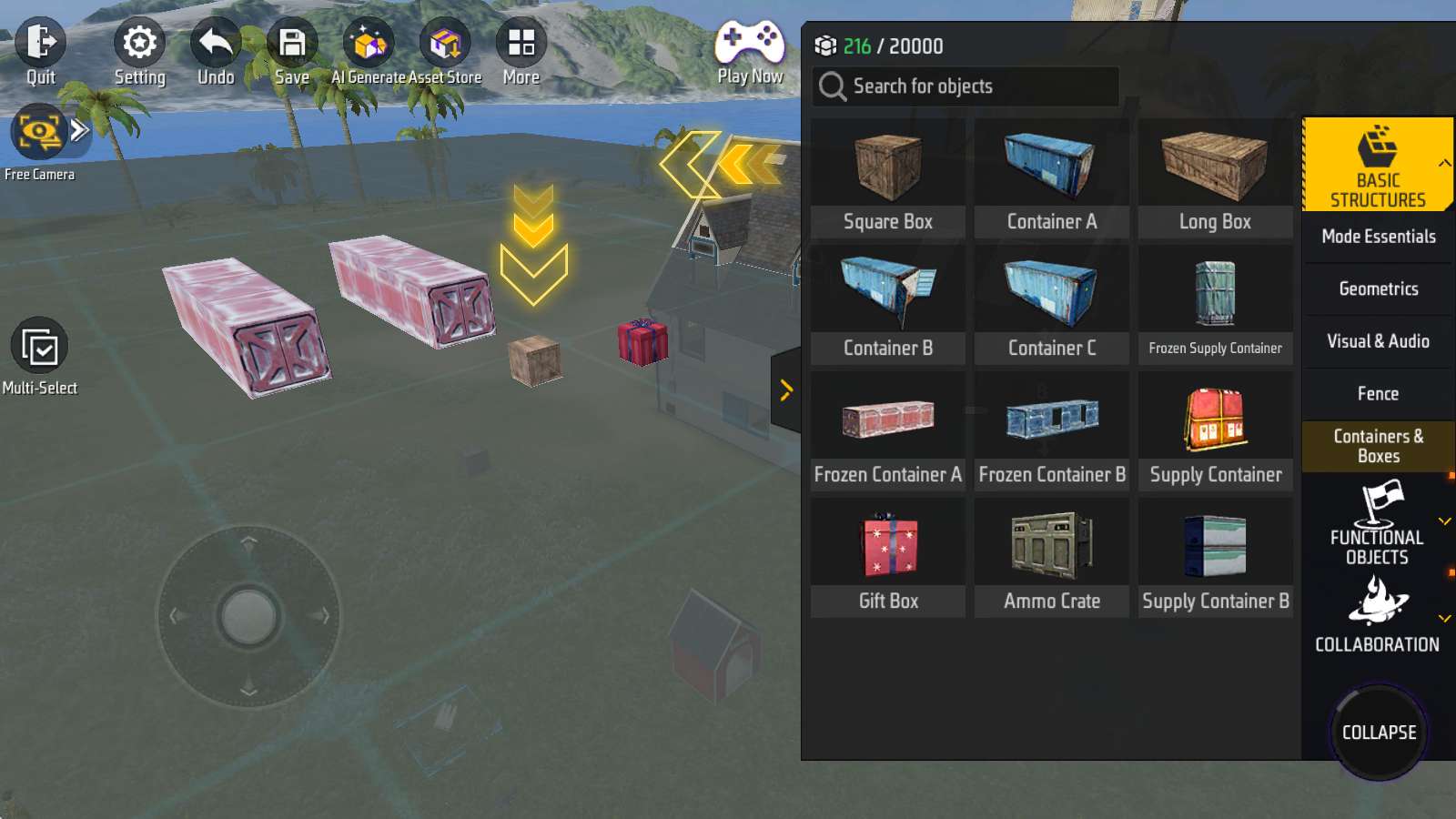
物體可以被擺放在浮空平面上。
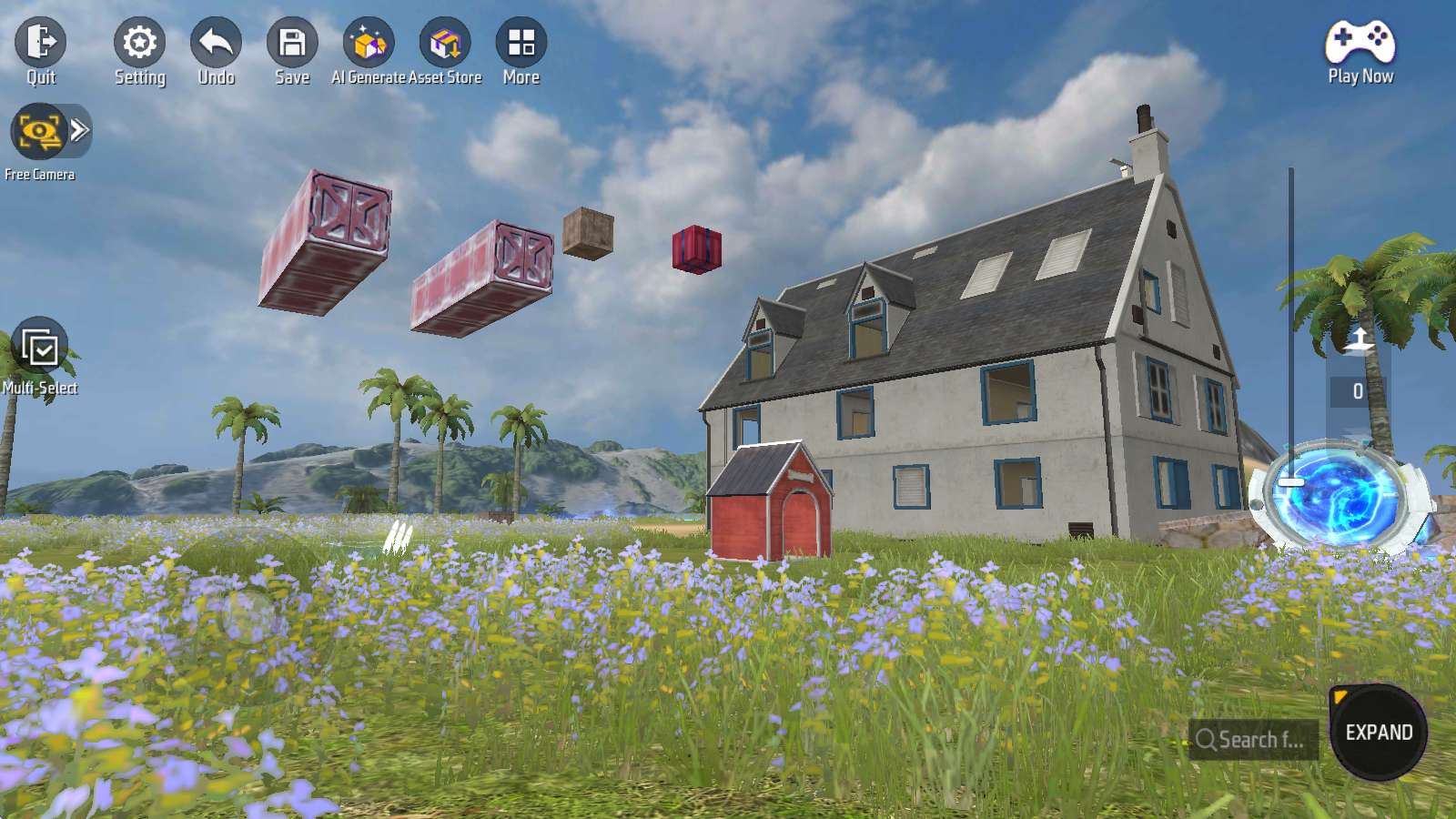
透過浮空平面,就可以方便對齊物體的高度。
浮空平面是輔助元素,對遊戲性沒有影響,請放心使用。
引申閱讀
鏡頭切換
在」自由視角「和」第三人稱「間切換時,鏡頭位置可能會出現變化。
從」自由視角「切換為」第三人稱「:
這會讓你的人物從目前攝影機的位置的稍前方瞬間落地,如下圖所示。
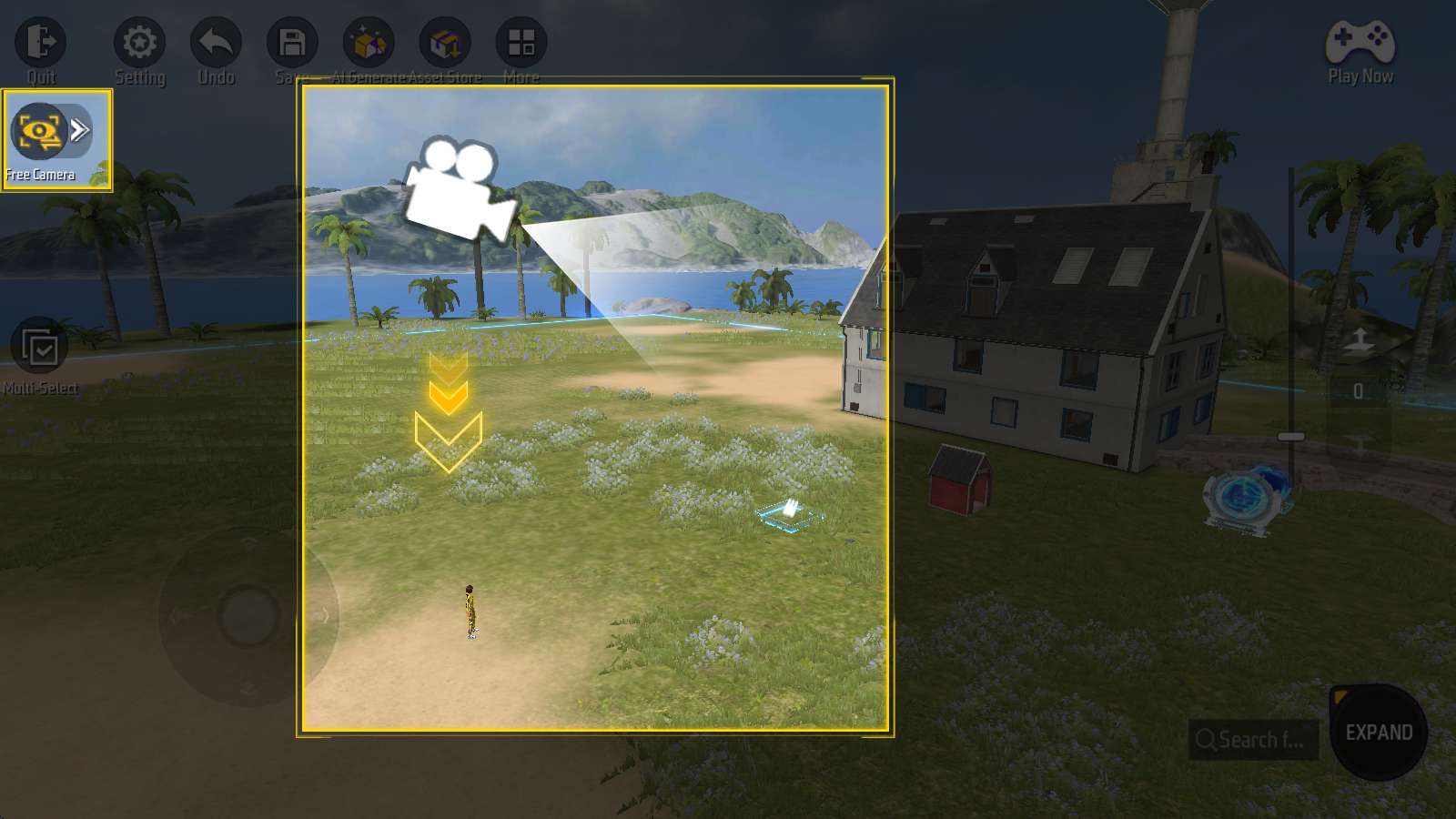
如果目前鏡頭下方存在比較複雜的地形,就需要注意這一點。
從」第三人稱「切換為」自由視角「:
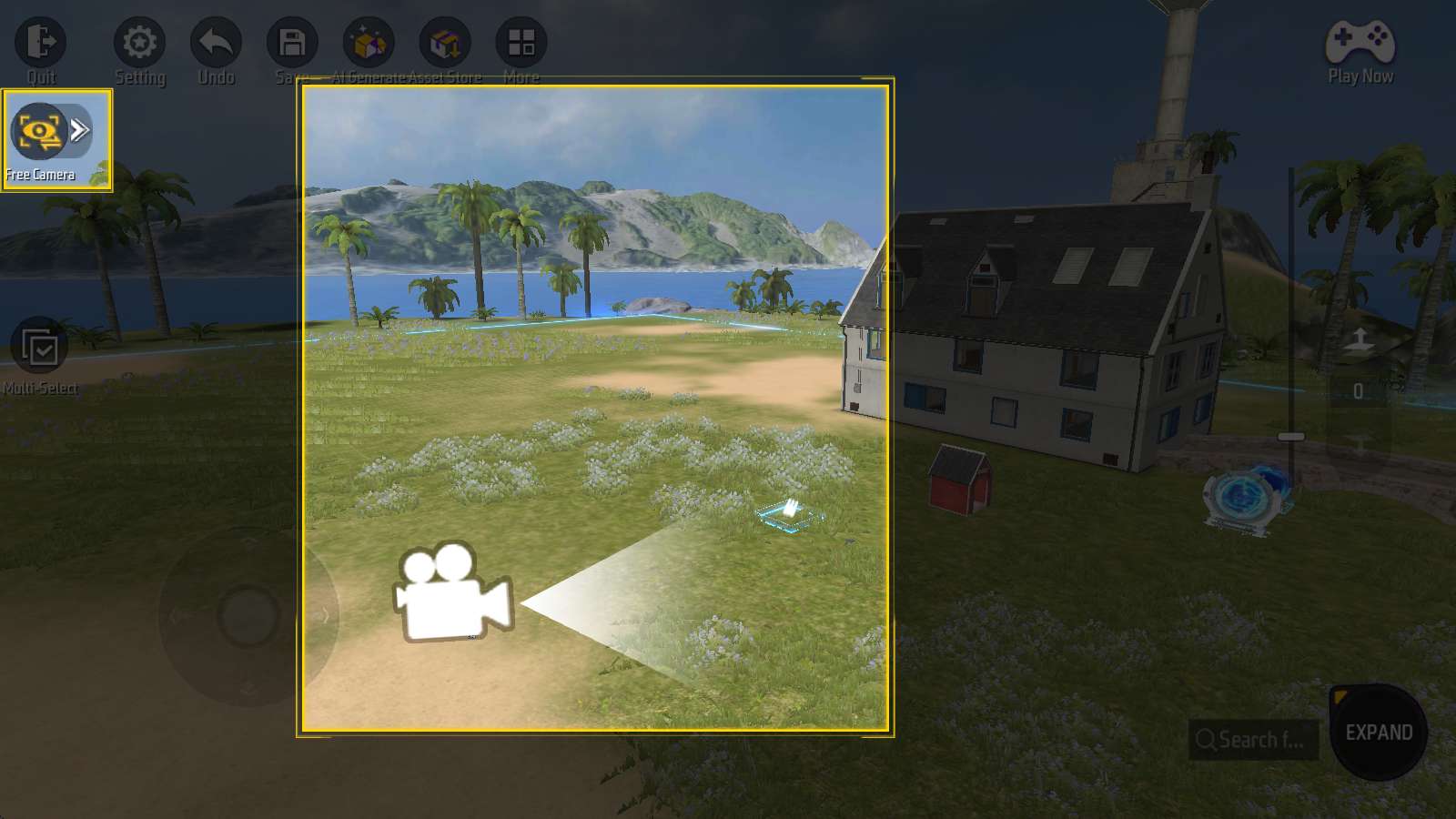
人物會立刻消失,而攝影機的位置保持不變,即:
右側的高度滑動條會重新出現,並歸零。