Điều chỉnh camera
Camera là góc nhìn của bạn trong game.
Hãy cùng tìm hiểu cách sử dụng camera hiệu quả hơn nhé!
Camera tự do
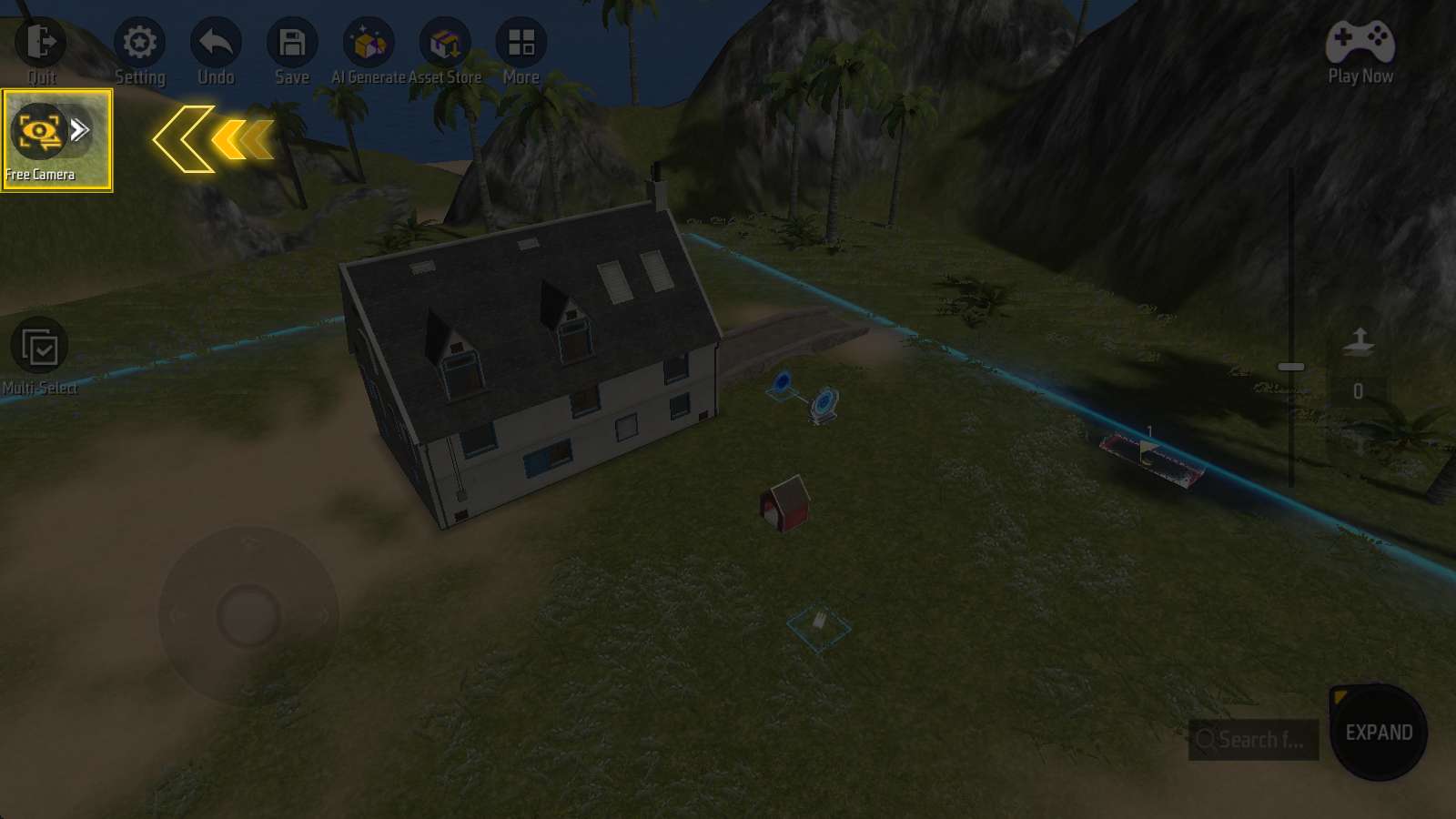
Ở bên trái màn hình, bạn sẽ thấy một công tắc “Camera Tự Do/Góc nhìn TPS (Góc nhìn thứ ba)”. Craftland mặc định sử dụng chế độ Camera Tự Do.
Trong chế độ này, bạn có thể:
Camera Tự Do - Di chuyển và nâng hạ
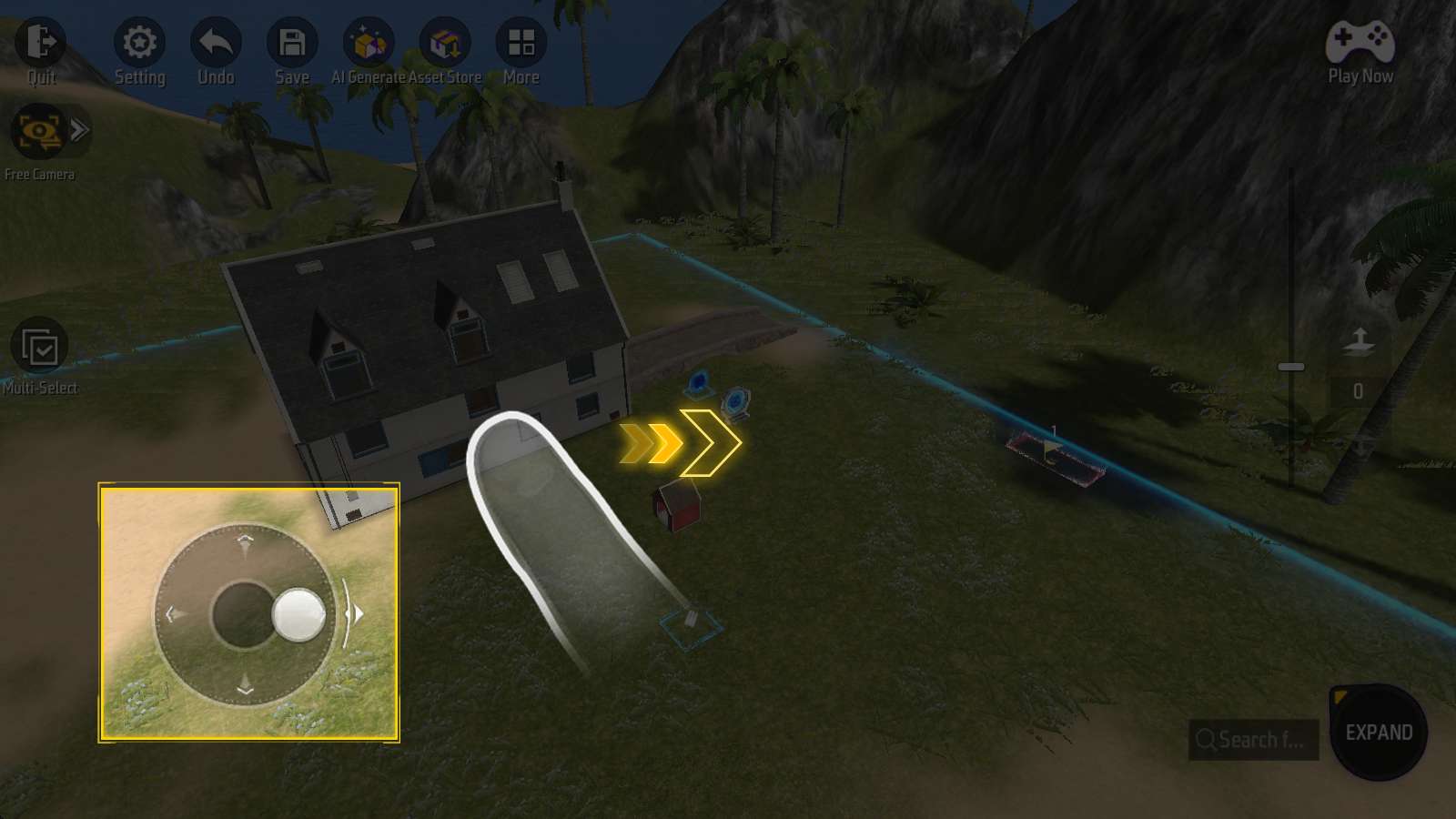
Kéo cần điều khiển ảo ở góc dưới bên trái màn hình sẽ di chuyển camera theo chiều ngang mà không thay đổi độ cao.
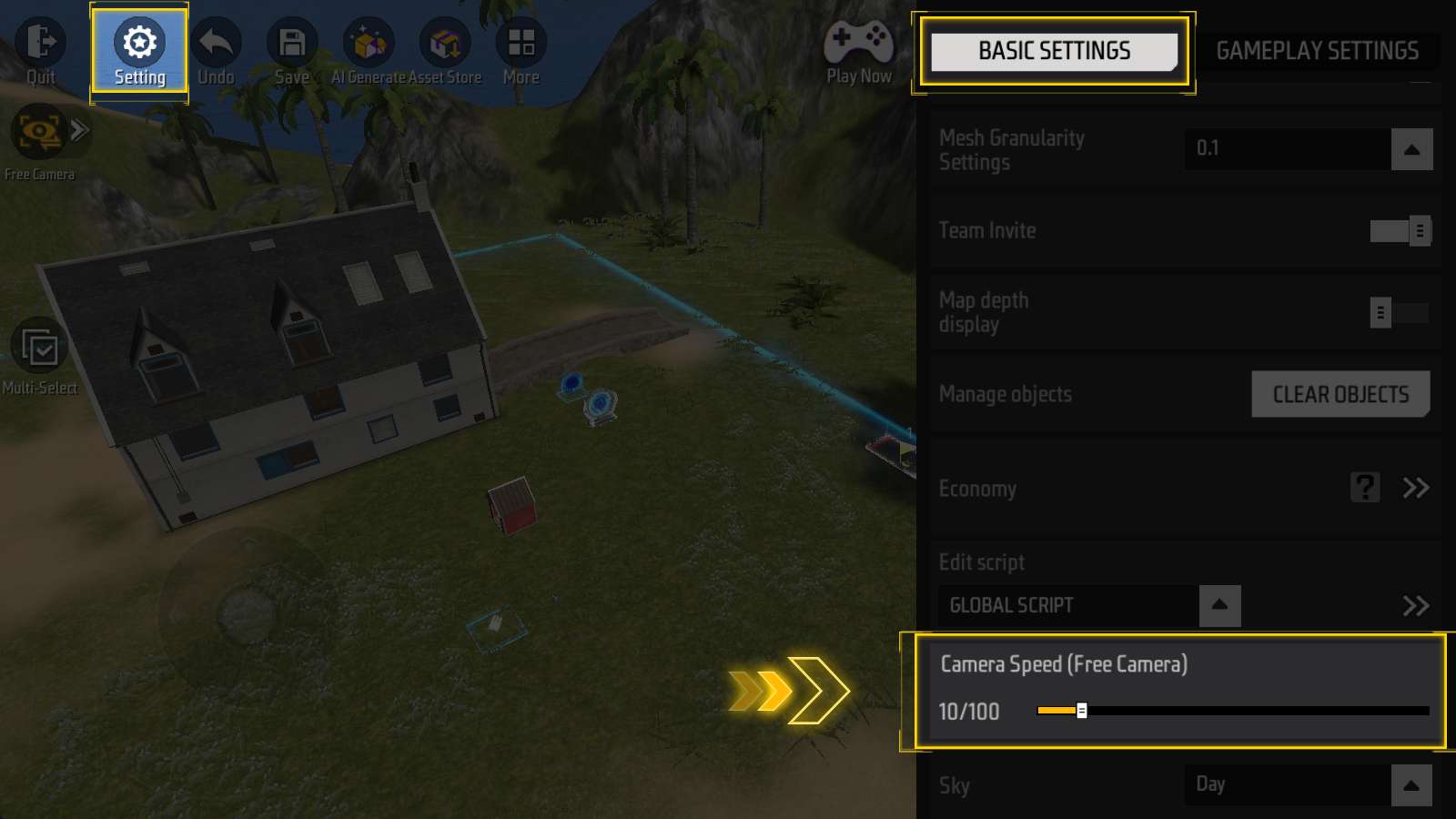
Trong mục “Cài Đặt - THIẾT LẬP CƠ BẢN”, bạn có thể điều chỉnh tốc độ di chuyển ngang của camera.
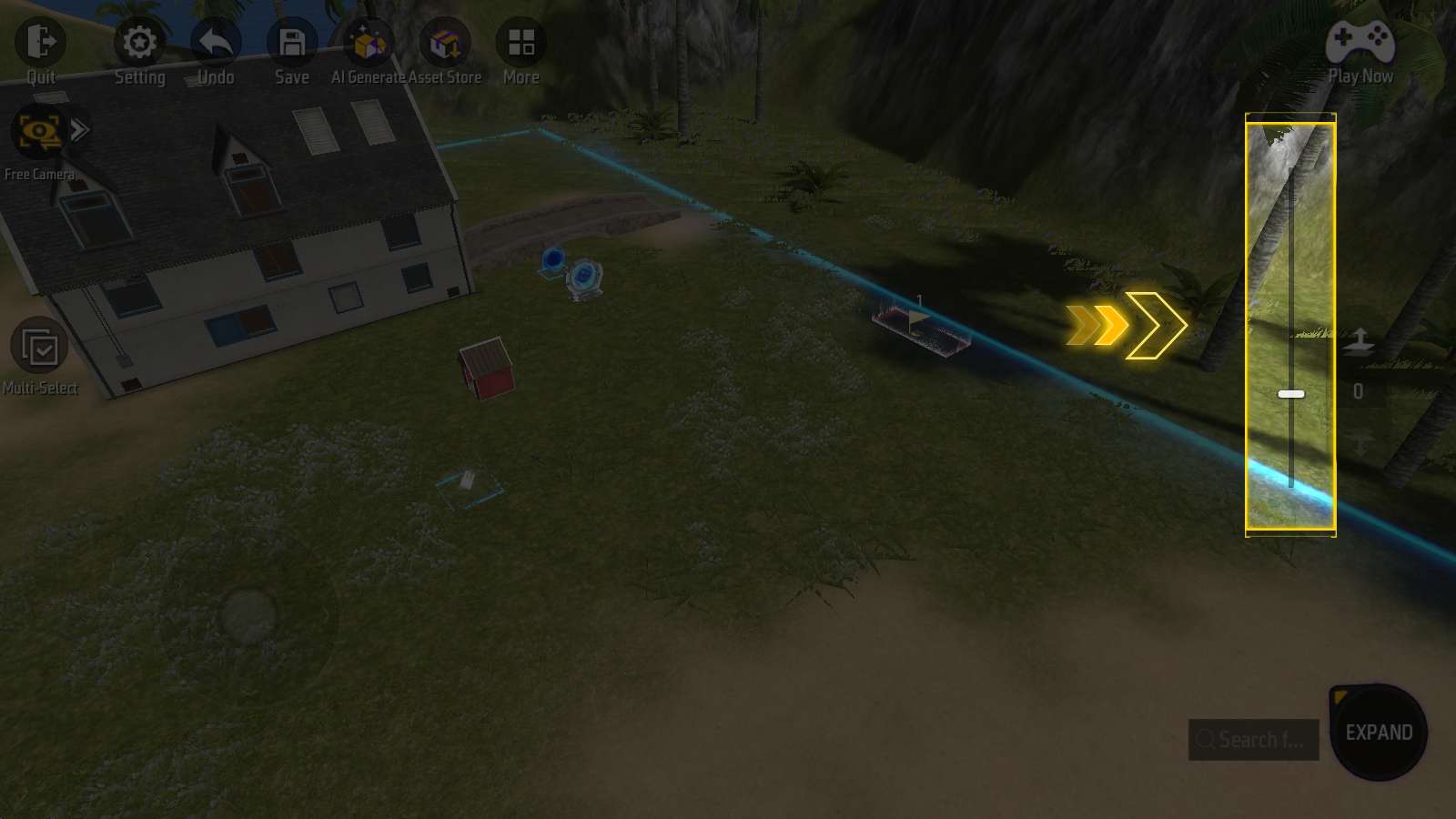
Kéo thanh trượt ở bên phải màn hình sẽ di chuyển camera theo chiều dọc mà không thay đổi vị trí ngang.
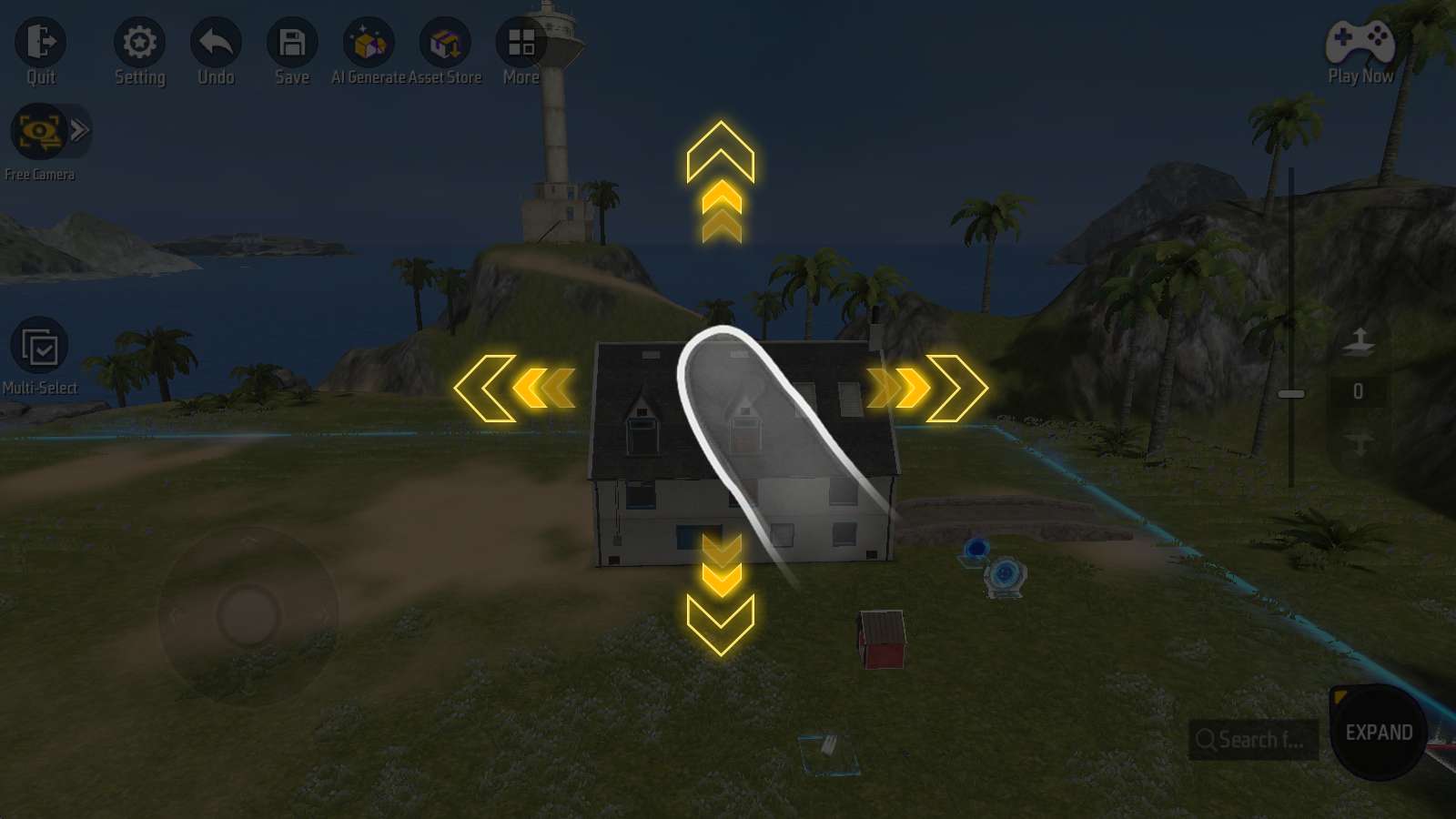
Vuốt trên các phần khác của màn hình sẽ cho phép camera xoay tự do mà vị trí của nó vẫn cố định.
Camera tự do - Góc nhìn trên cao
Nhấn vào mũi tên bên cạnh nút “Camera Tự Do” để mở rộng các tùy chọn “Trên không” và “Xoay”:
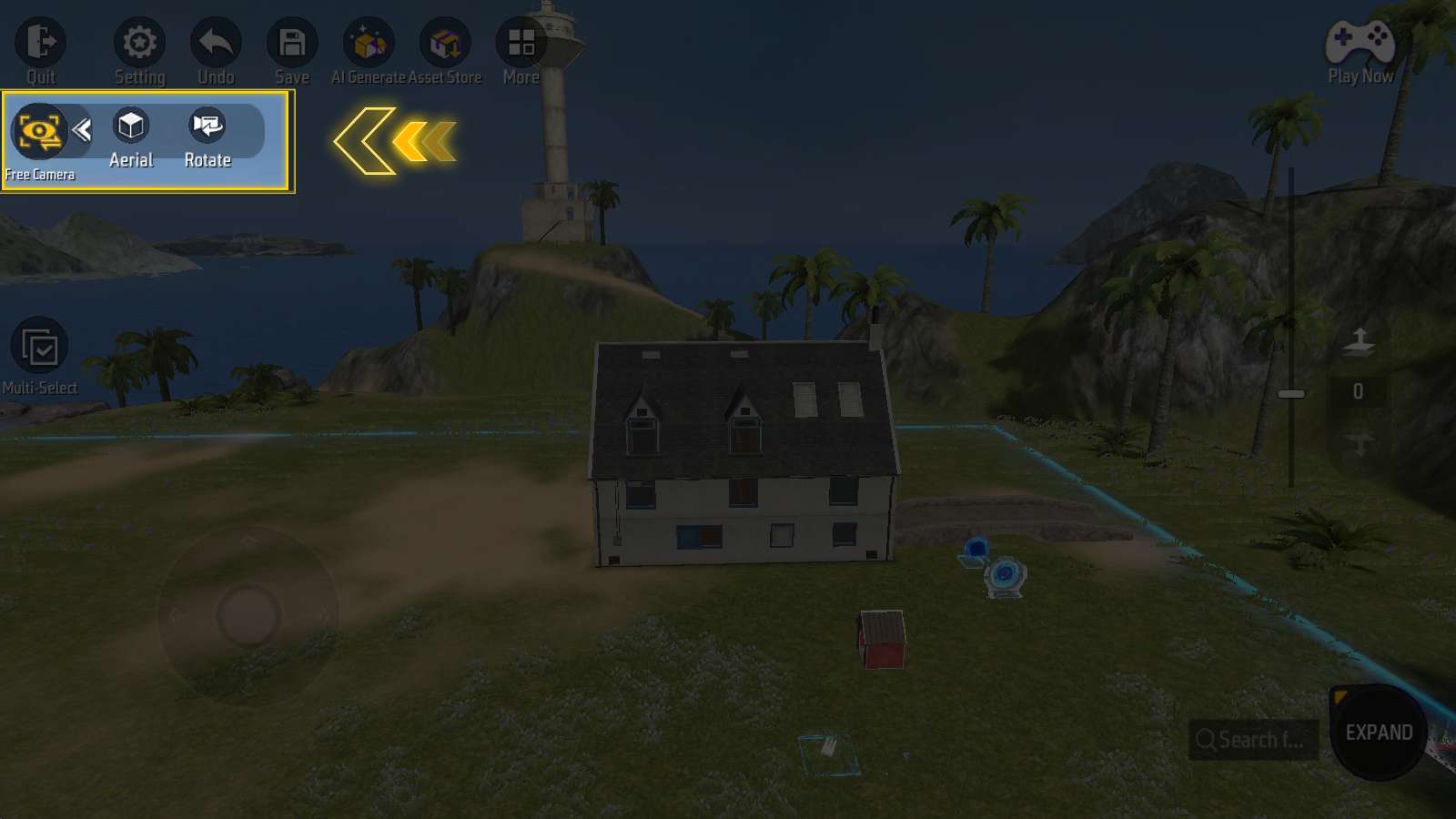
Nhấn vào “Trên không” để chuyển sang chế độ nhìn thẳng từ trên xuống:
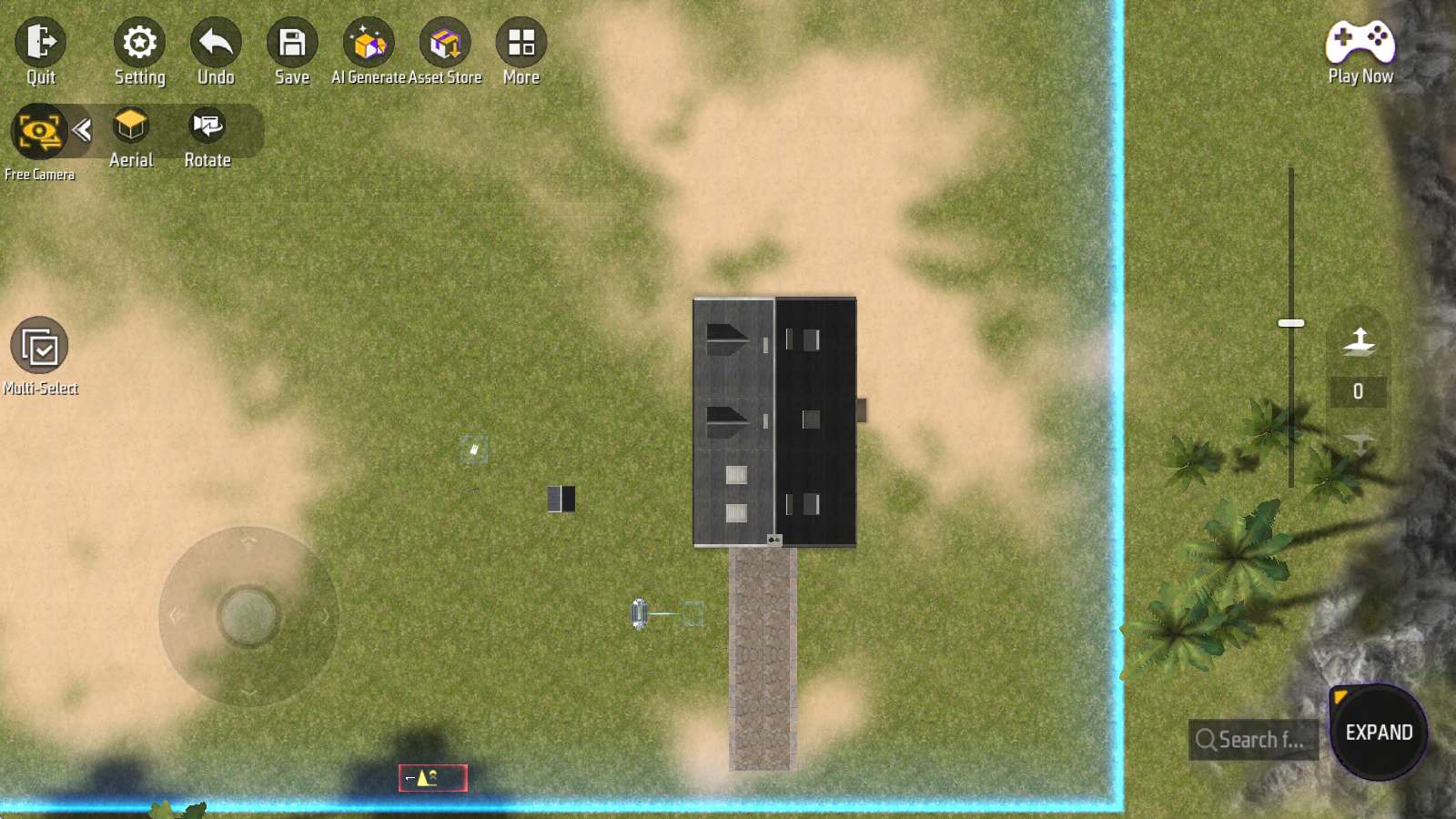
Ở chế độ này, bạn chỉ có thể nhìn thấy phần trên của các vật thể và không thể xoay camera bằng cách vuốt màn hình.
Nhấn vào nút “Xoay” trong chế độ “Trên không” sẽ xoay bản đồ 90 độ:
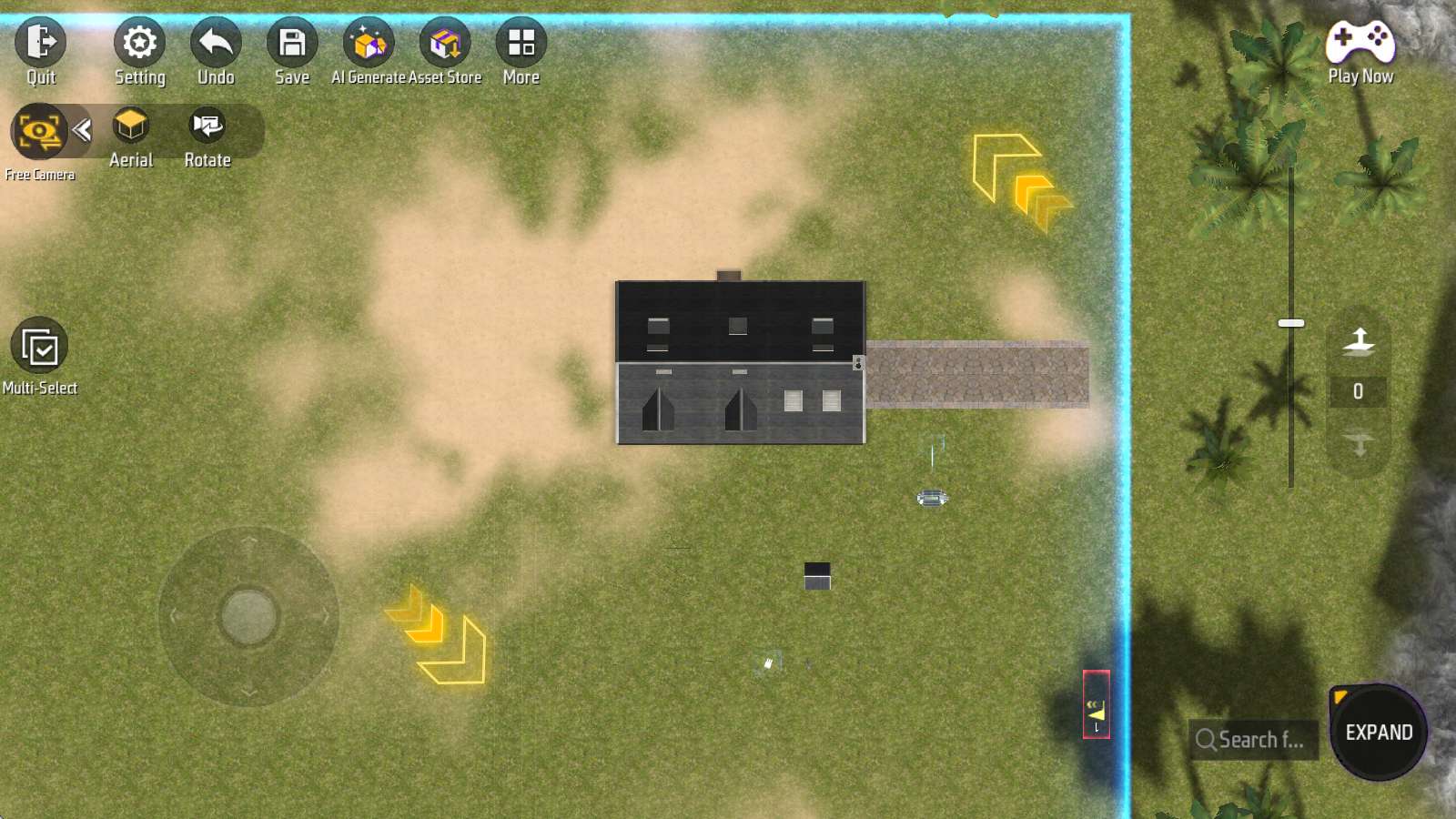
Nhấn vào nút “Xoay” khi không ở chế độ “Trên không” sẽ khiến camera tự động điều chỉnh về hướng gần nhất trong các hướng: Đông, Tây, Nam, Bắc.
Góc nhìn thứ ba (TPS)
Nhấn vào nút “Camera Tự Do” để chuyển sang góc nhìn thứ ba (TPS):
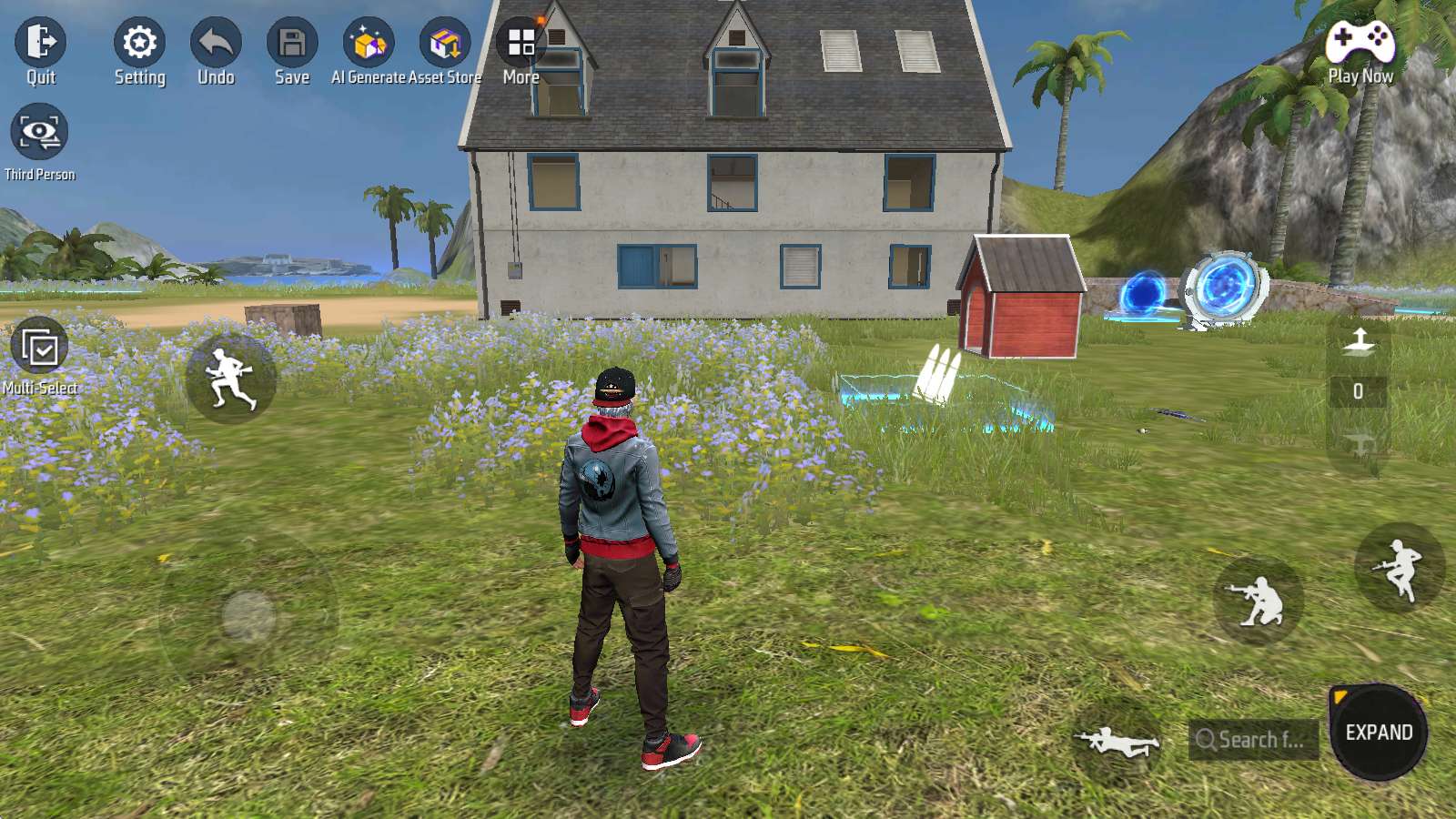
Ở góc nhìn thứ ba, bạn có thể điều khiển nhân vật di chuyển tự do và quan sát bản đồ giống như trong các trò chơi như Free Fire.
Chọn và nhắm mục tiêu
Trong Craftland, có hai cách để chọn đối tượng, giống như bạn có hai cách sử dụng đôi tay của mình.
Hai cách đó là “Chọn chế độ” và “Cổ điển”.
Chọn chế độ
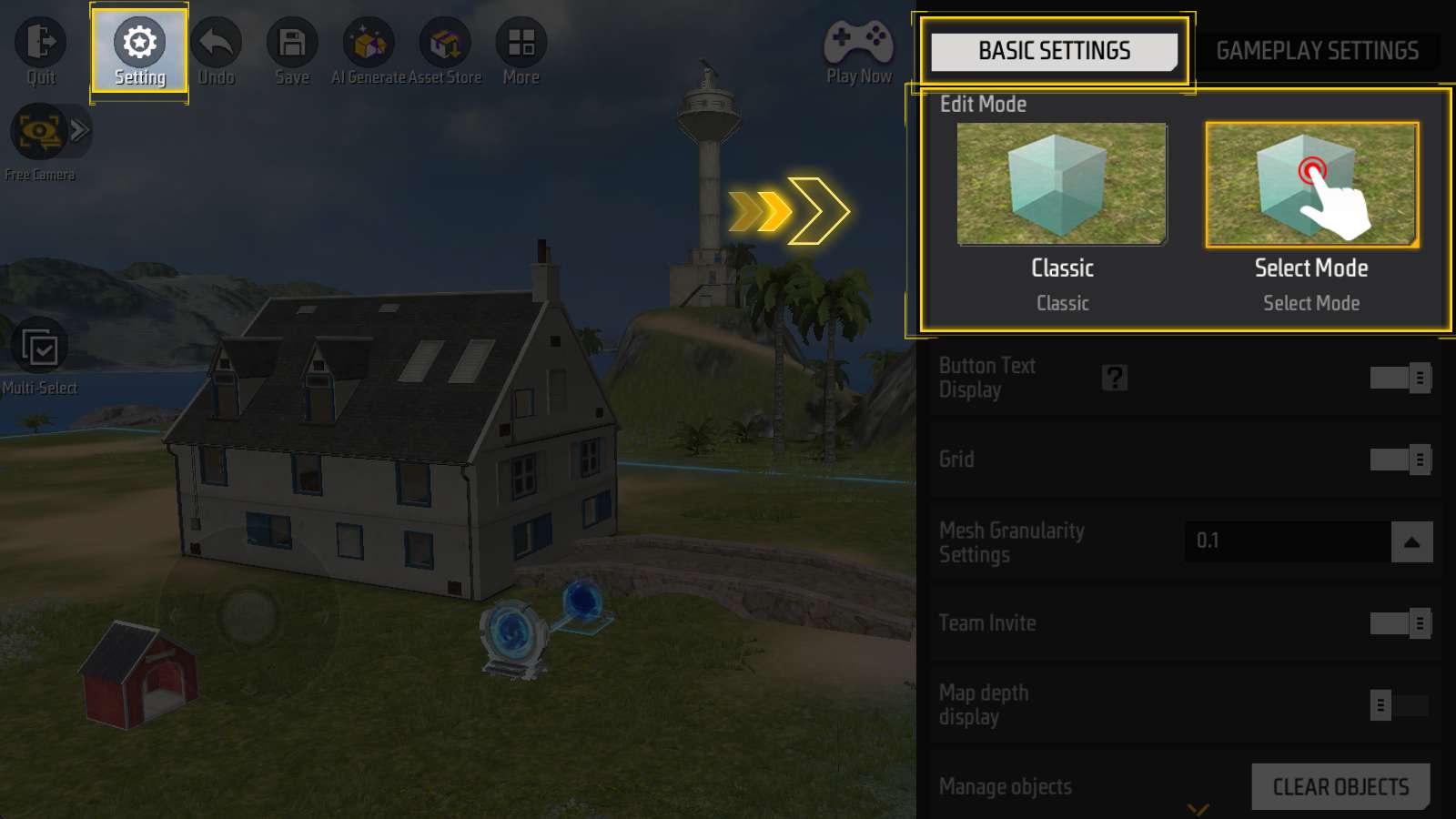
Bạn có thể tìm thấy tùy chọn này trong mục “Cài Đặt - THIẾT LẬP CƠ BẢN” như hình minh họa.
Craftland mặc định sử dụng “Chọn chế độ”.
Ở chế độ này, bạn chỉ cần nhấn vào đối tượng để chọn và thao tác với nó.
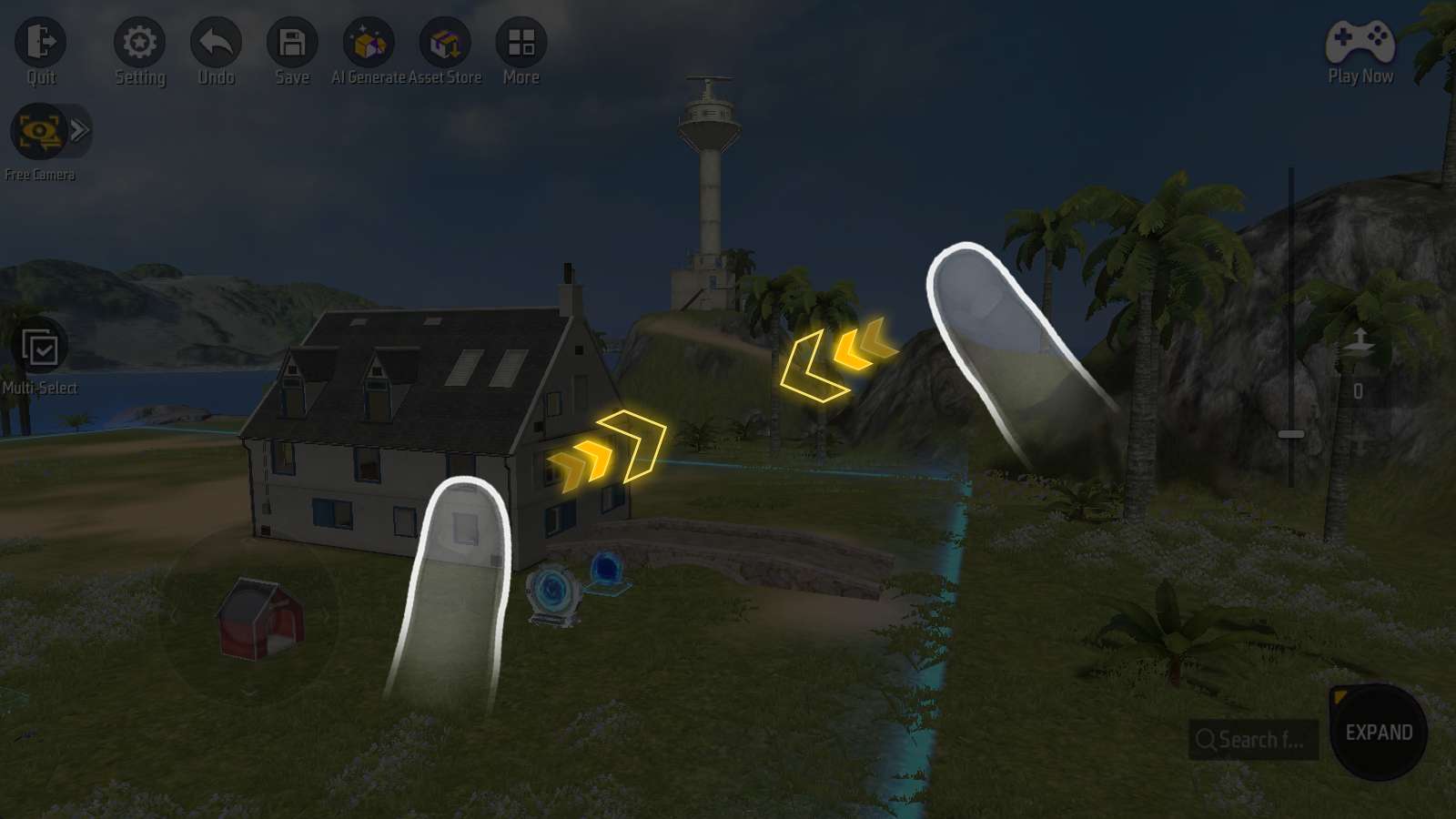
Khi ở chế độ “Camera tự do” và “Chọn chế độ”, bạn có thể dùng thao tác chụm hai ngón tay để phóng to hoặc thu nhỏ.
Cổ điển
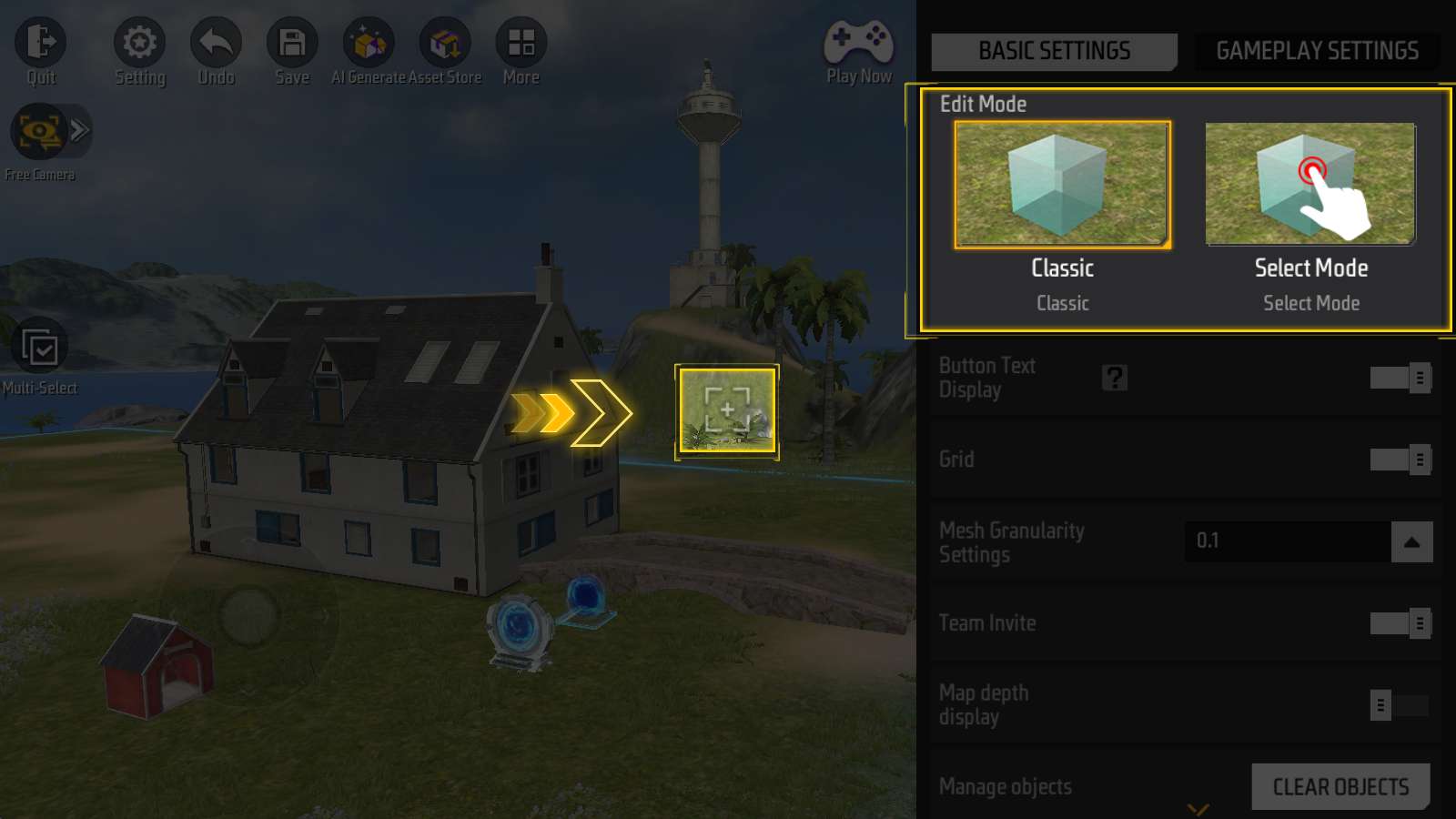
Trong khi đó, ở chế độ “Cổ Điển”, màn hình sẽ có một tâm ngắm ở giữa:
Kéo màn hình để xoay camera, nhắm tâm ngắm vào đối tượng, đối tượng đó sẽ được tự động chọn:
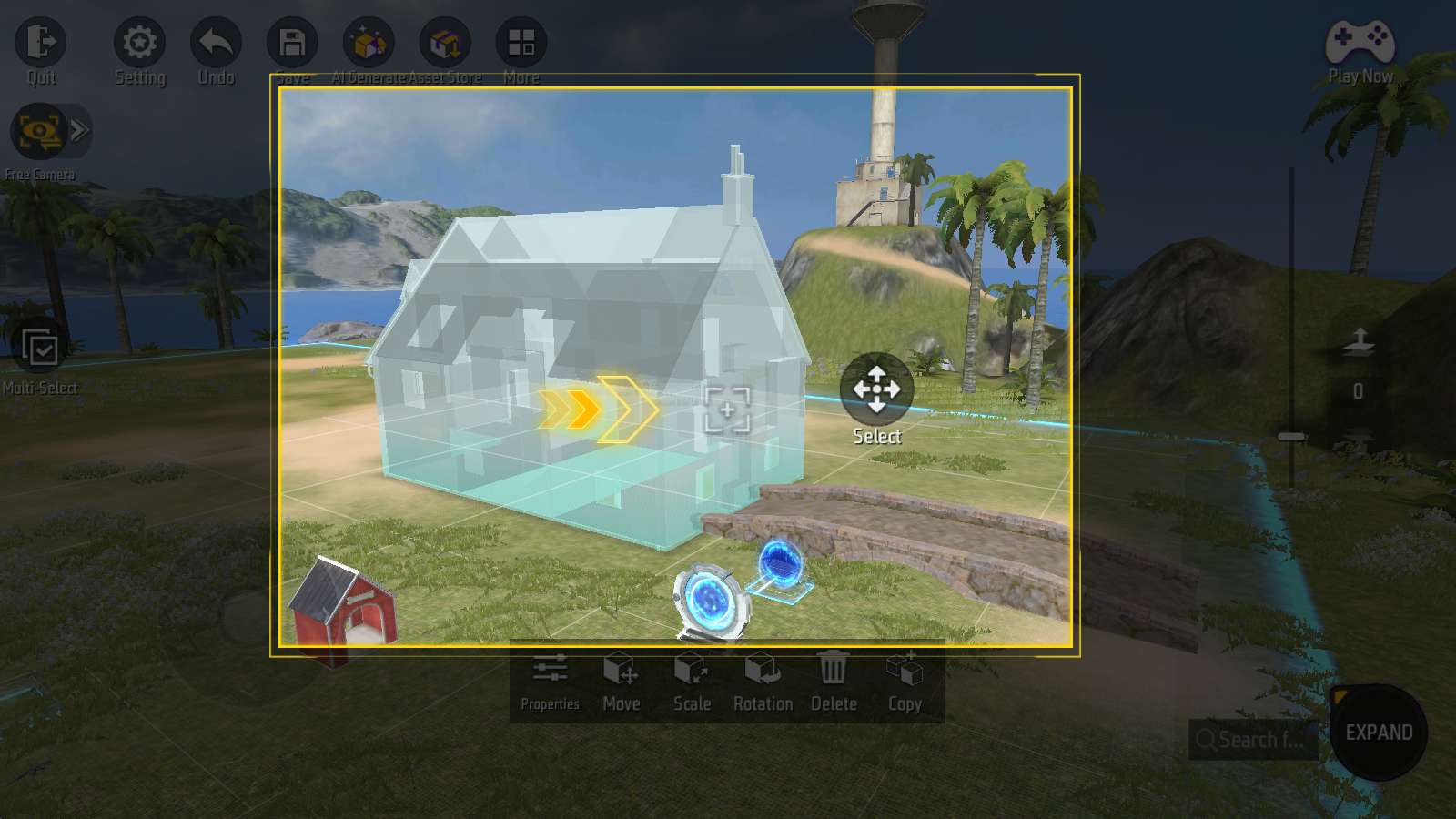
Tuy nhiên, bạn sẽ không thể phóng to hoặc thu nhỏ bằng thao tác chụm ngón tay trong chế độ “Cổ Điển”.
Căn chỉnh dễ dàng
Những công cụ này giúp bạn căn chỉnh đối tượng nhanh và chính xác hơn, tiết kiệm thời gian điều chỉnh chi tiết.
Nó giống như sử dụng một chiếc thước vậy!
Cài đặt Lưới
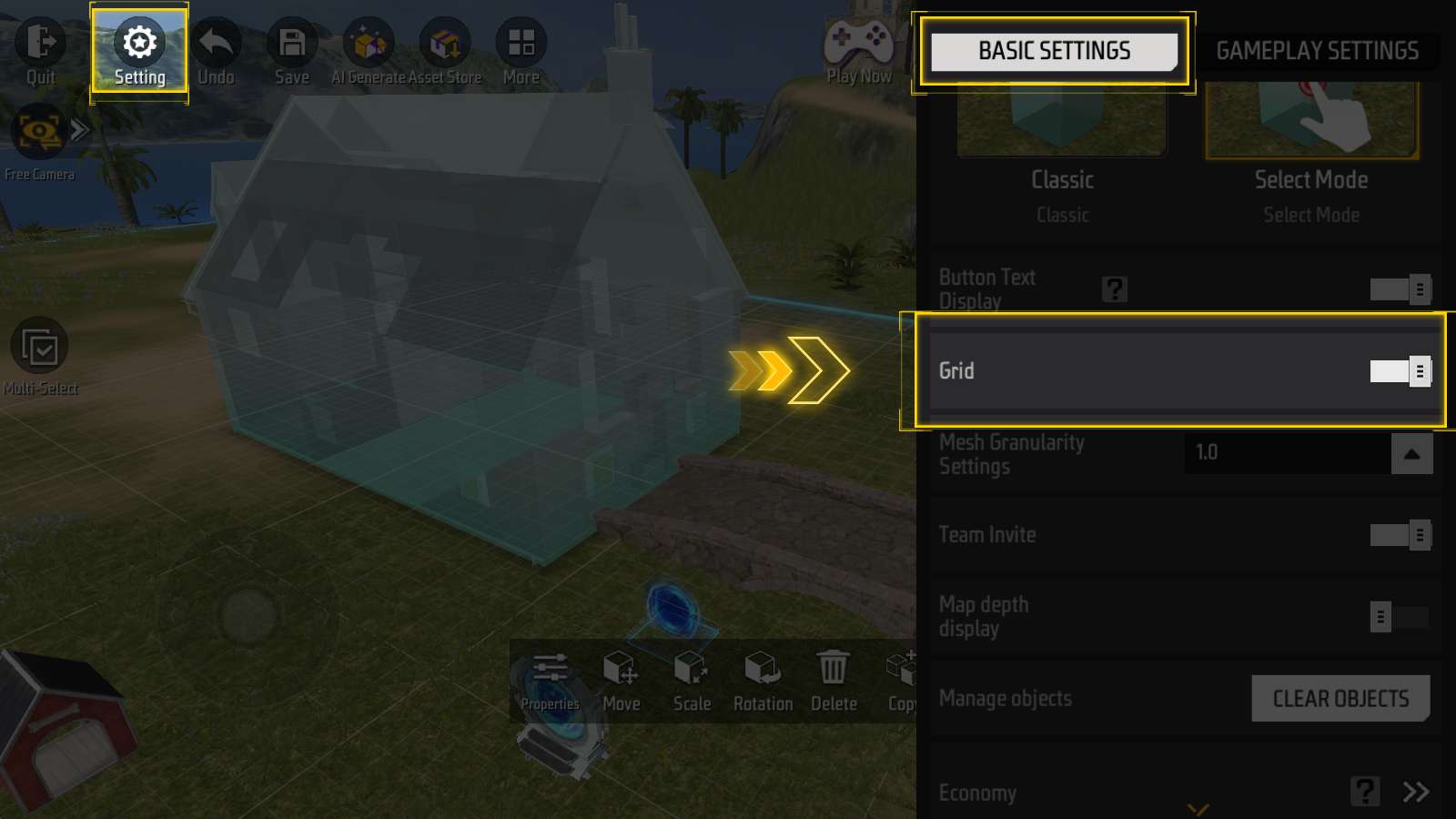
Trong mục “Cài Đặt - THIẾT LẬP CƠ BẢN”, bạn sẽ thấy công tắc bật/tắt Lưới.
Tính năng này được bật mặc định.

Trong phần “Thiết lập mật độ lưới”, bạn có thể điều chỉnh kích thước của lưới, từ 1 mét đến 0,1 mét.
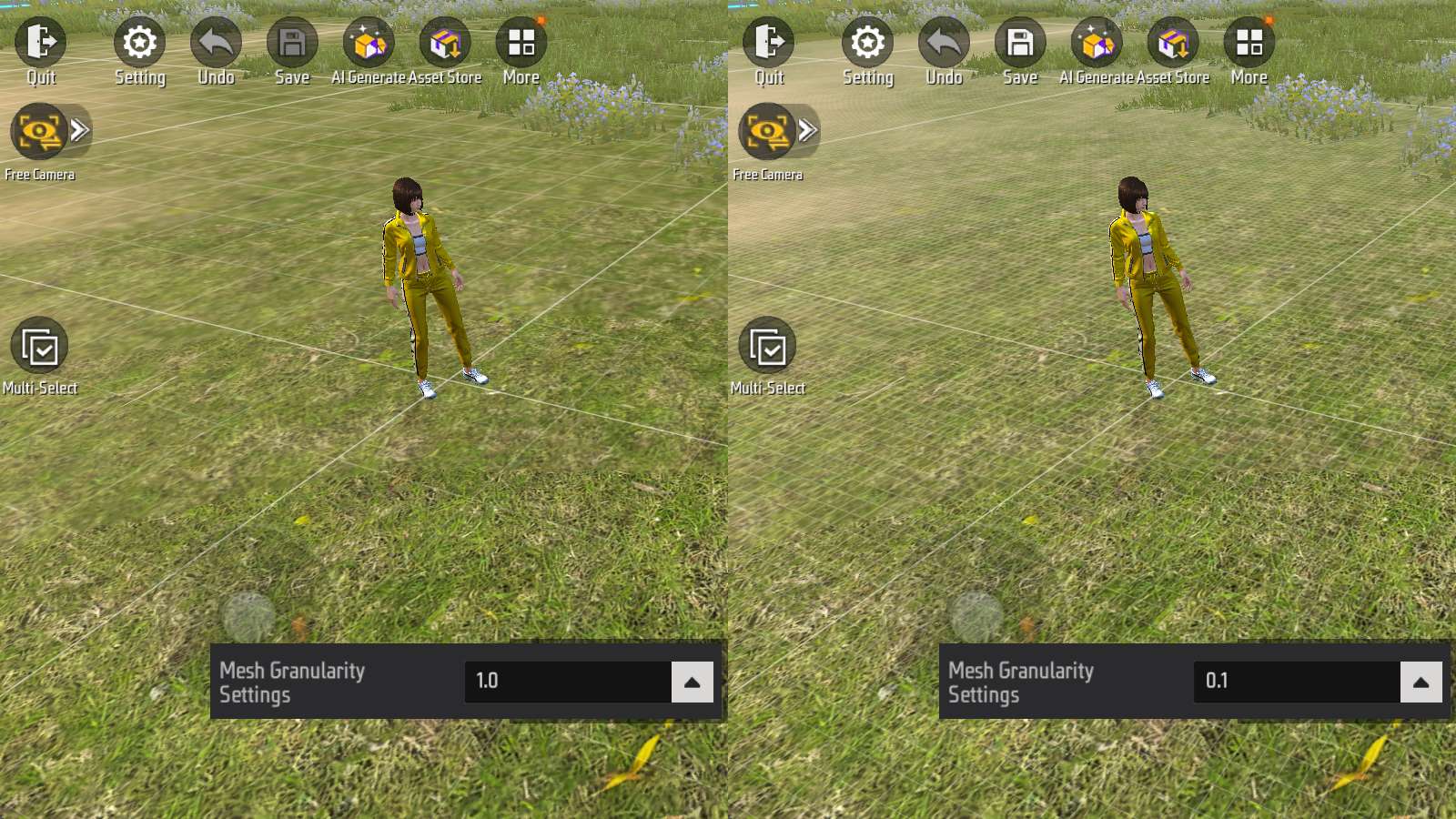
Mật độ lưới càng lớn giúp căn chỉnh dễ dàng hơn.
Mật độ lưới nhỏ cho phép bạn thực hiện các điều chỉnh chi tiết hơn.
Mặt phẳng nổi
Lưới chỉ hỗ trợ căn chỉnh theo bốn hướng: trước, sau, trái và phải.
Việc căn chỉnh lên xuống được thực hiện thông qua mặt phẳng nổi.
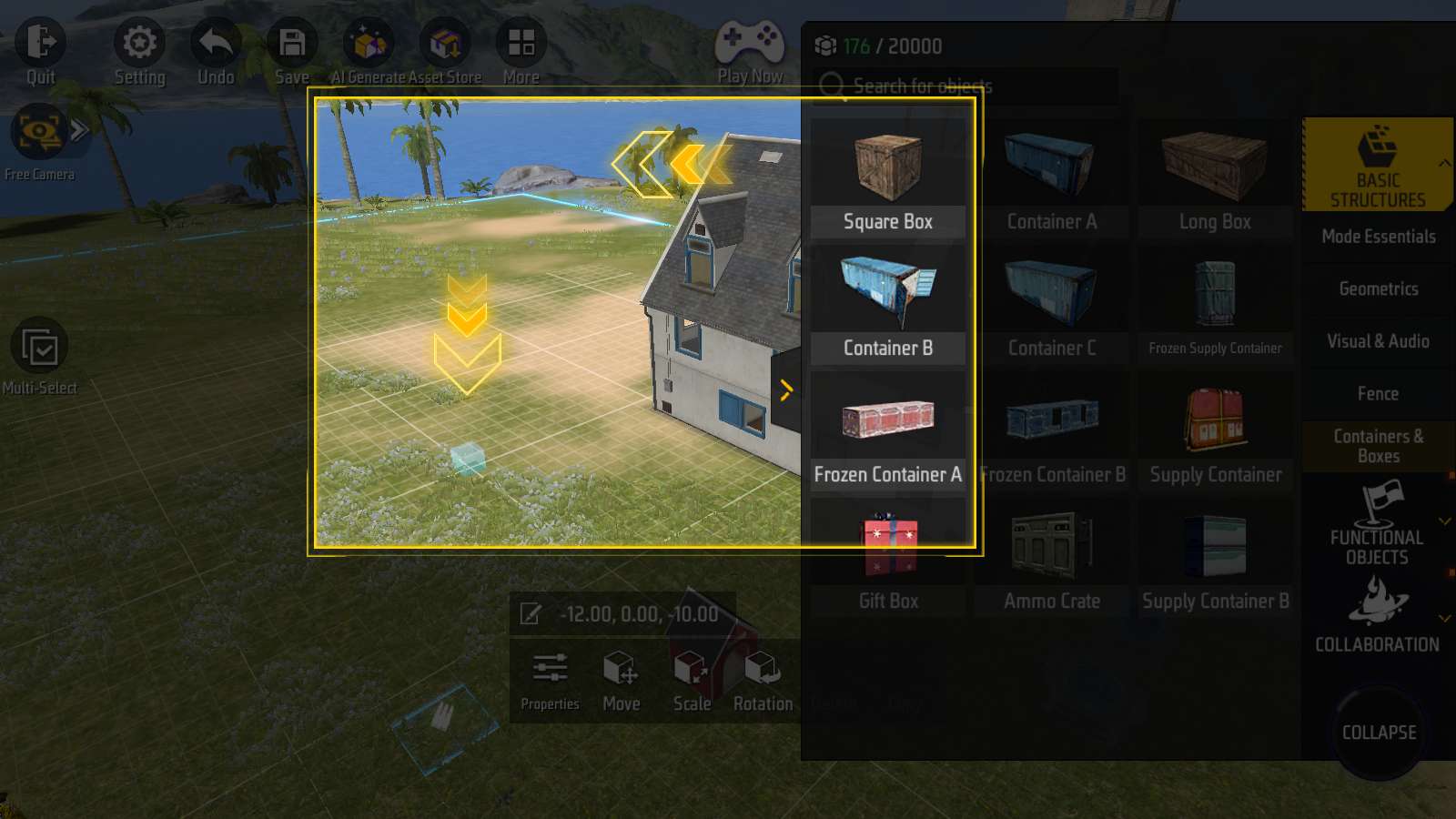
Thông thường, khi đặt một vật thể, nó sẽ tự động nằm trên mặt đất thay vì lơ lửng trong không trung.
Nếu muốn điều chỉnh độ cao của vật thể, bạn chỉ có thể làm thủ công bằng cách sử dụng bảng “Di Chuyển”.
“Mặt phẳng nổi” hoạt động như một “mặt đất ảo” ở độ cao mà bạn thiết lập.
Khi được bật, các vật thể mới sẽ tự động “đáp” lên mặt phẳng nổi này, giúp bạn tiết kiệm thời gian điều chỉnh từng vật thể một cách thủ công.

Mặc định, mặt phẳng nổi có độ cao là 0, trùng với mặt đất, nên không gây ảnh hưởng gì.
Bạn có thể nhấn vào mũi tên hướng lên (như trong hình) để nâng mặt phẳng nổi lên 1 mét.
Độ cao của mặt phẳng nổi được hiển thị bằng con số nằm giữa các mũi tên.
Ví dụ: Trong hình minh họa, mặt phẳng nổi đang ở độ cao 8 mét.
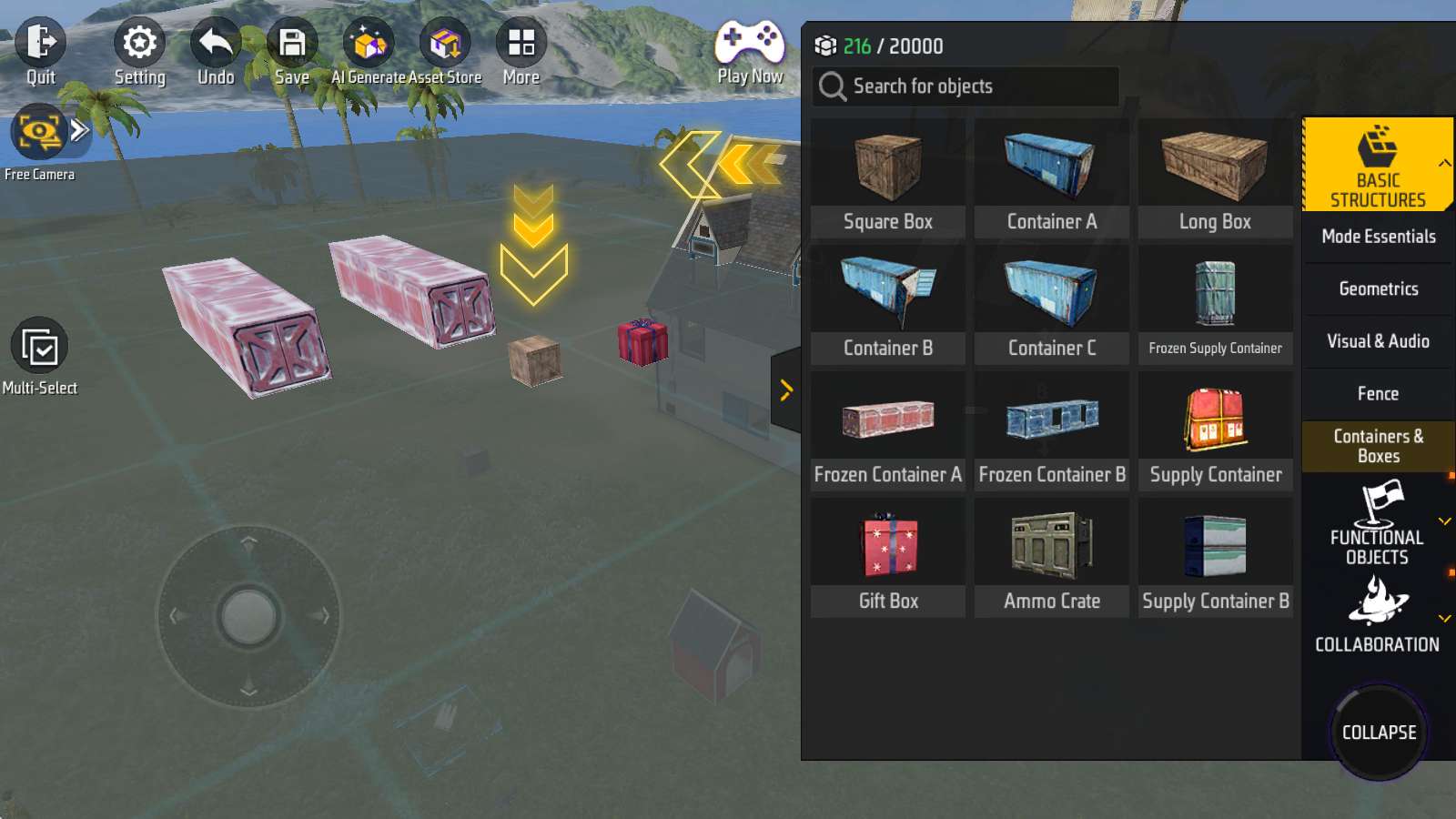
Bạn có thể đặt các vật thể lên mặt phẳng nổi.
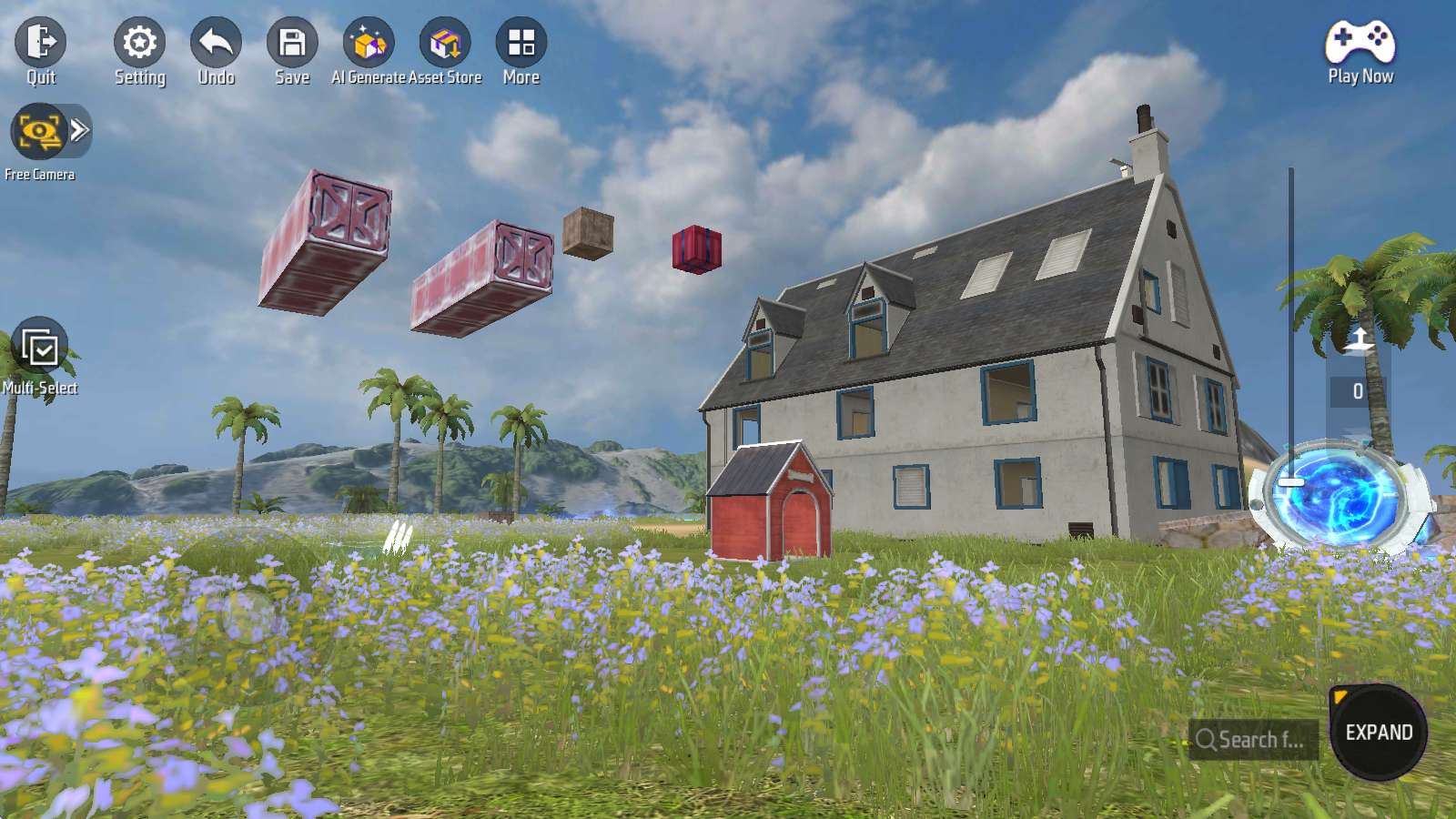
Mặt phẳng nổi giúp bạn dễ dàng căn chỉnh độ cao của các vật thể.
Tuy nhiên, đây chỉ là một công cụ hỗ trợ và không ảnh hưởng đến lối chơi.
Vì vậy, bạn có thể thoải mái sử dụng mà không cần lo lắng.
Tham khảo thêm
Chuyển đổi camera
Khi chuyển đổi giữa “Camera tự do” và “Góc nhìn TPS” (góc nhìn thứ ba), vị trí camera có thể thay đổi.
Chuyển từ “Camera tự do” sang “Góc nhìn TPS” (góc nhìn thứ ba):
Nhân vật sẽ xuất hiện hơi lệch về phía trước so với vị trí hiện tại của camera, như minh họa bên dưới.
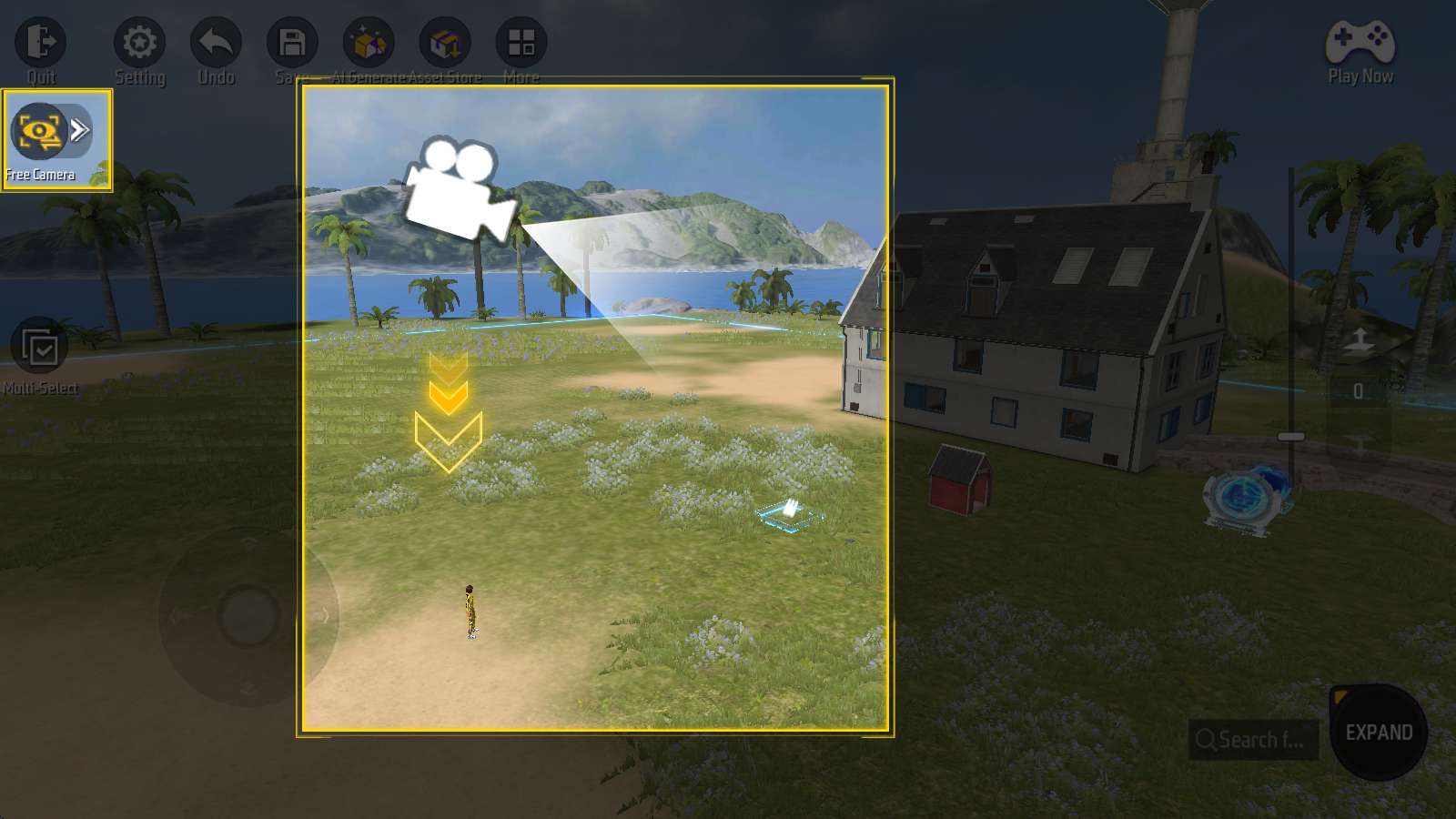
Hãy chú ý nếu bên dưới camera có địa hình phức tạp để tránh lỗi hiển thị hoặc va chạm.
Chuyển từ “Góc nhìn TPS” (góc nhìn thứ ba) sang “Camera tự do”:
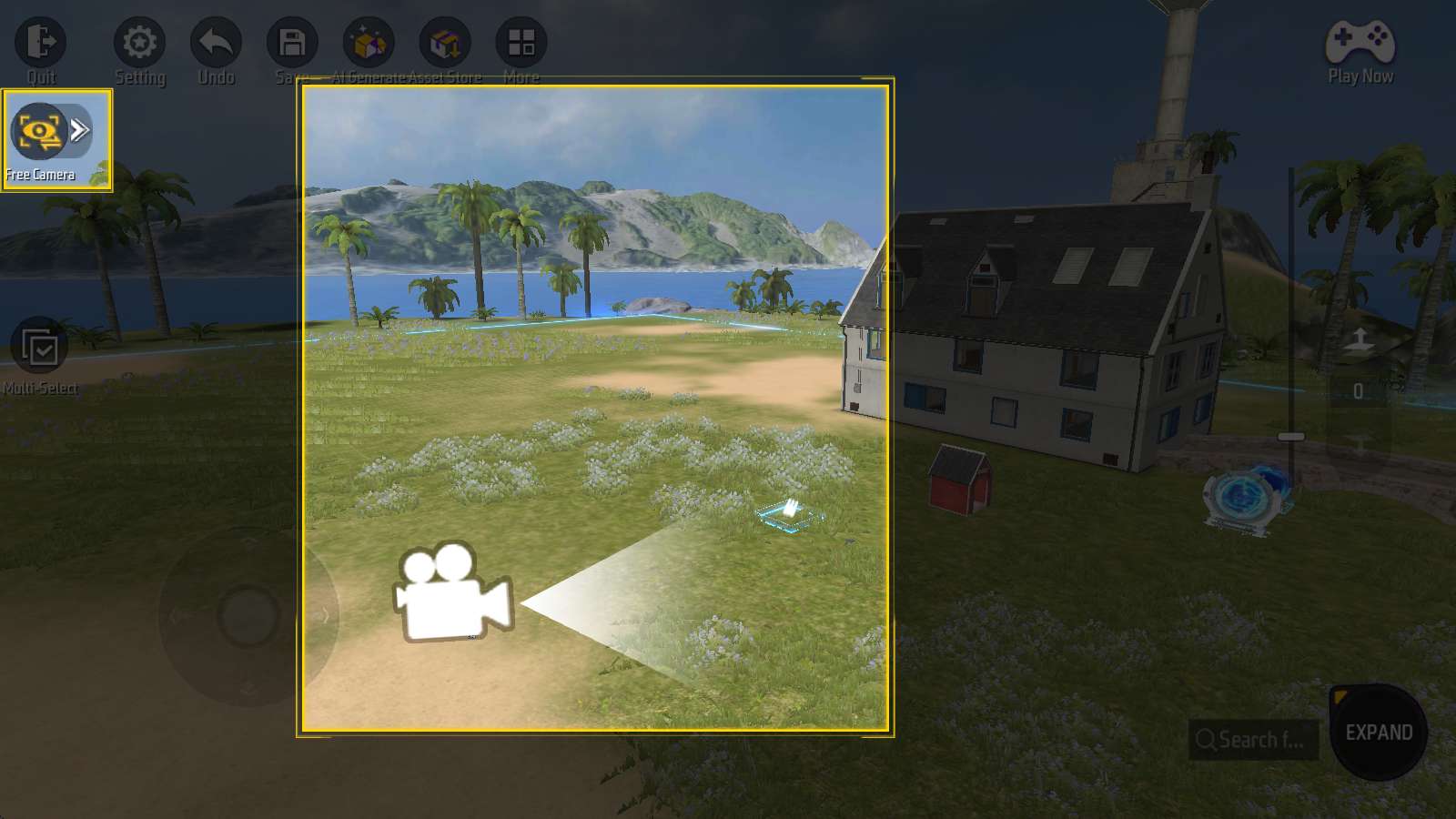
Nhân vật sẽ biến mất ngay lập tức, và camera sẽ giữ nguyên vị trí.
Lúc này, thanh trượt điều chỉnh độ cao ở bên phải sẽ xuất hiện trở lại và tự động đặt về mức 0.