Adjust Camera
The camera acts as the player’s eyes in the game.
Let’s fine-tune it to give you the perfect view!
Free Camera
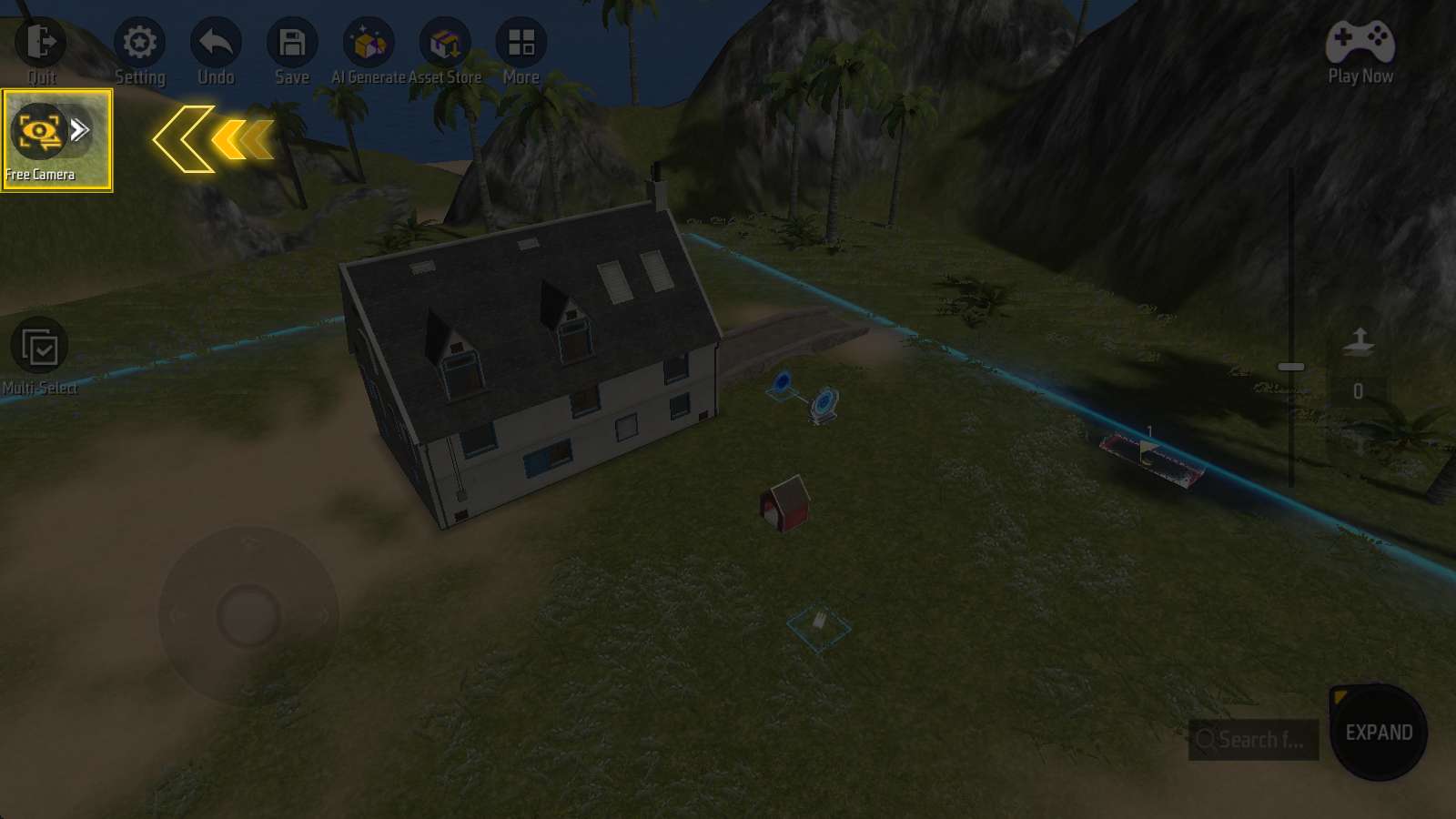
On the left side of the screen, you’ll find a toggle for Free Camera/Third Person. By default, Craftland uses the Free Camera mode.
Here’s what you can do in this mode:
Free Camera - Moving and Lifting
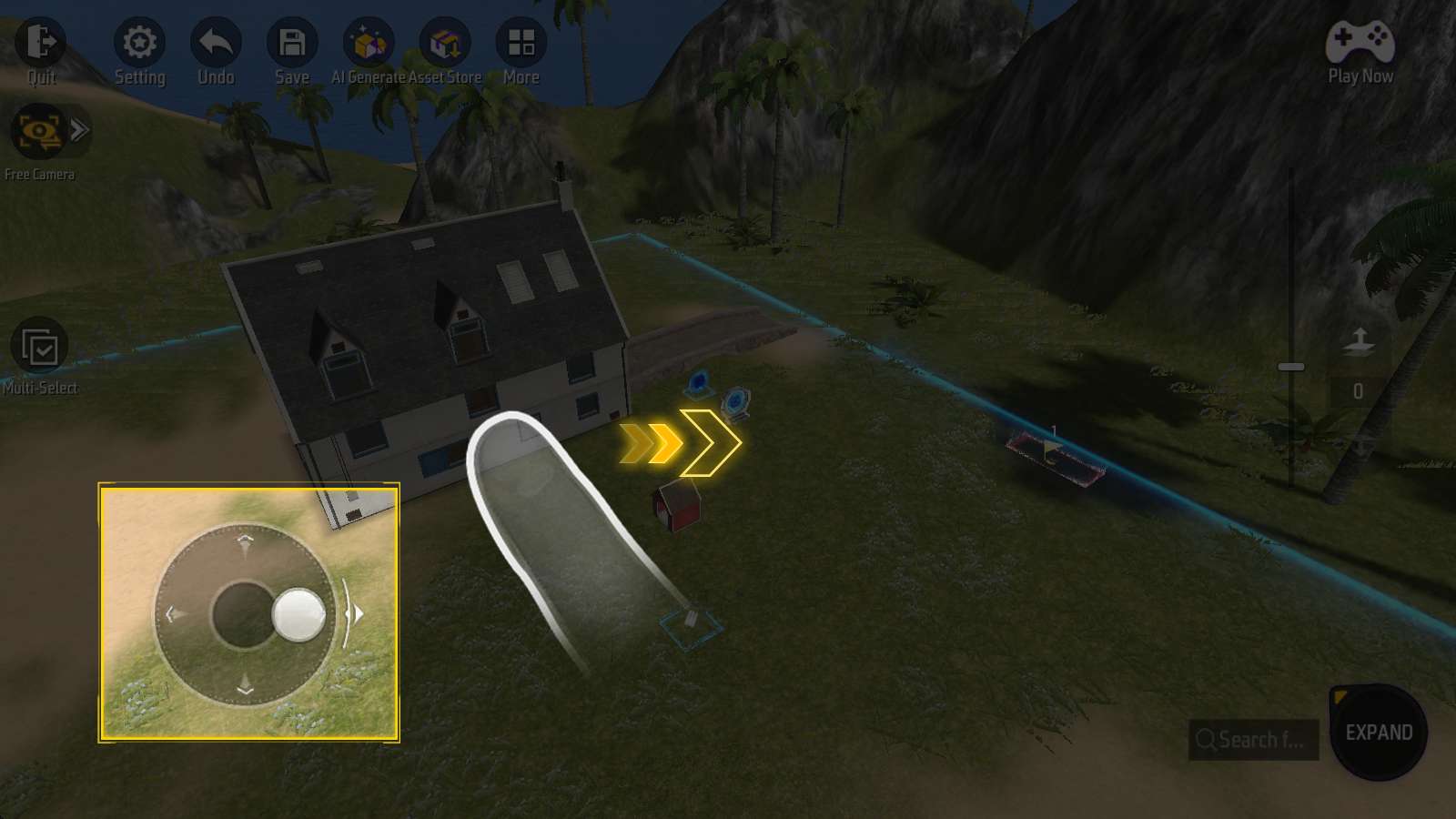
Move horizontally: Use the virtual joystick on the lower-left corner of the screen to move the camera horizontally without changing its height.
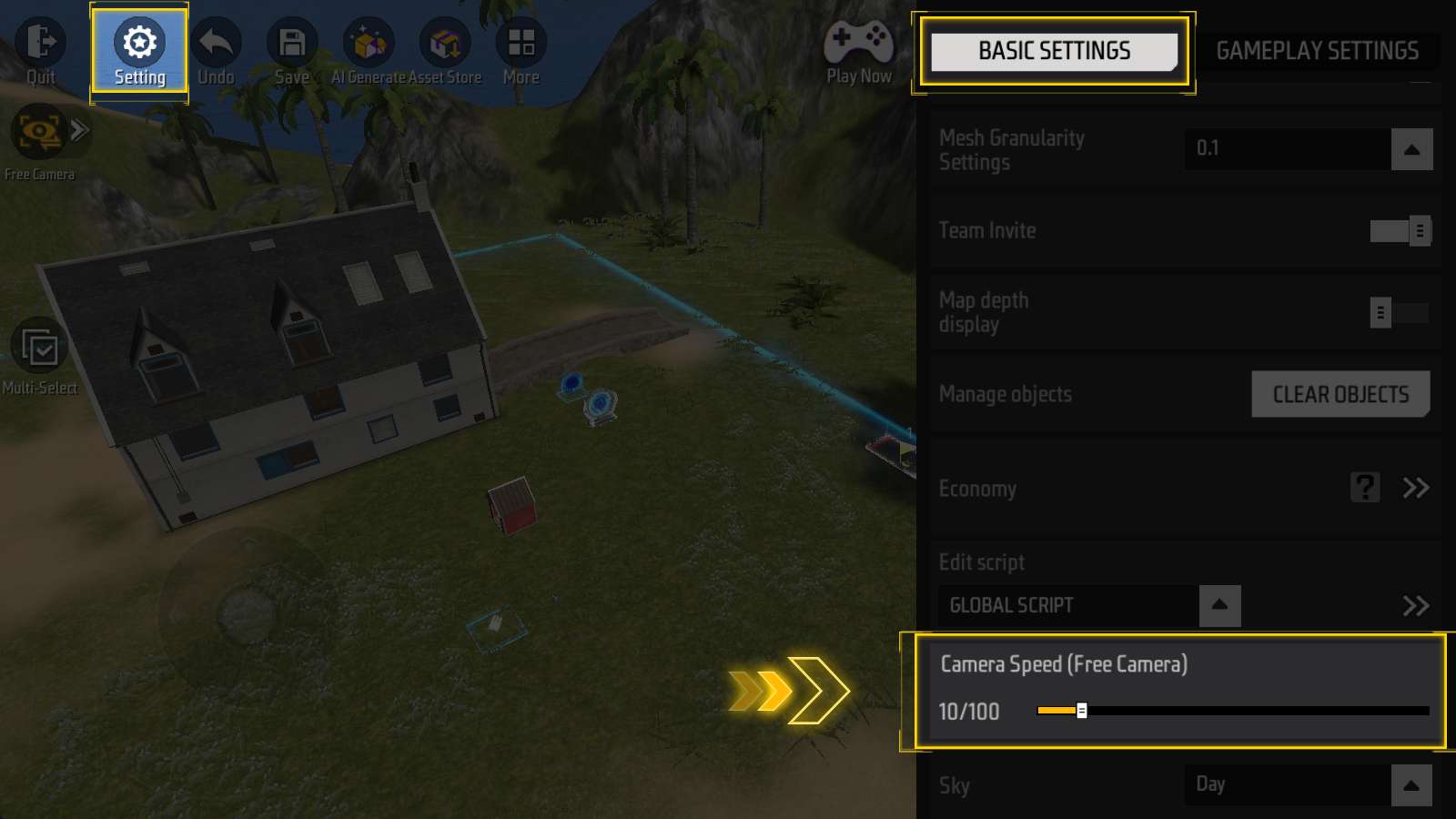
Adjust speed: You can tweak the camera’s horizontal movement speed in “Settings - BASIC SETTINGS.”
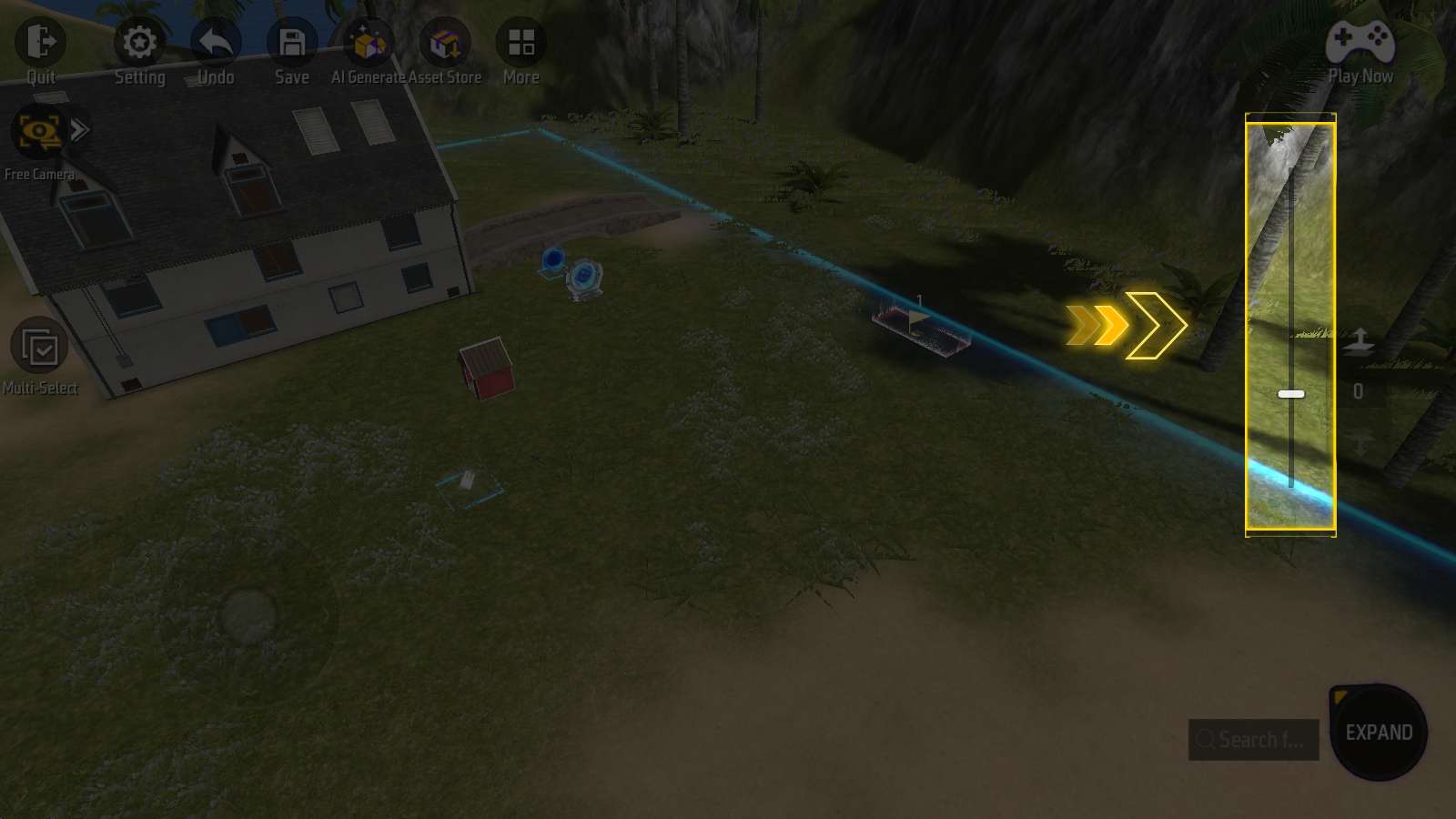
Move vertically: Use the slider on the right side of the screen to adjust the camera’s height without changing its horizontal position.
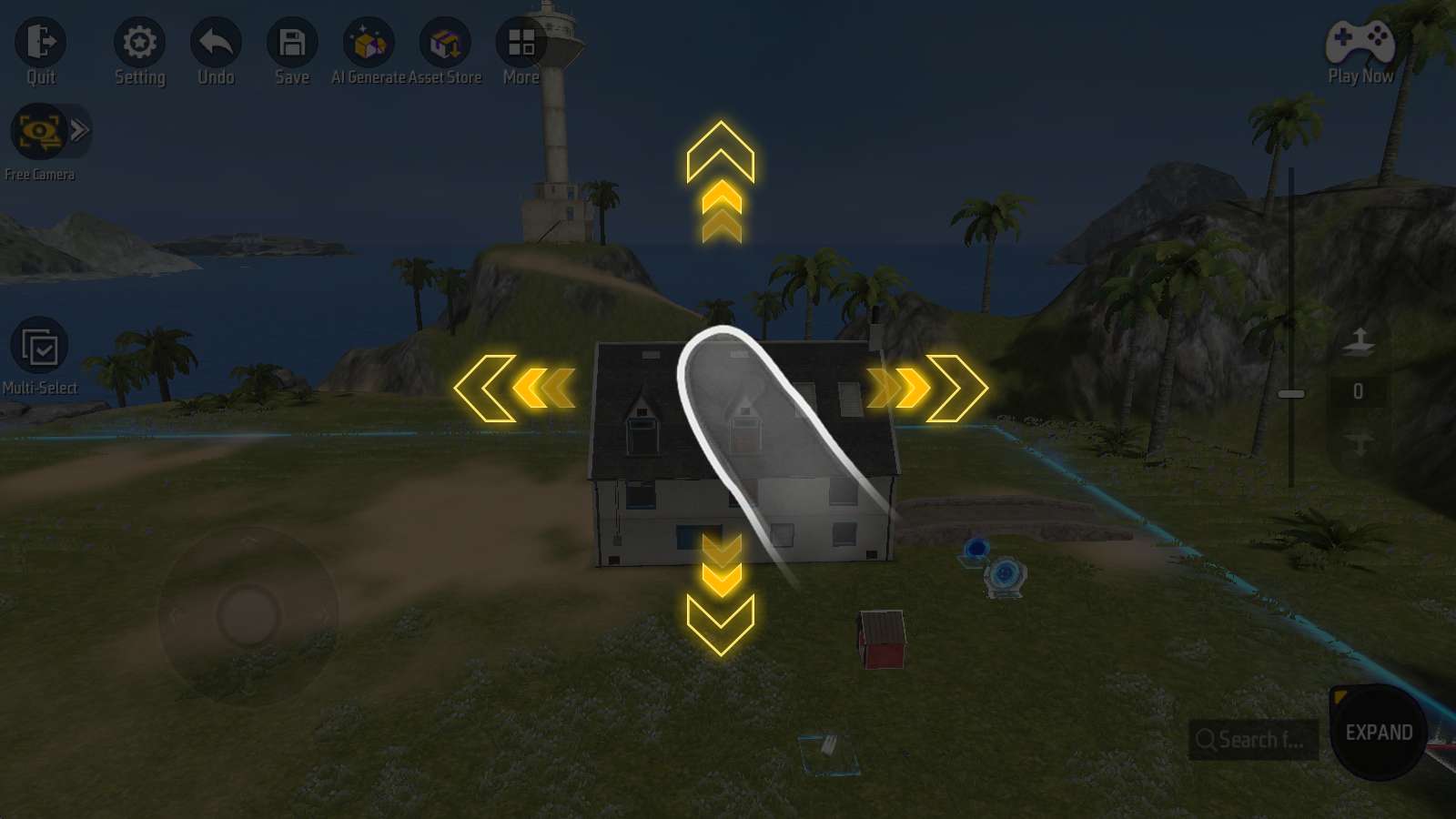
Rotate freely: Drag anywhere else on the screen to rotate the camera while keeping its position fixed.
Free Camera - Bird’s-eye View
Expand the Free Camera options by clicking the arrow next to the button. You’ll see two options: Aerial and Rotate.
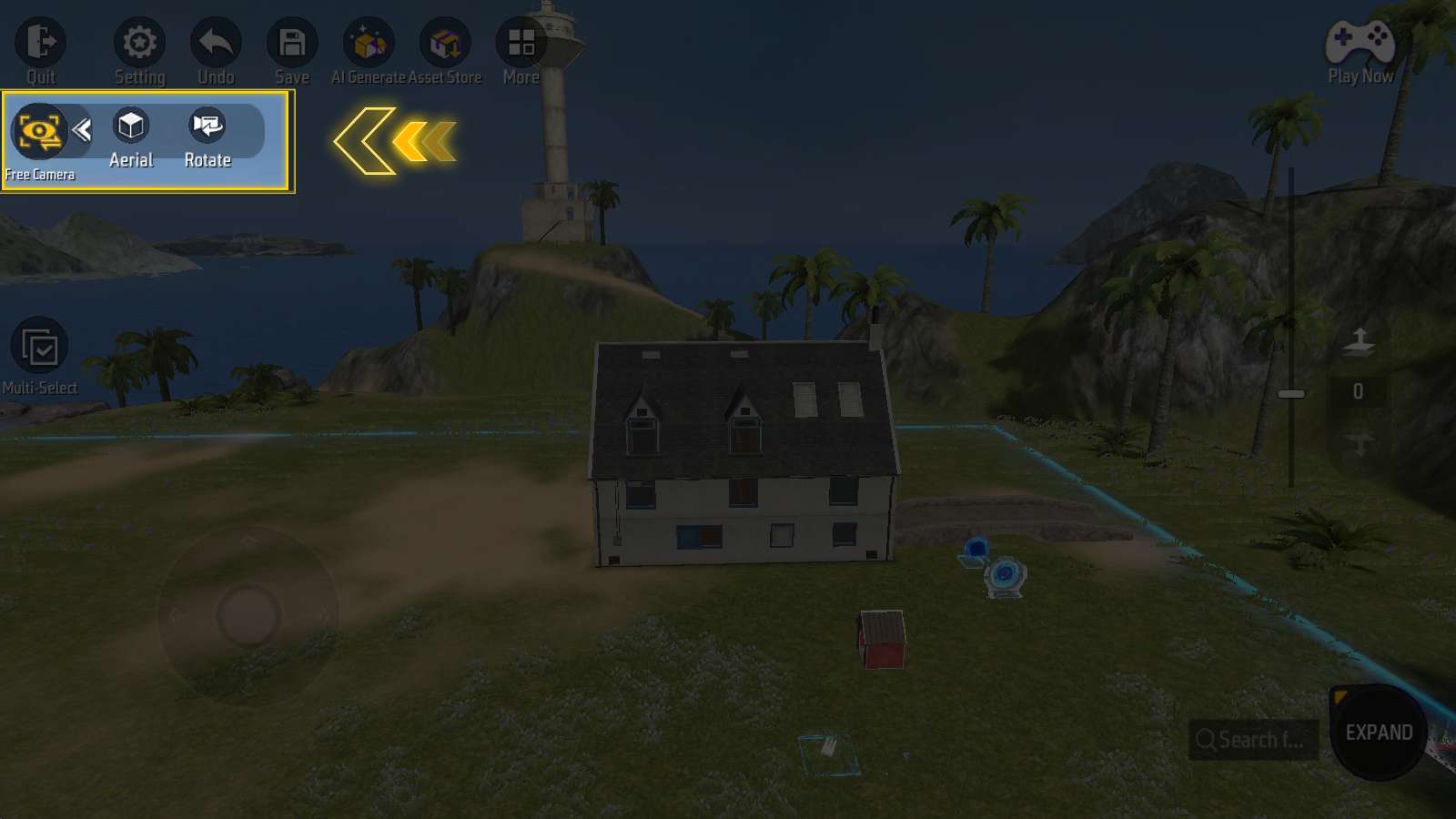
Aerial Mode: Click this to switch to a vertical, top-down view:
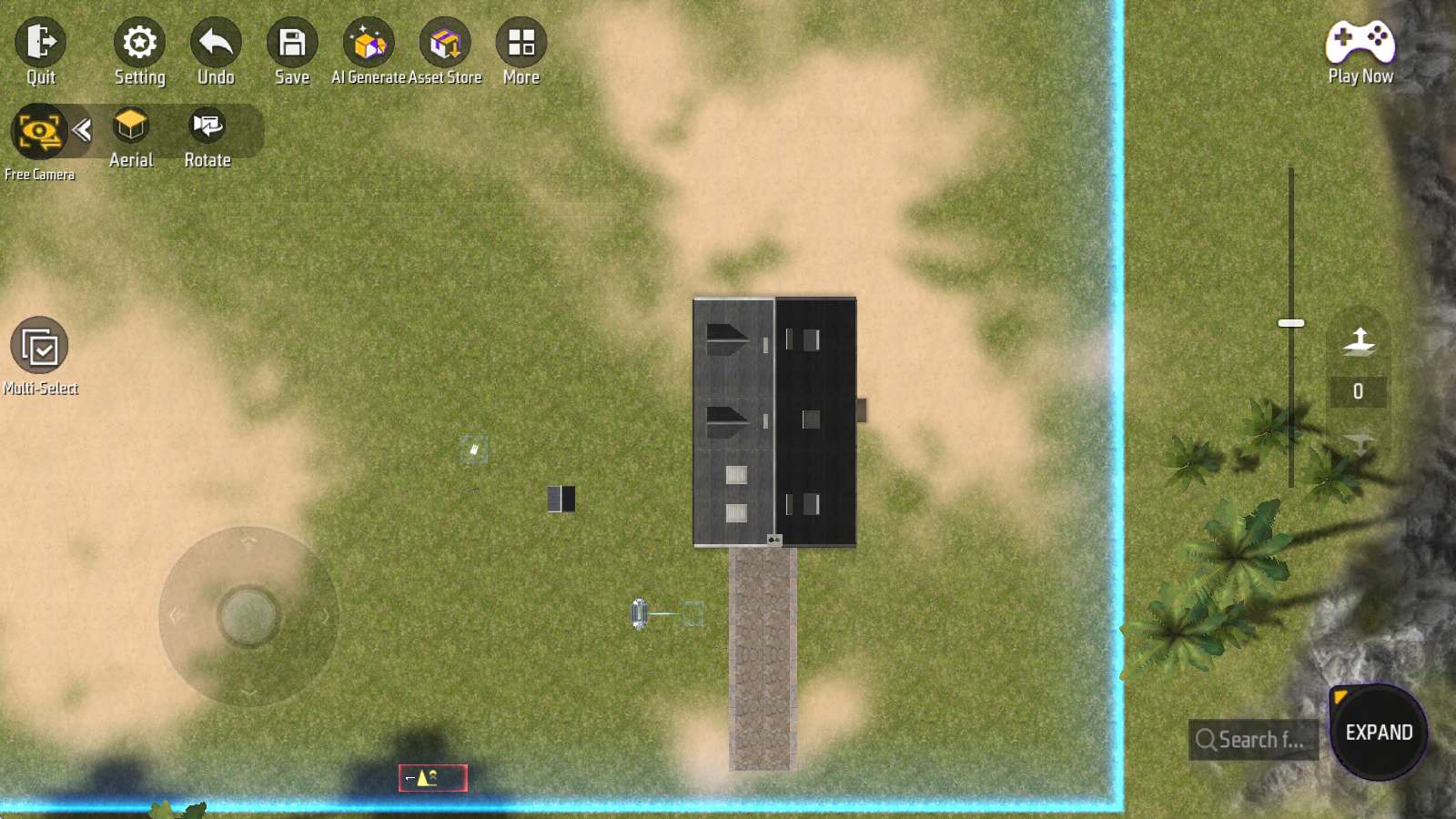
In this mode, you can only see the top of objects, and cannot rotate the camera by swiping the screen.
Clicking “Rotate” button under Aerial mode will rotate the map by 90 degree:
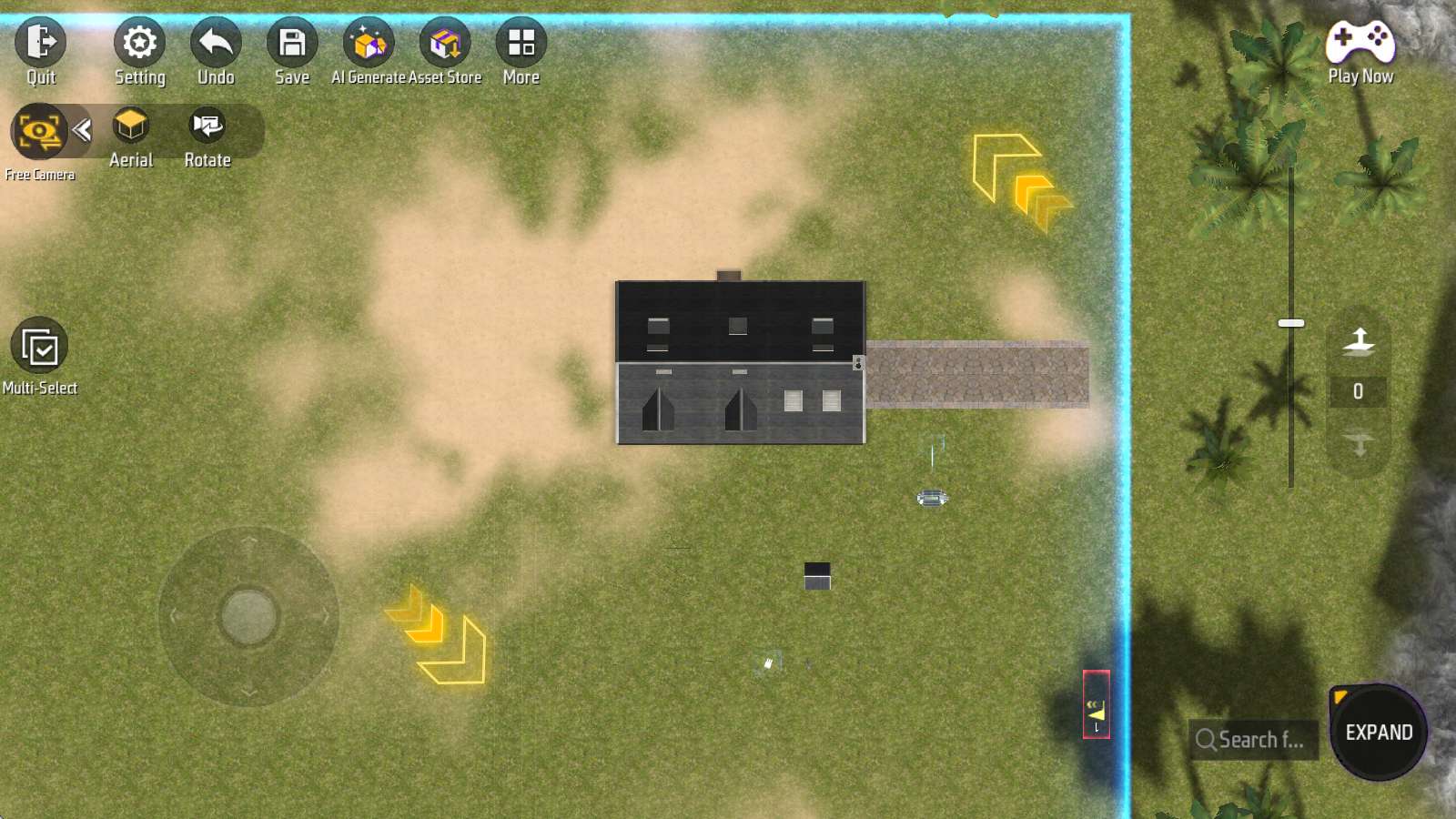
Clicking “Rotate” button under non-Aerial mode will cause the camera to snap to the closest direction amongst “East, West, South, North”.
Third Person
Switch to Third Person by clicking the Free Camera button:
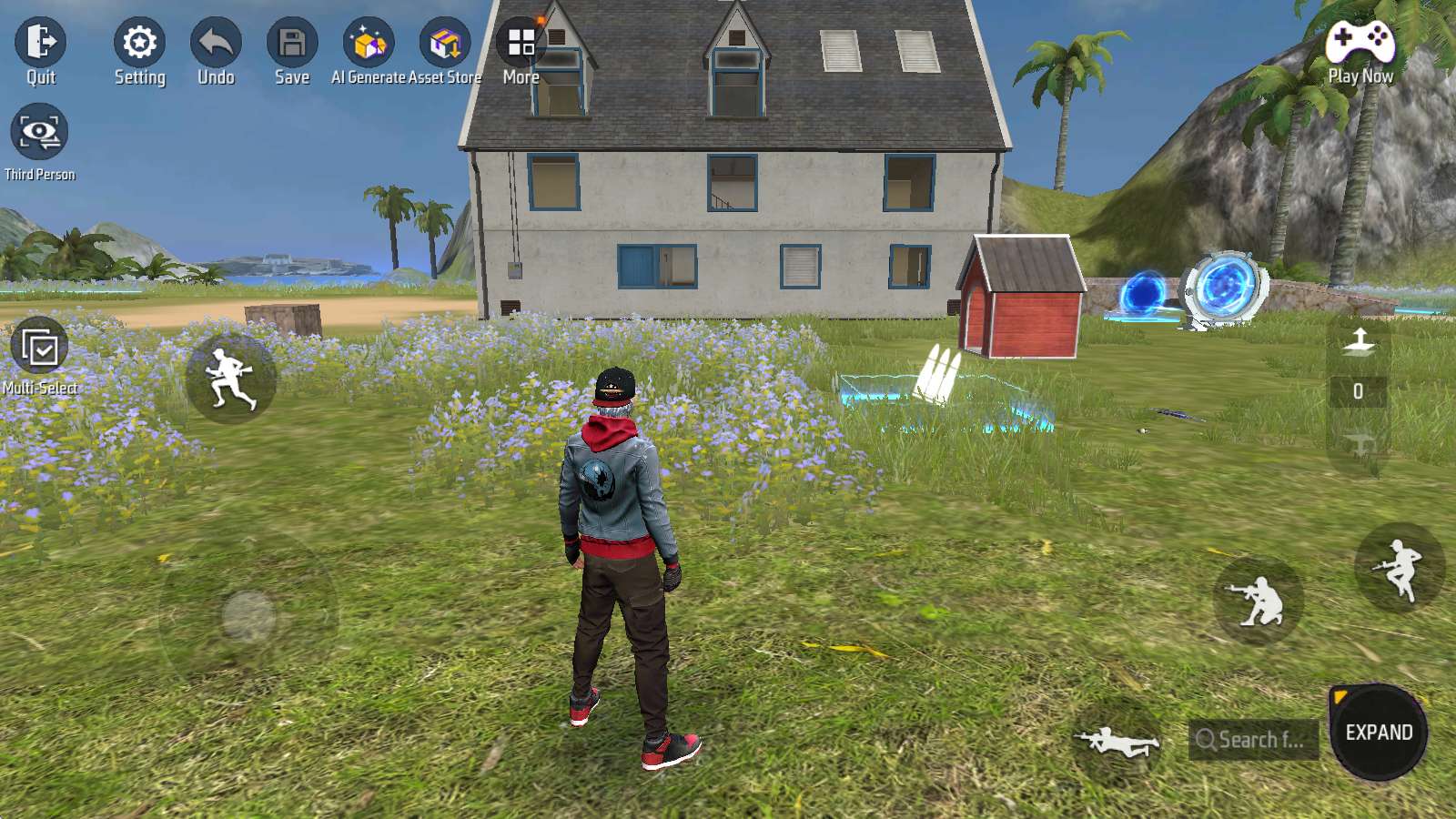
In third-person perspective, you can control your character to move freely and observe your map like in a Free Fire game.
Aim and Tap
Craftland offers two ways to select objects, like having two hands: Select Mode and Classic Mode.
Tap Mode
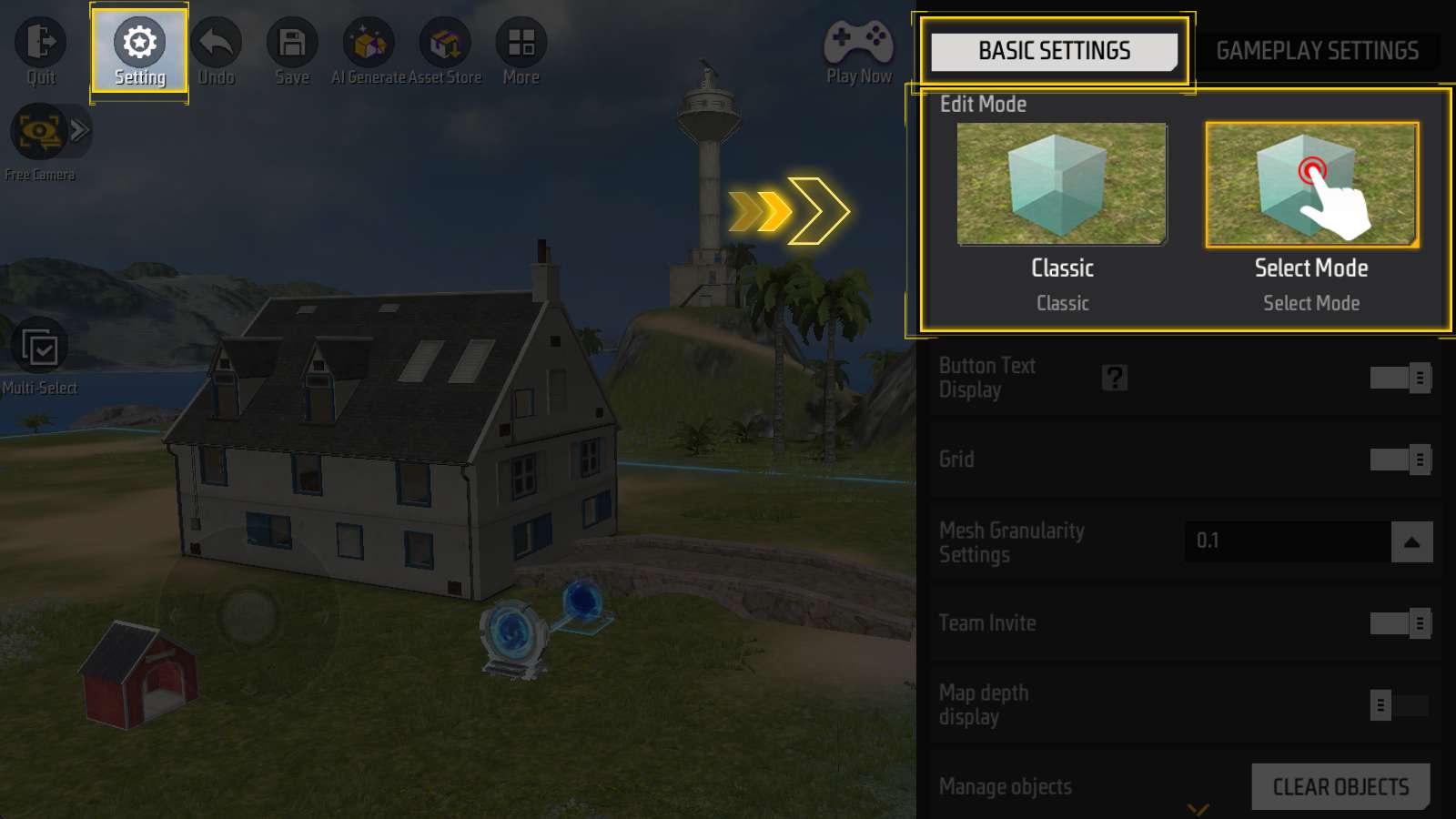
As shown in the picture, this option can be found under “Setting - BASIC SETTINGS”.
Craftland uses “Select Mode” by default.
In this mode, click to select an object to operate.
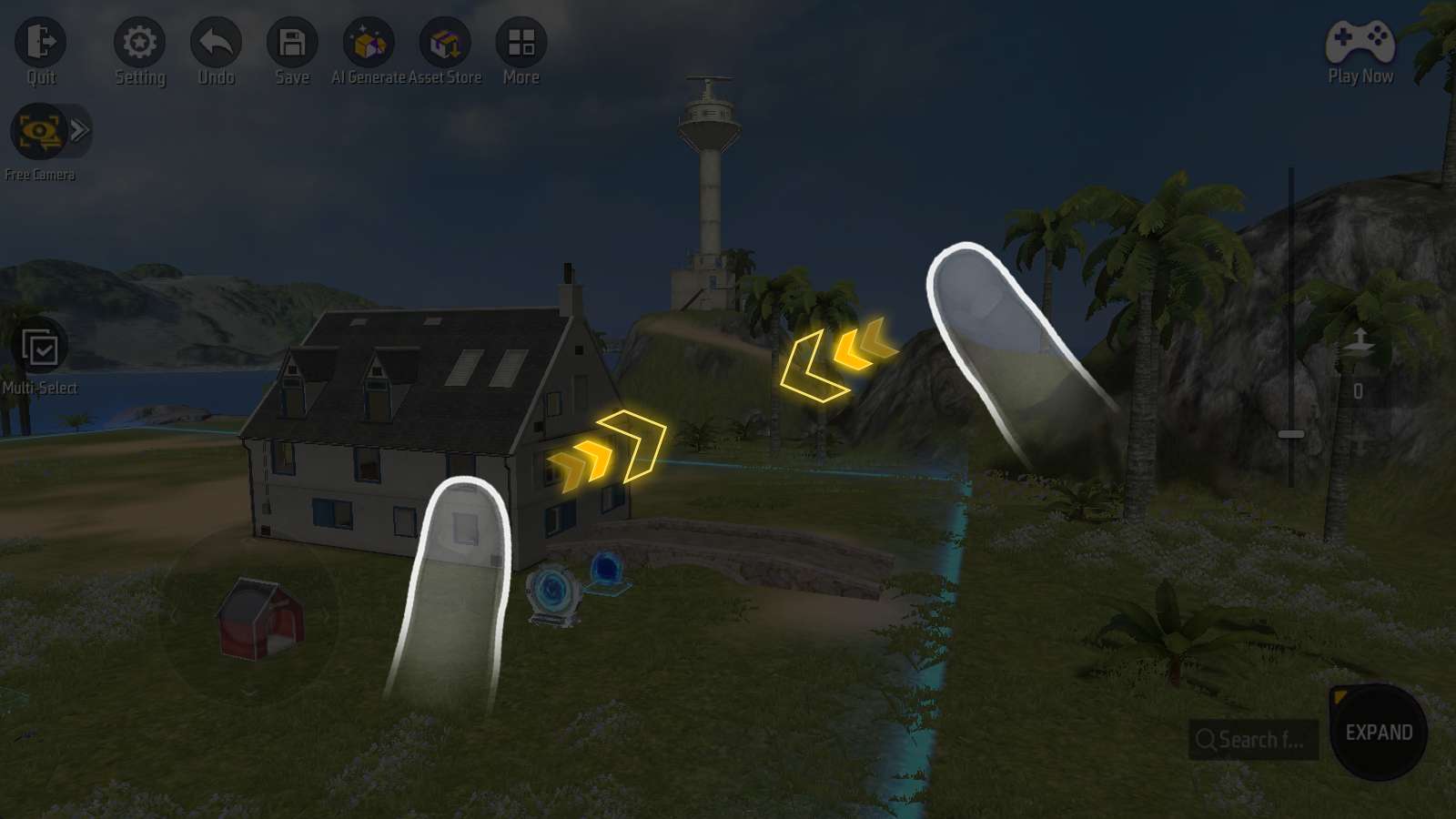
While in “Free Camera” and “Select Mode”, you can pinch the screen to zoom in or out.
Classic Mode
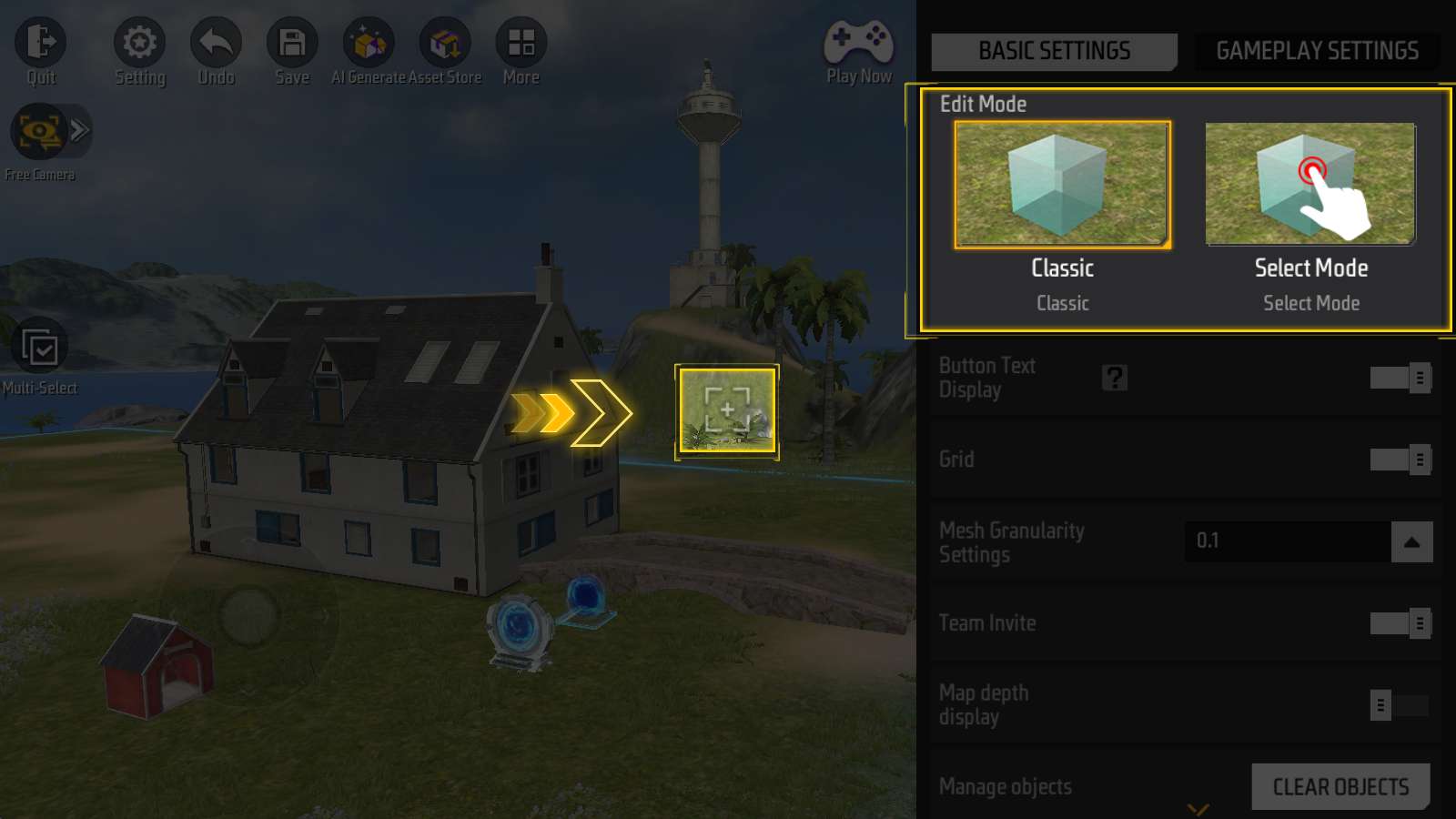
In “Classic” mode, there is a crosshair in the middle of the screen.
Drag the screen to rotate the camera, aim the crosshair at an object, the object will be selected automatically:
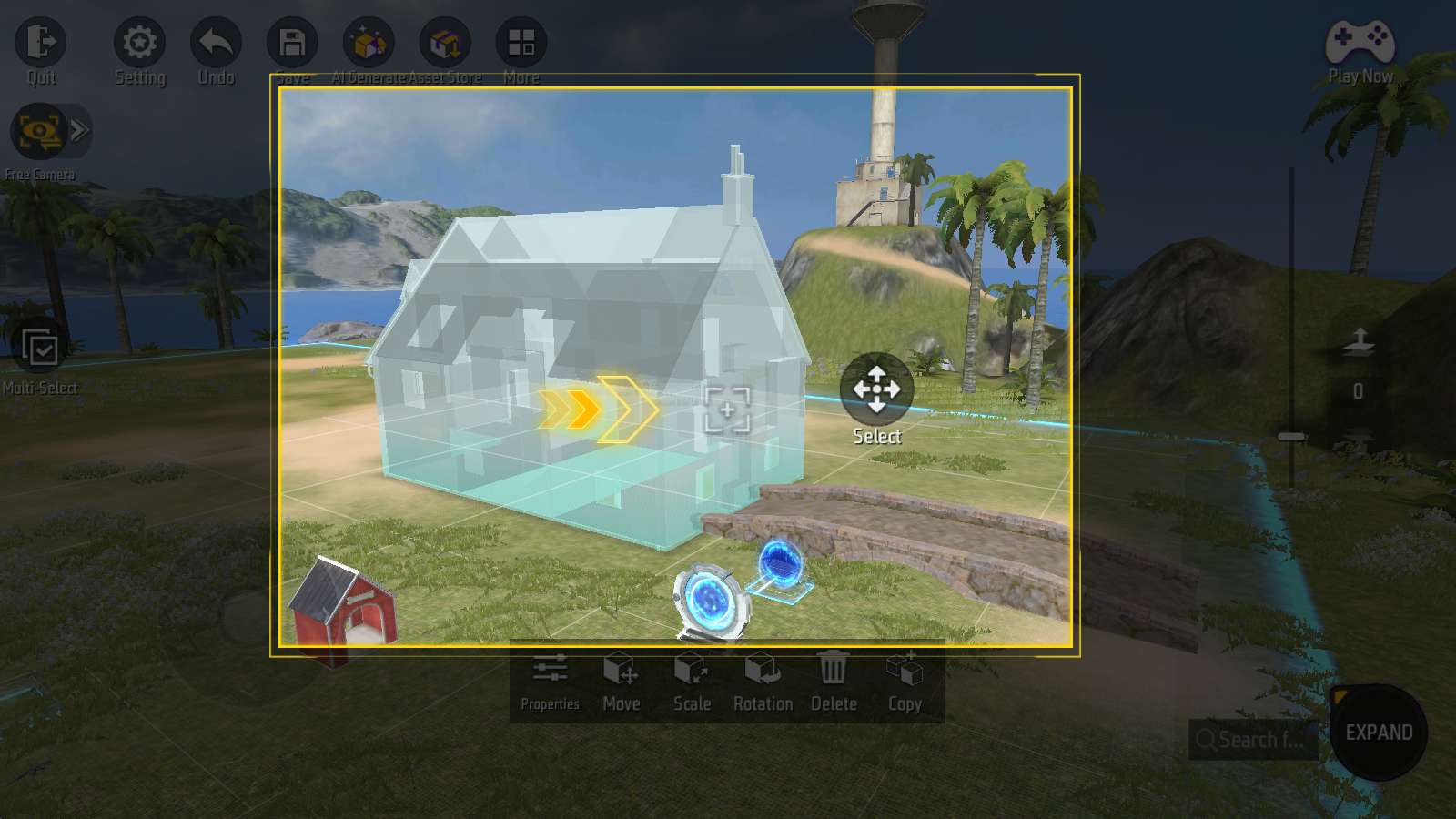
You cannot pinch zoom under Classic mode.
Align Easily
These tools make aligning objects simple and save you the hassle of making detailed adjustments. Think of them as your ruler!
Grid Settings
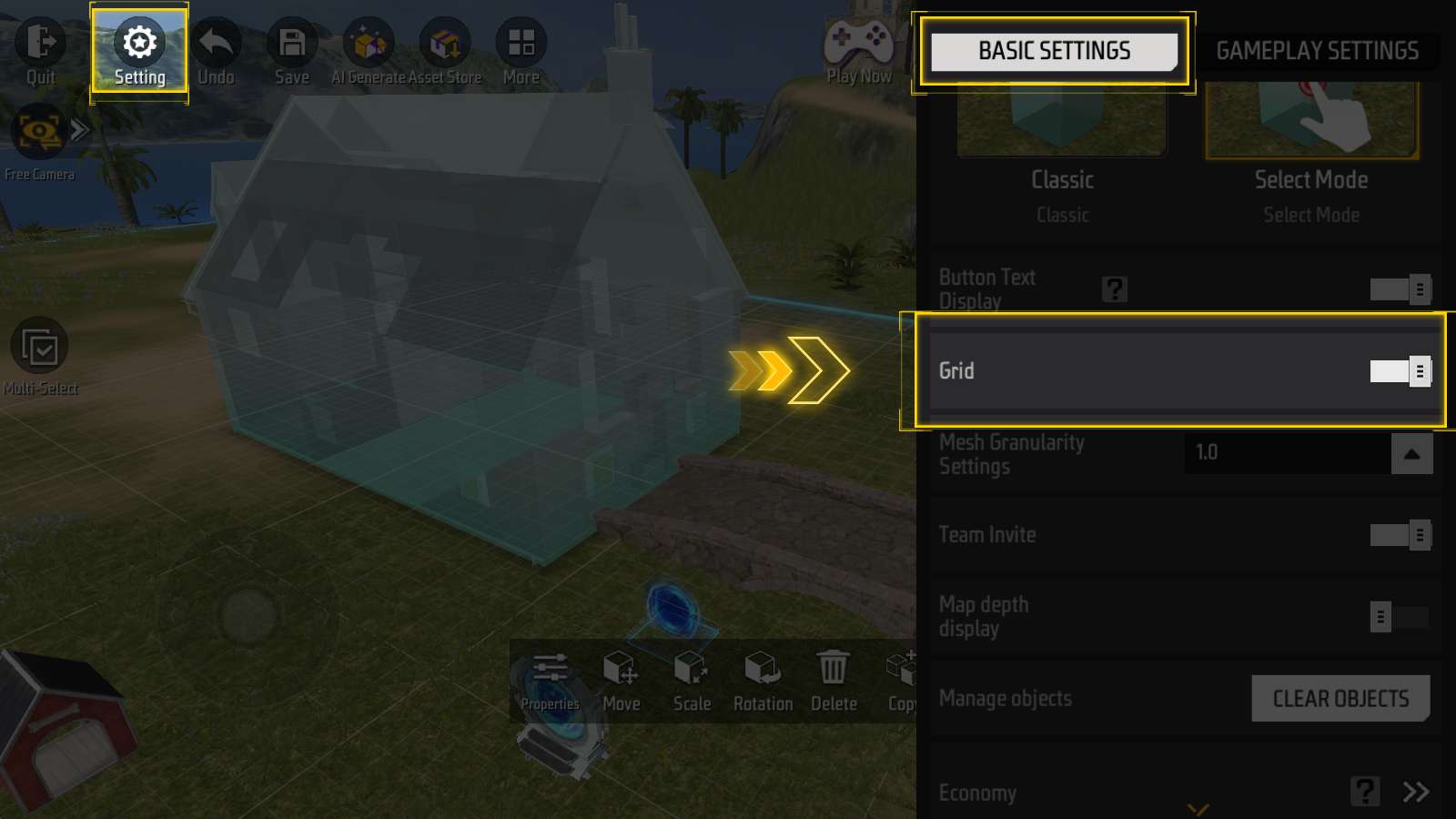
The Grid feature is turned on by default and can be found under “Settings - BASIC SETTINGS.”
This function is turned on by default.

Use the Mesh Granularity Settings to adjust the grid size, ranging from 1 meter to 0.1 meters.
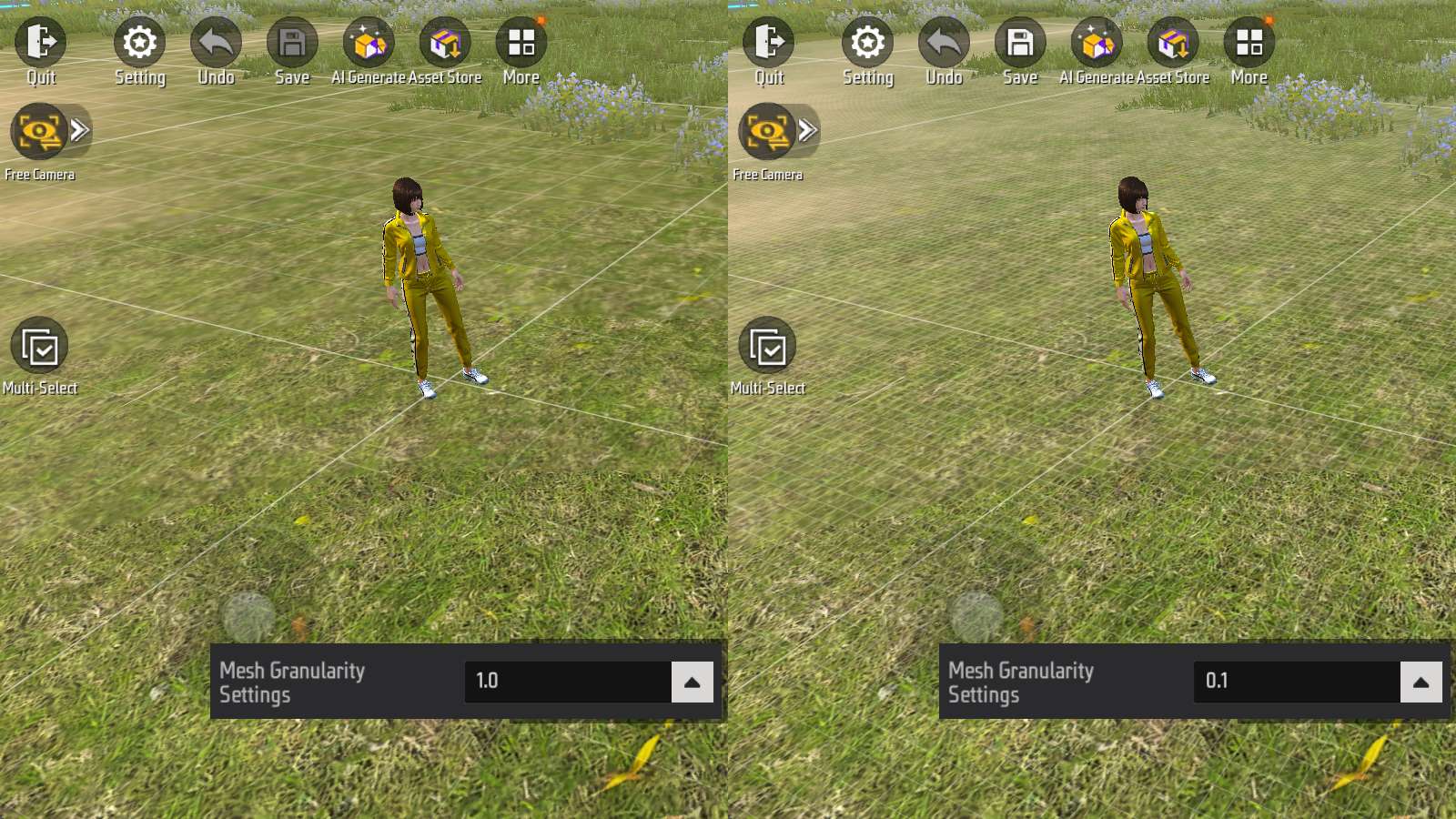
Larger grids make alignment easier, while smaller grids allow for finer adjustments.
Floating Plane
Grid only aligns four directions: front, back, left, and right.
Up and down alignment is implemented by floating plane.
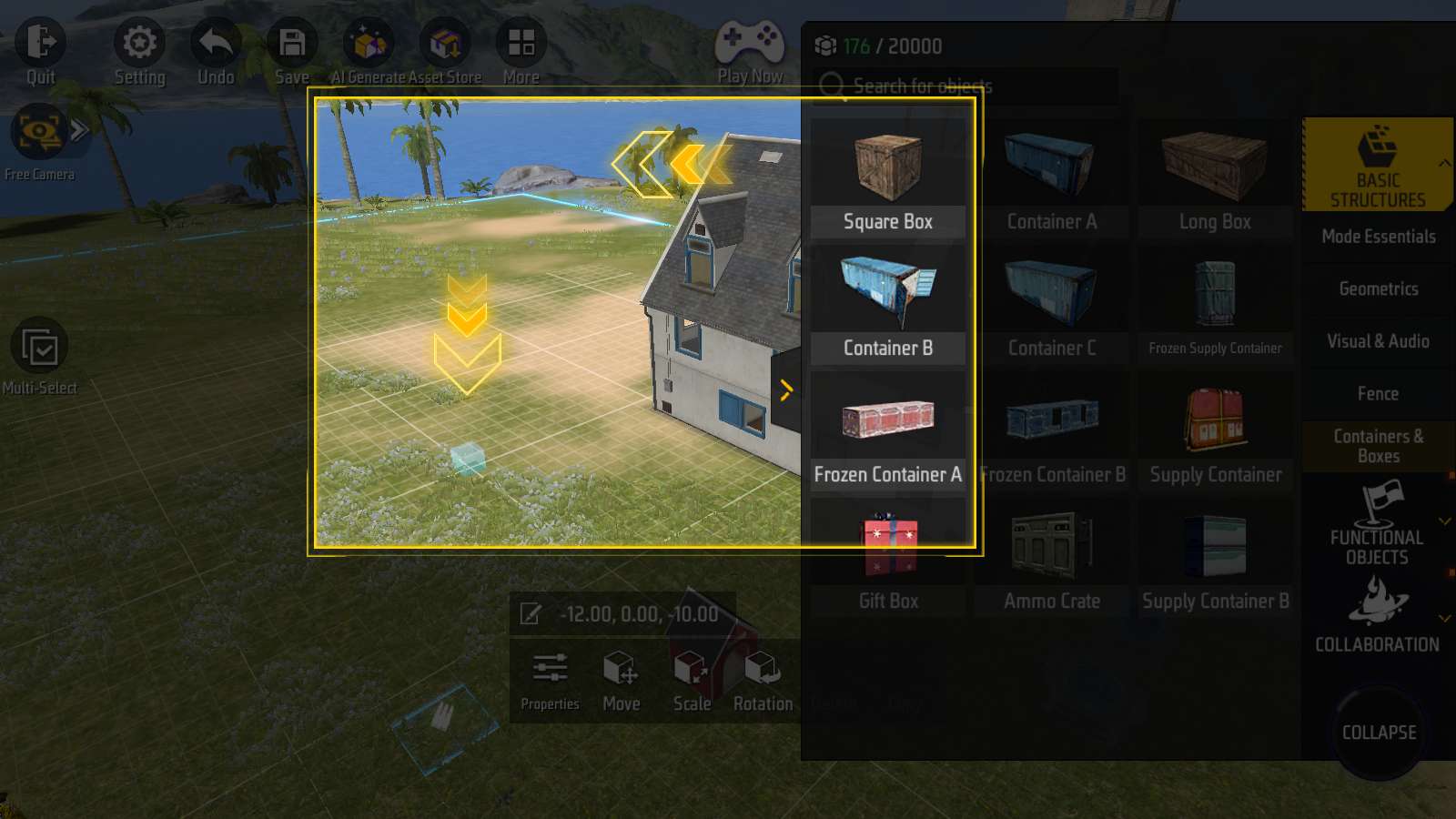
Normally, objects are placed on the ground by default.
To make objects float or align them at a specific height, you’ll need to use the Move panel manually.
The Floating Plane acts as a temporary “ground” at a custom height, making vertical alignment much easier.

The default height of floating plane is 0, where it overlaps with the ground and has no effect.
Use the upward arrow to raise the floating plane by 1 meter at a time.
The height is displayed in the middle of the arrows;
e.g. the height of the floating plane in the image above is 8 meters.
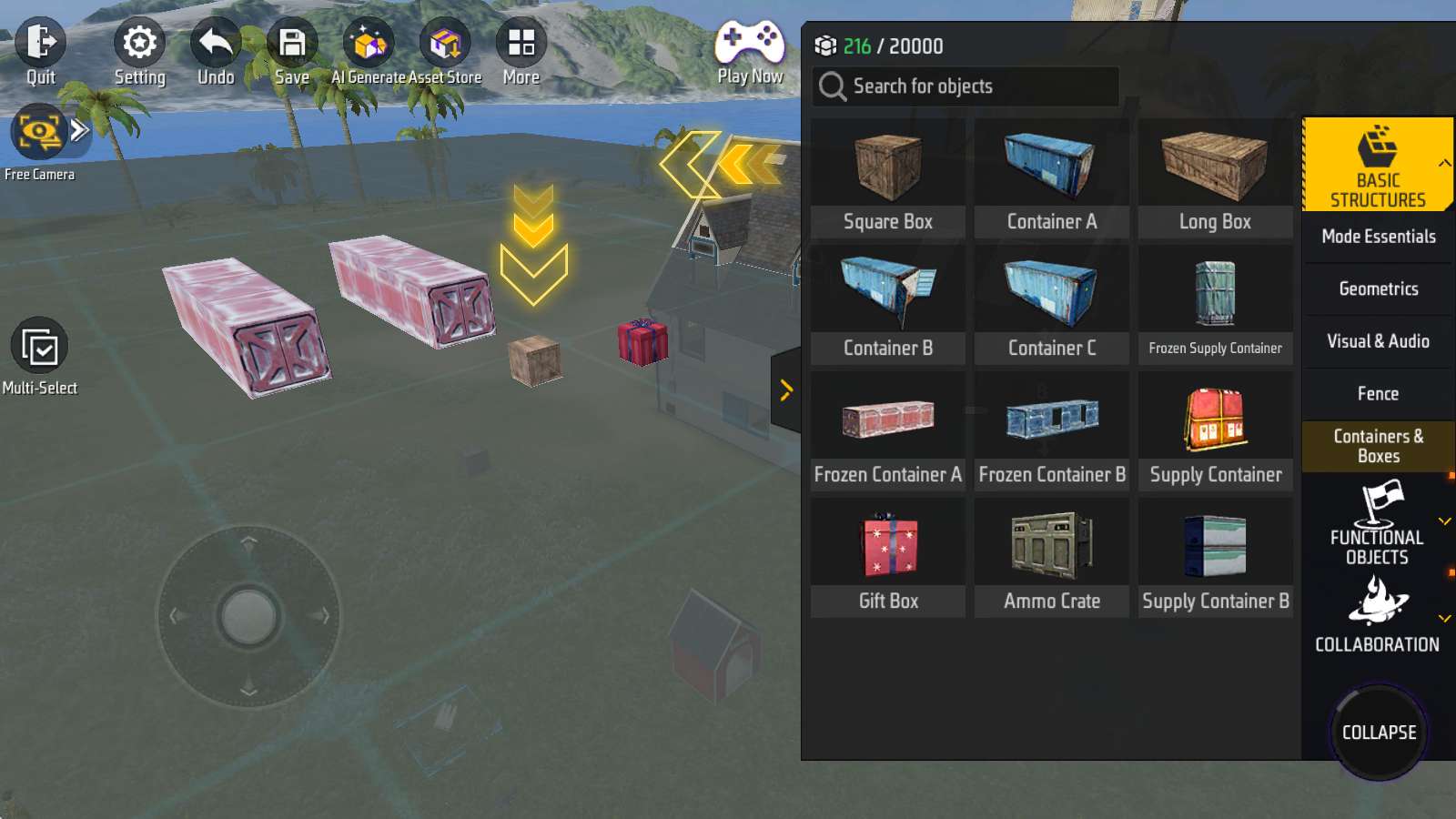
Once set, you can place objects directly on the floating plane.
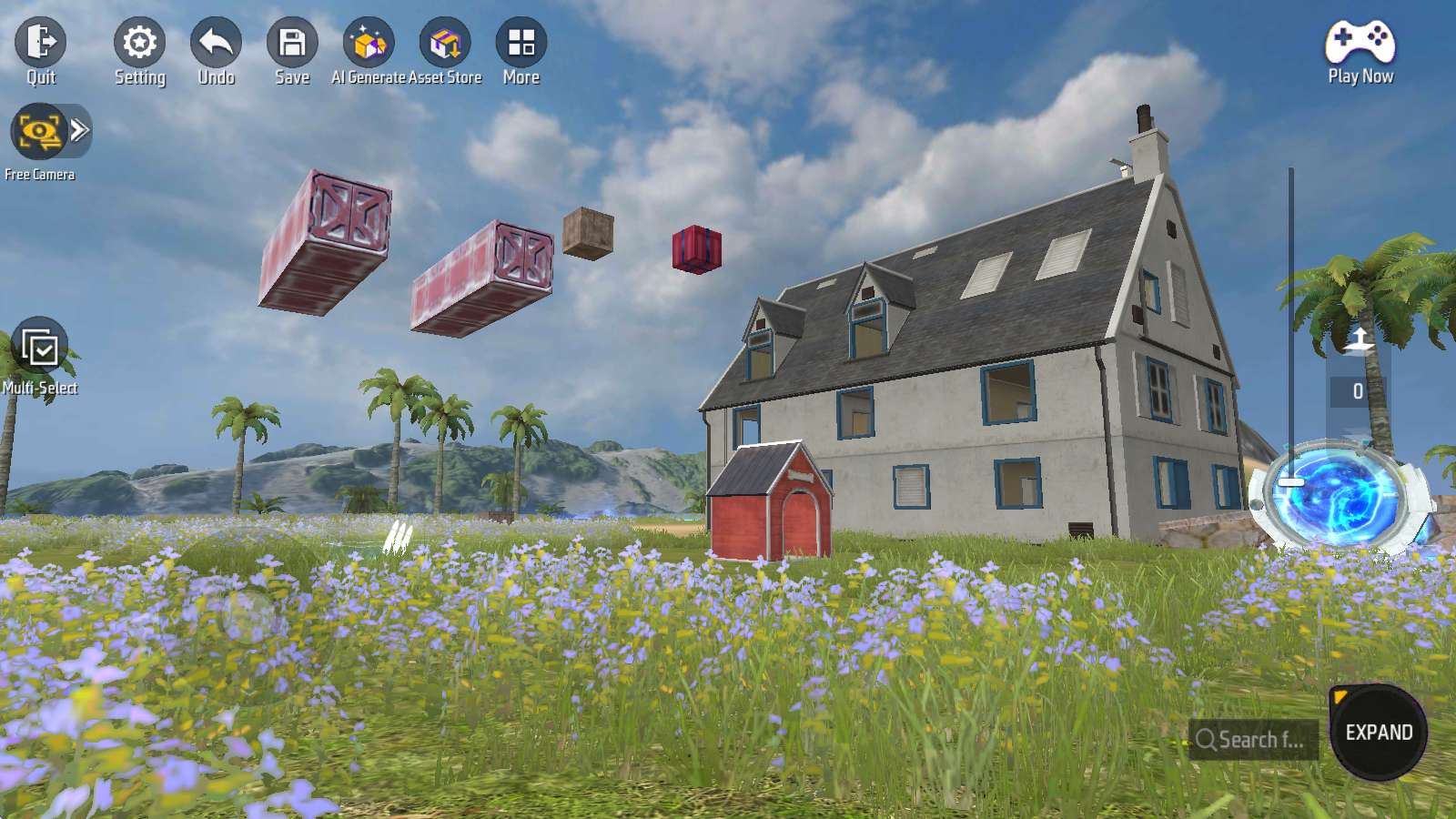
Floating plane can be used to align the height of objects at ease.
Floating plane is just an auxiliary element and has no effect on the gameplay;
Feel free to use it.
See Also
Camera Shifting
Switching between Free Camera and Third Person may cause the camera’s position to shift slightly.
From “Free Camera” to “Third Person”:
It makes your character lands slightly in front of your camera position, as shown below.
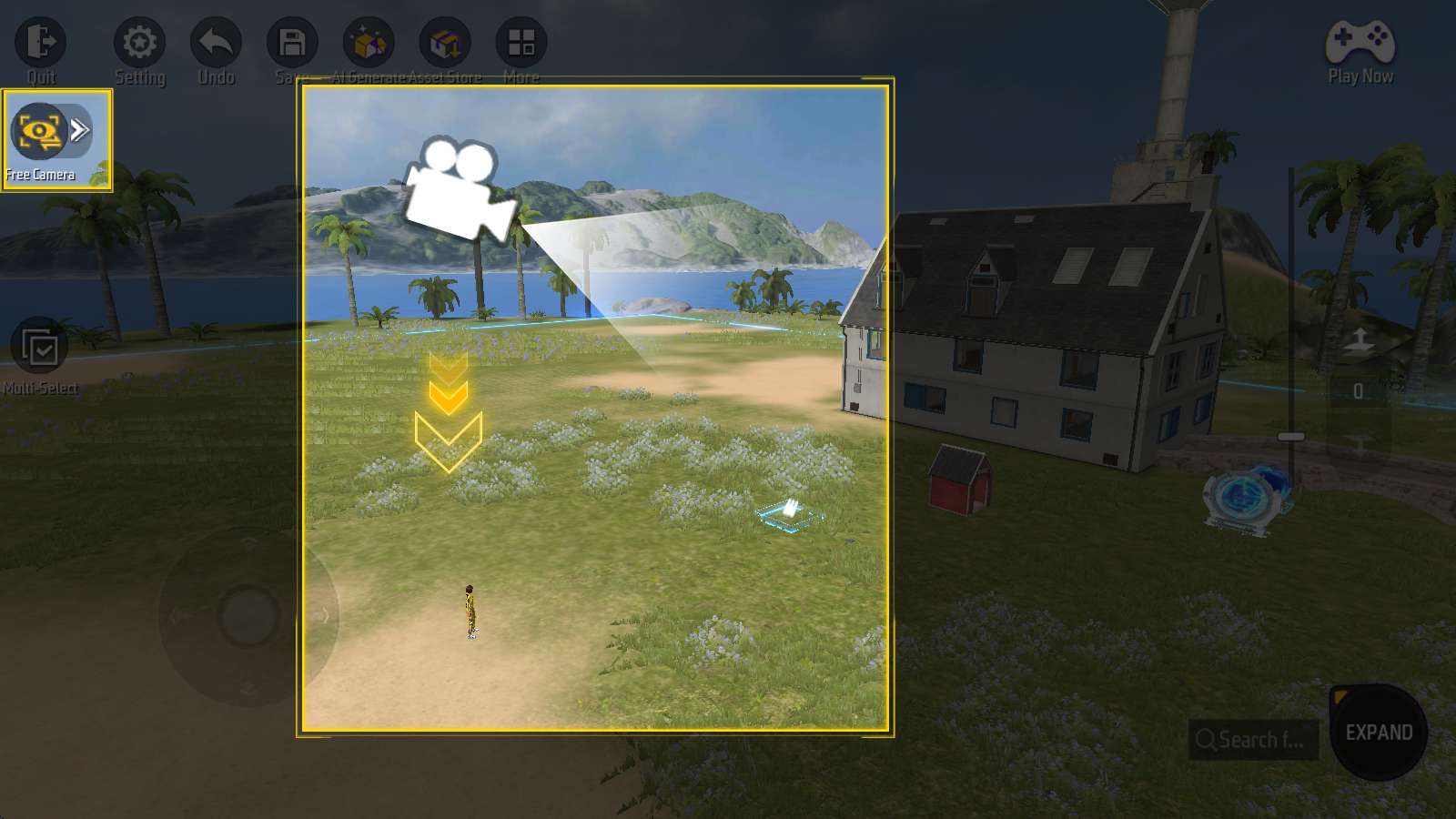
Keep an eye if there are complex terrain below the camera.
From “Third Person” to “Free Camera”:
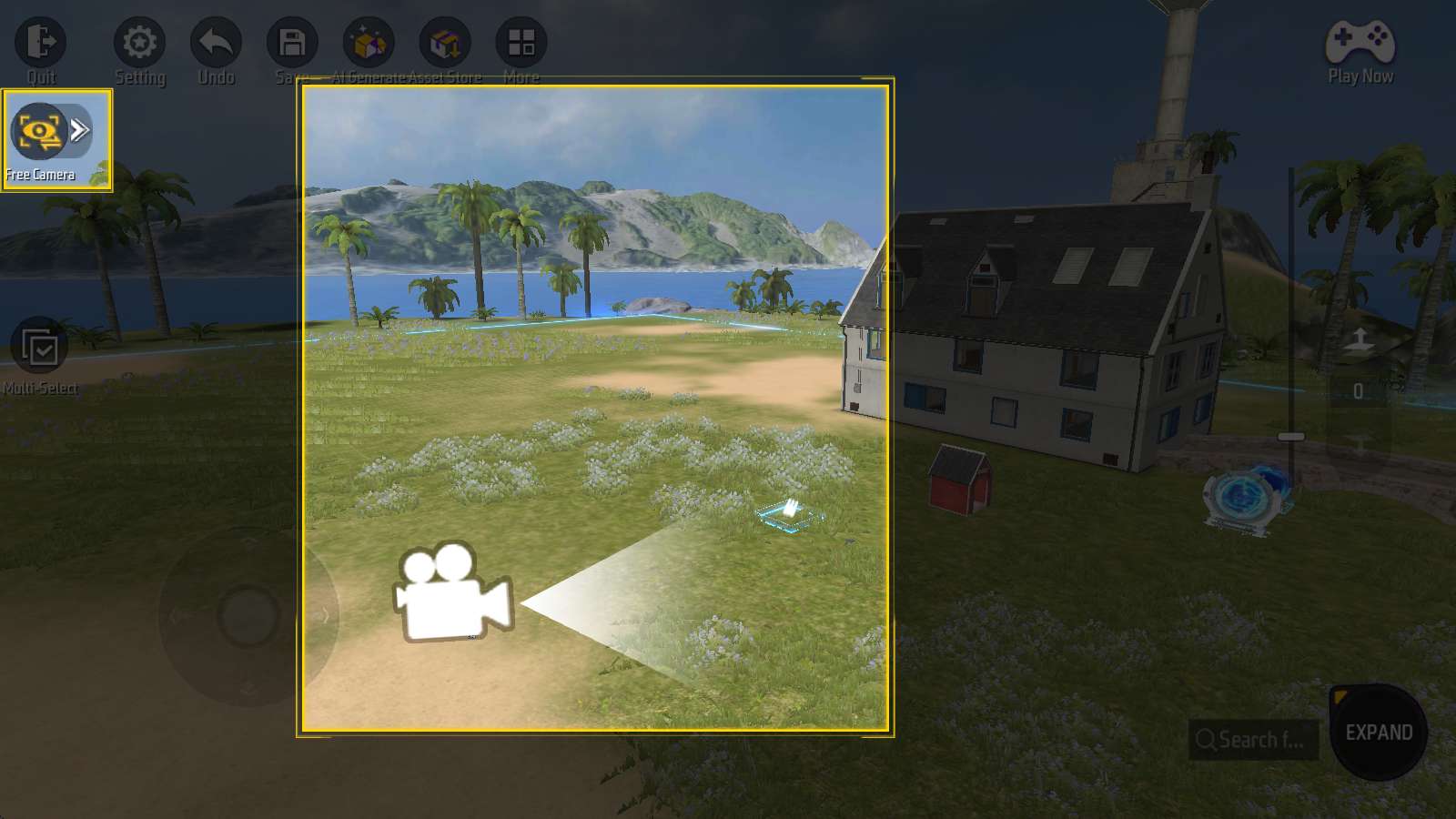
The character disappears immediately, and the camera holds its position.
i.e. The height slider on the right will reappear and set to zero.