定位資源
從手動到管理器
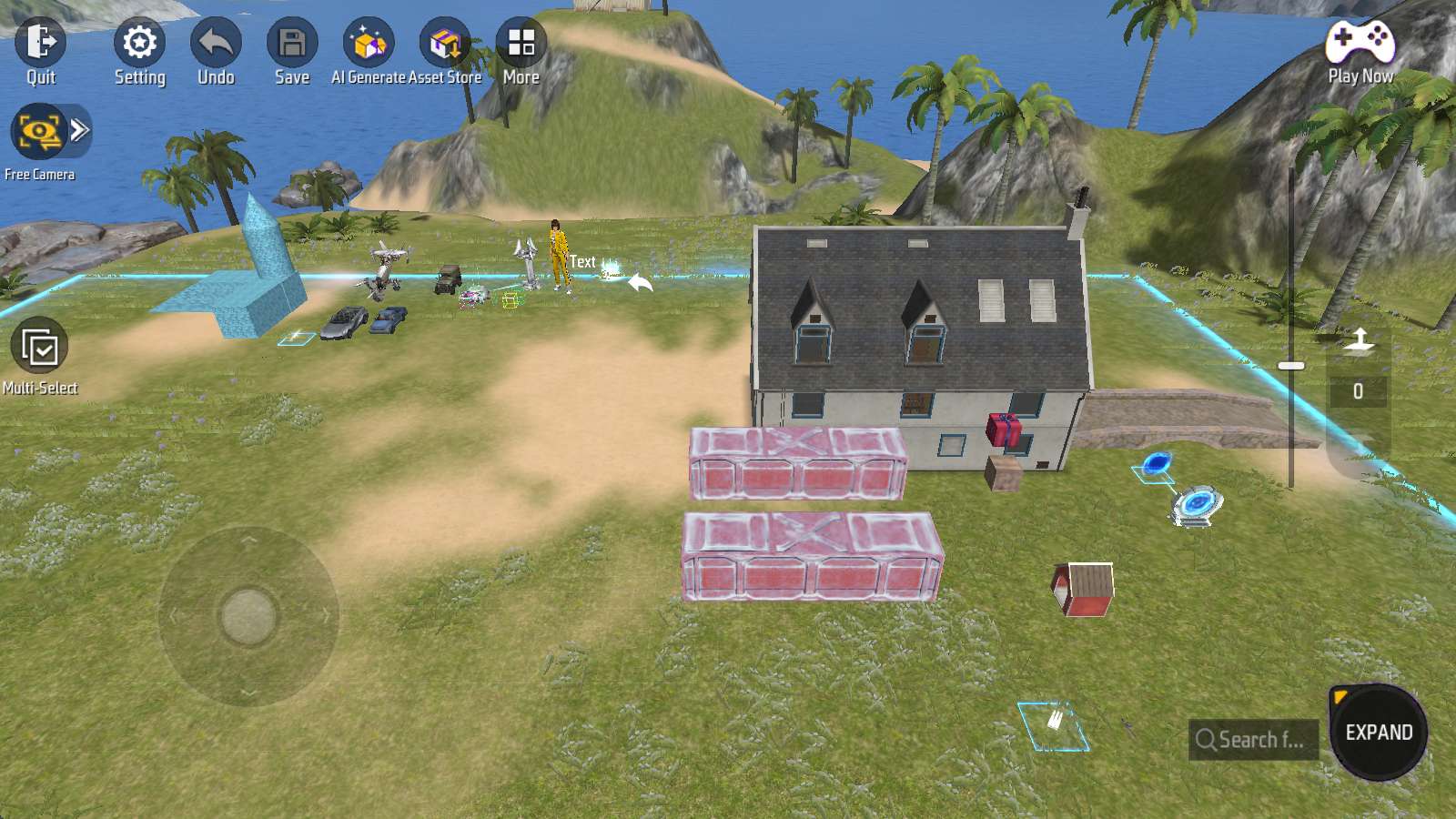
過去幾章裡,我們在地圖中加入了許多物件。
手動尋找物件的方式仍可行。只是物件越多,這項操作就越費力。
是時候使用一種新的方式了。
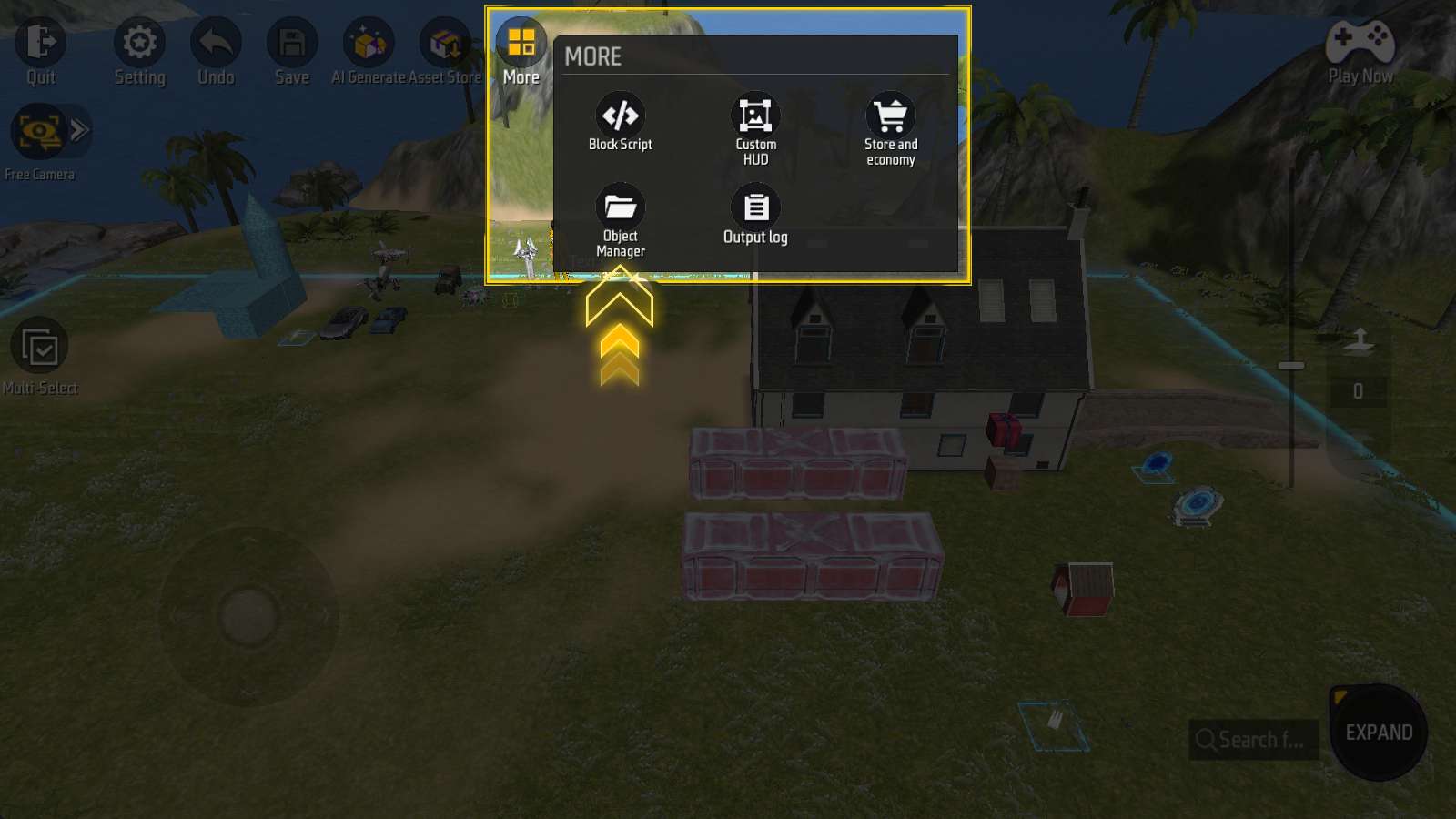
物件管理器專為處理大量物件而生。
在「更多」按鈕下,可以進入物件管理器介面。
基本佈局
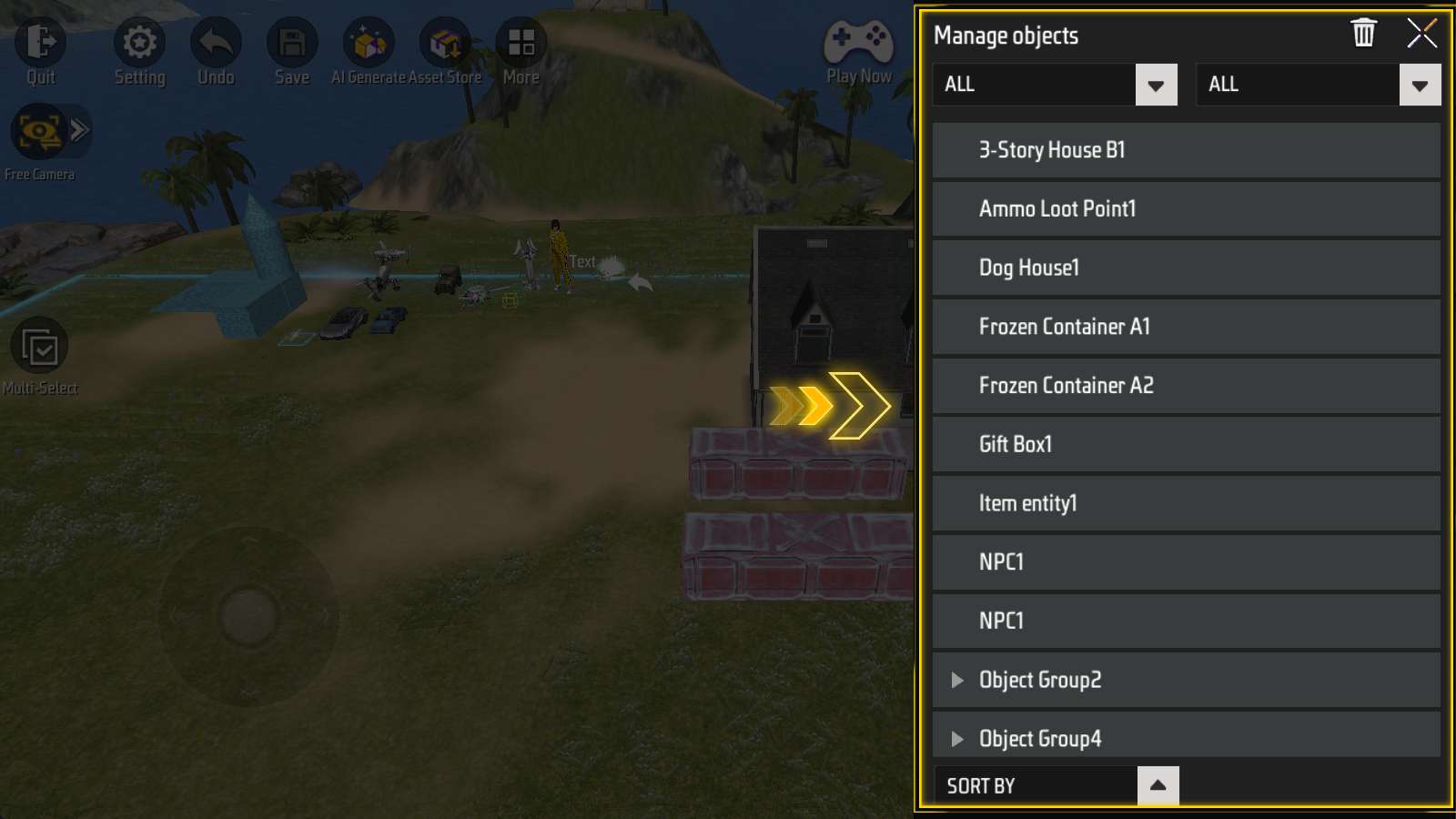
物件管理器由三個部分組成:物件列表,過濾與排序,以及標題列。
先來介紹前兩項。
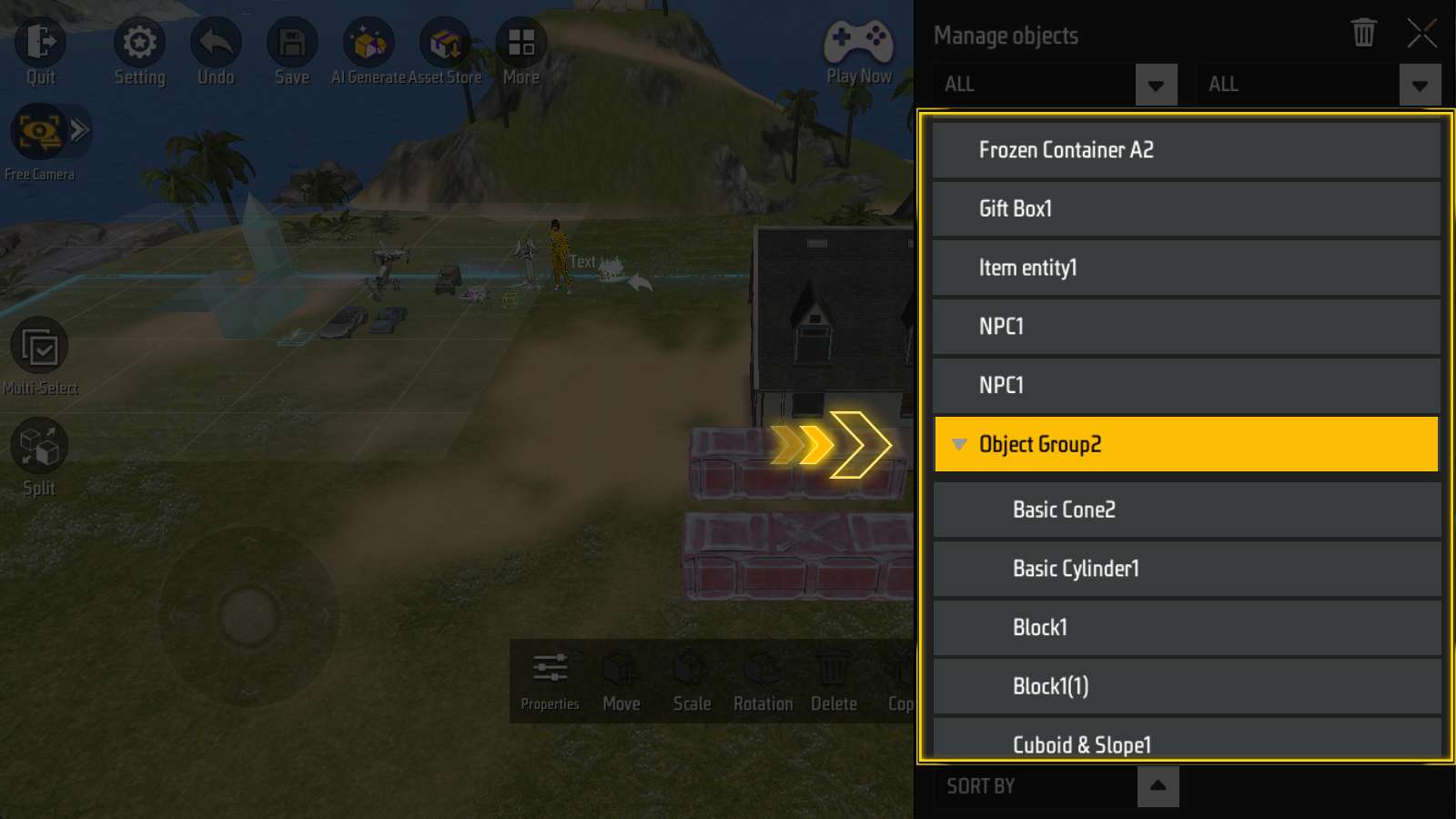
處於中間,佔據最大空間的就是「物件清單」。場景中的各個物件都會出現在其中。
對於組合物件,也可以點選三角按鈕將其收起或展開。
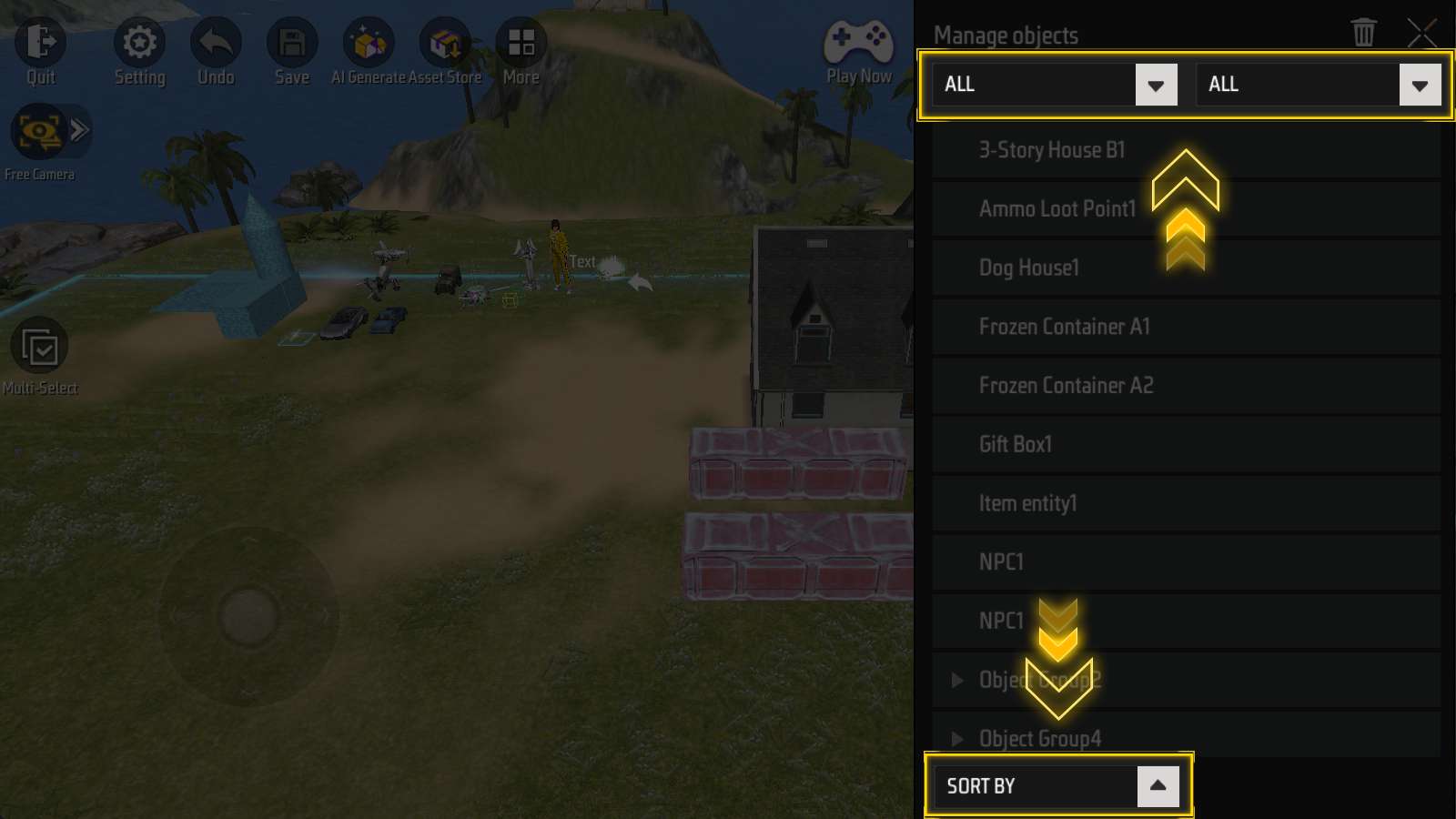
“過濾與排序”,由上方的兩個下拉式選單和下方的一個下拉式選單組成。
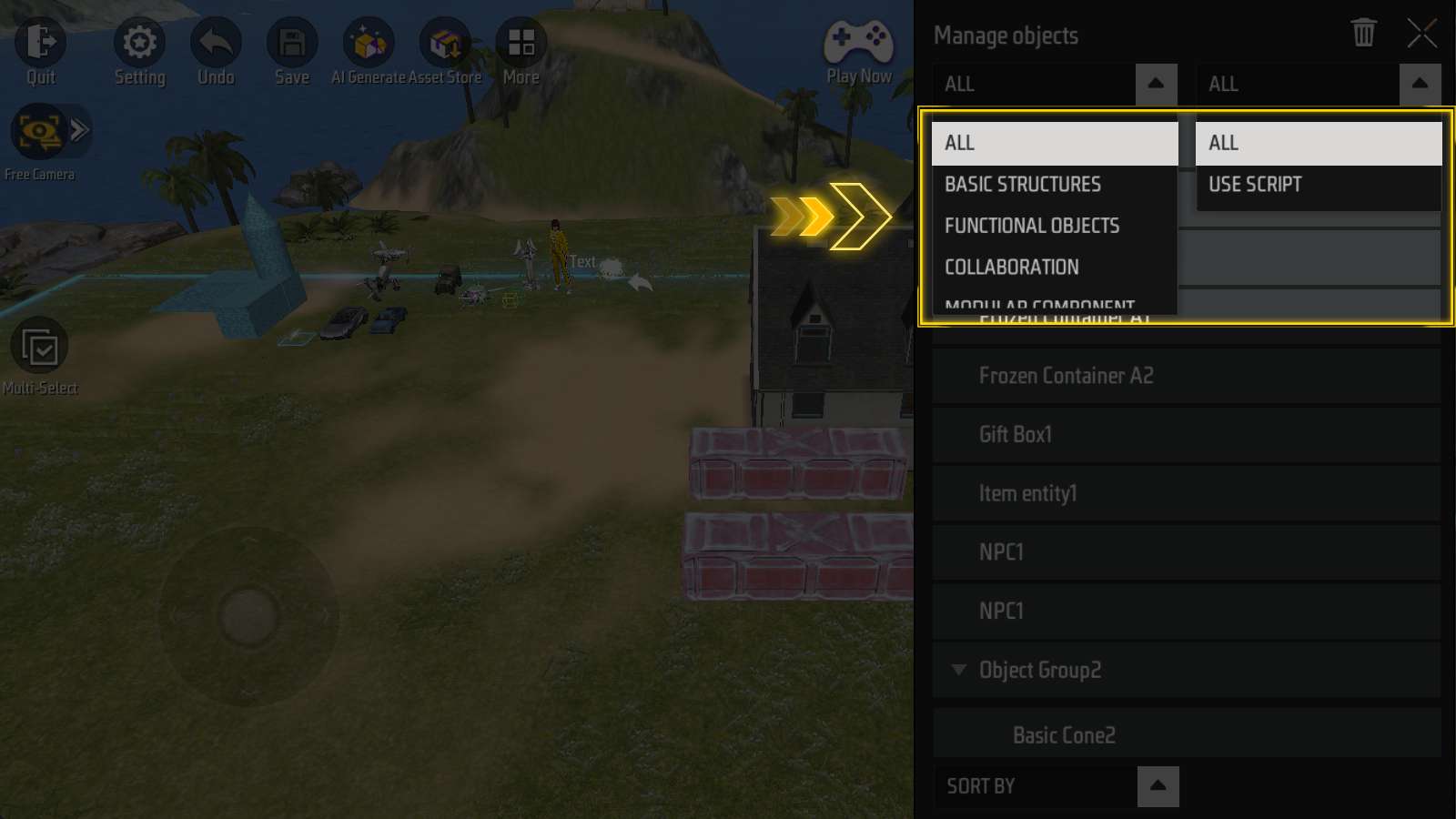
上方的兩個下拉式選單用於過濾;它們可以按照對像大類(基礎物件,功能物件,合作,模組化組件等)進行過濾;
也可以按照物件是否使用了腳本進行篩選。
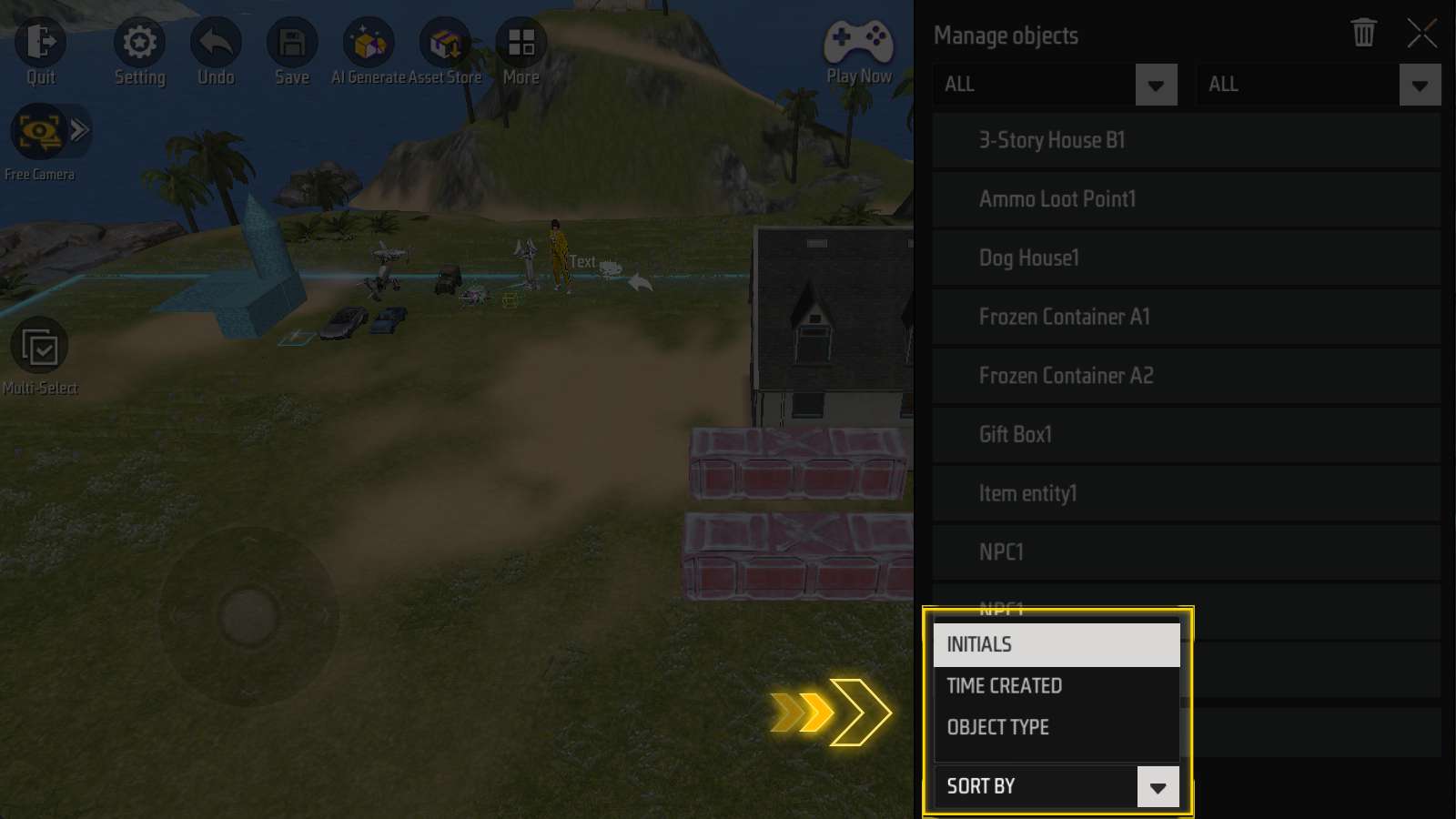
下方的下拉式選單則可以依據名稱,建立時間,或物件類型進行排序。
編輯資源
刪除物件
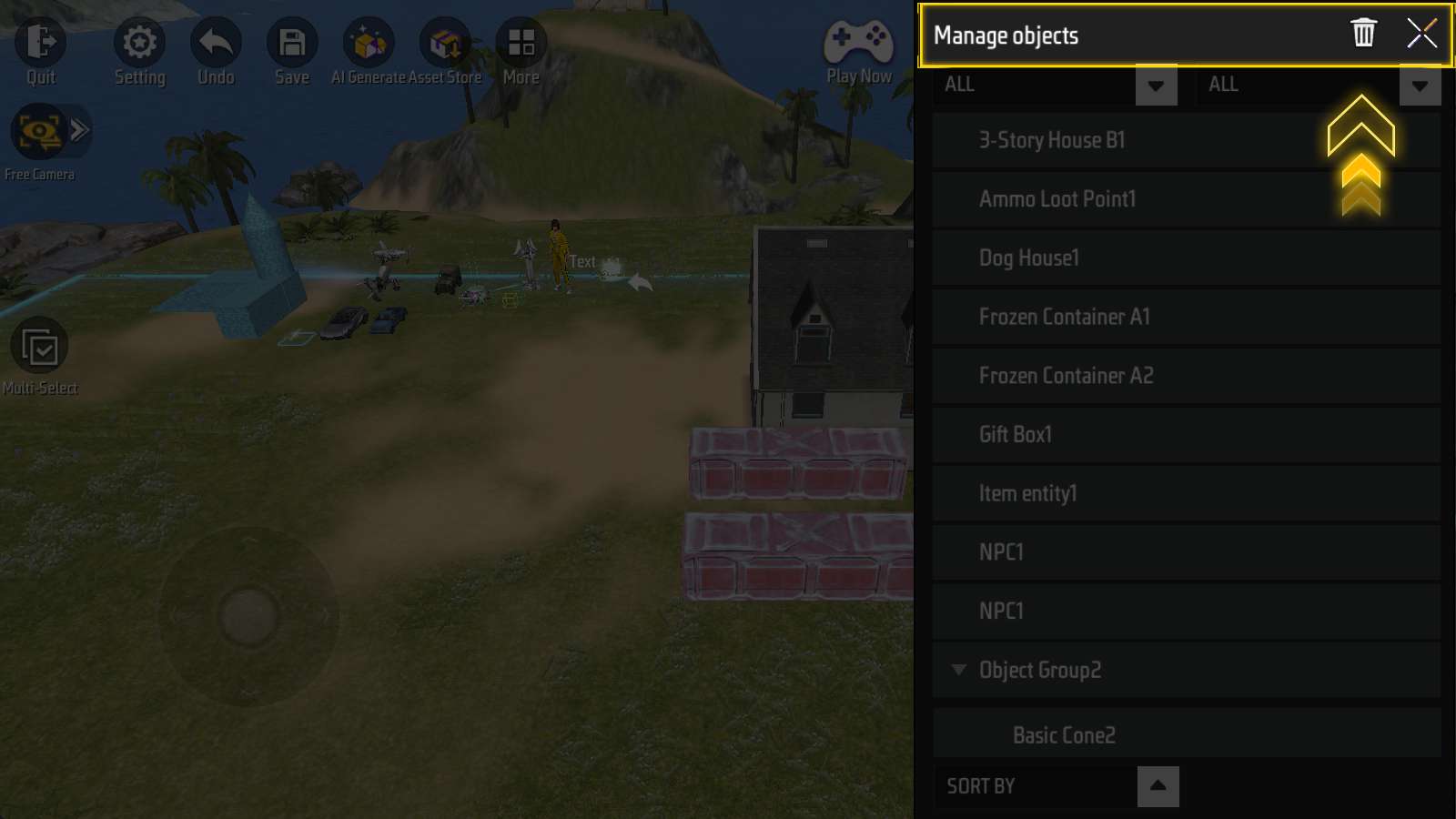
標題列的右側,是「關閉視窗」按鈕和「刪除物件」按鈕。
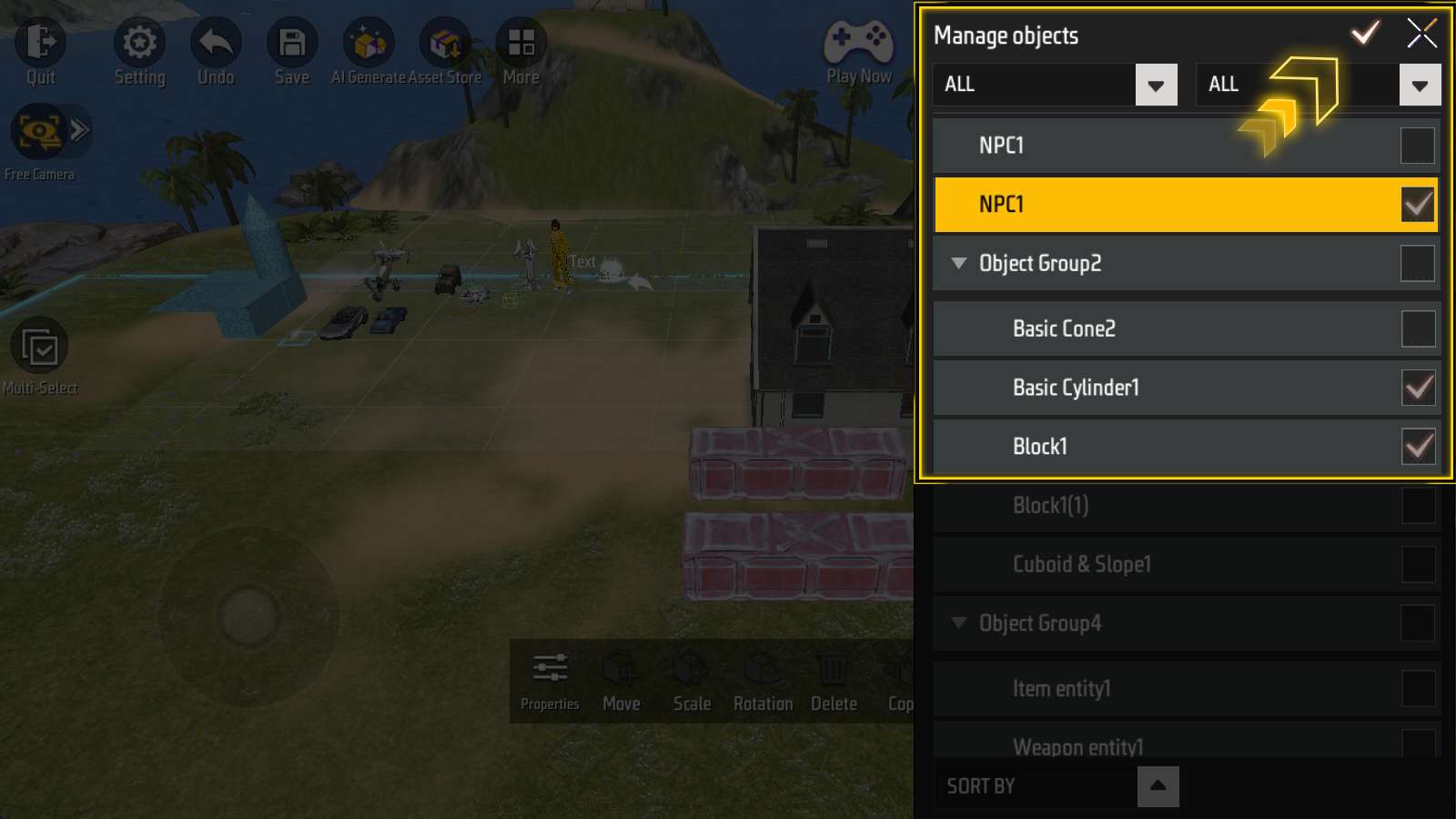
點選垃圾桶形狀的刪除按鈕,可以多選物件,然後點選對號形狀的按鈕進行刪除。
調整屬性
在物件管理器裡選取一件,螢幕下方就會出現這個物件對應的操作面板:
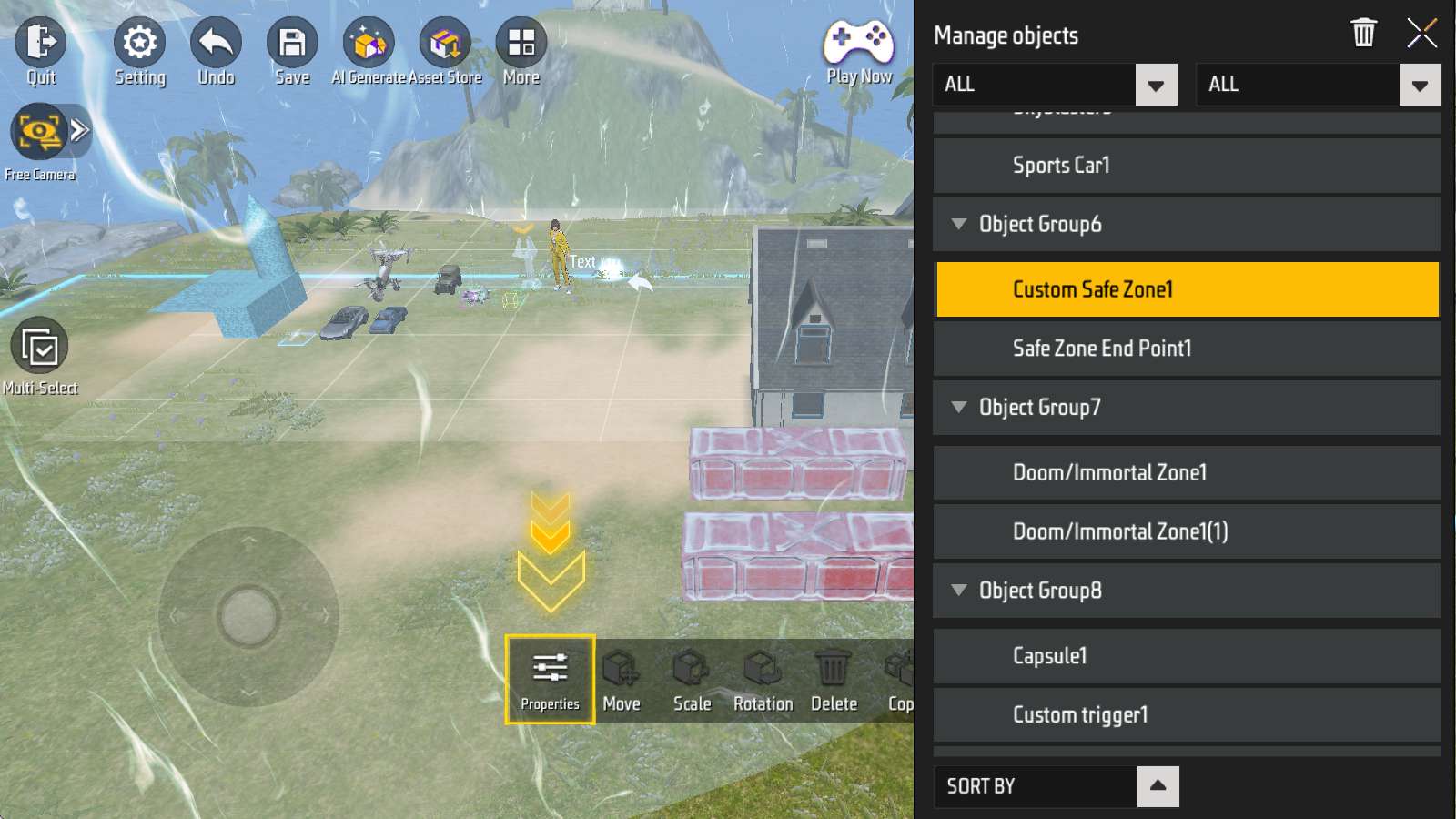
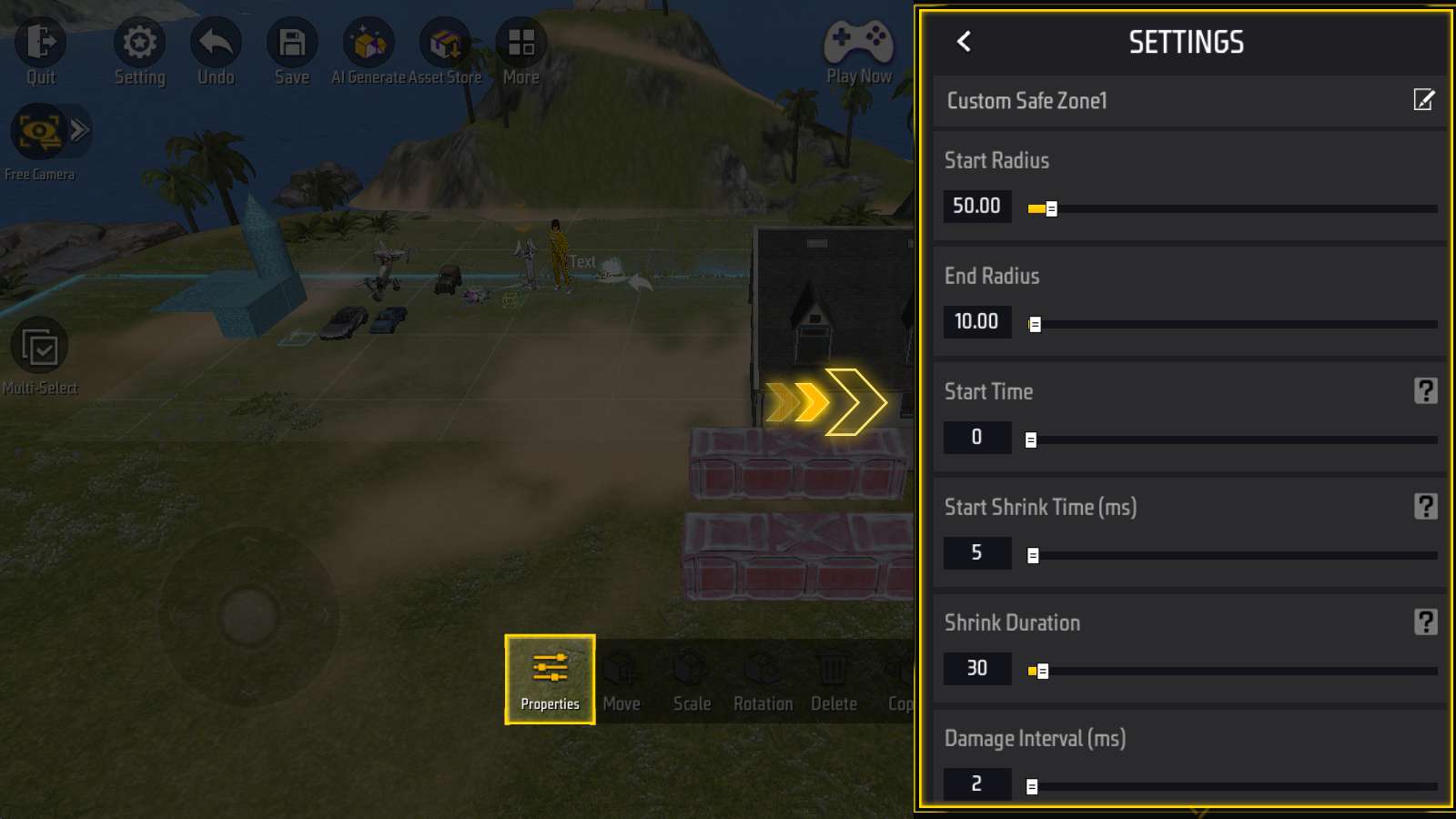
目前,可以在物件管理器開啟狀態下,編輯物件的屬性。
引申閱讀
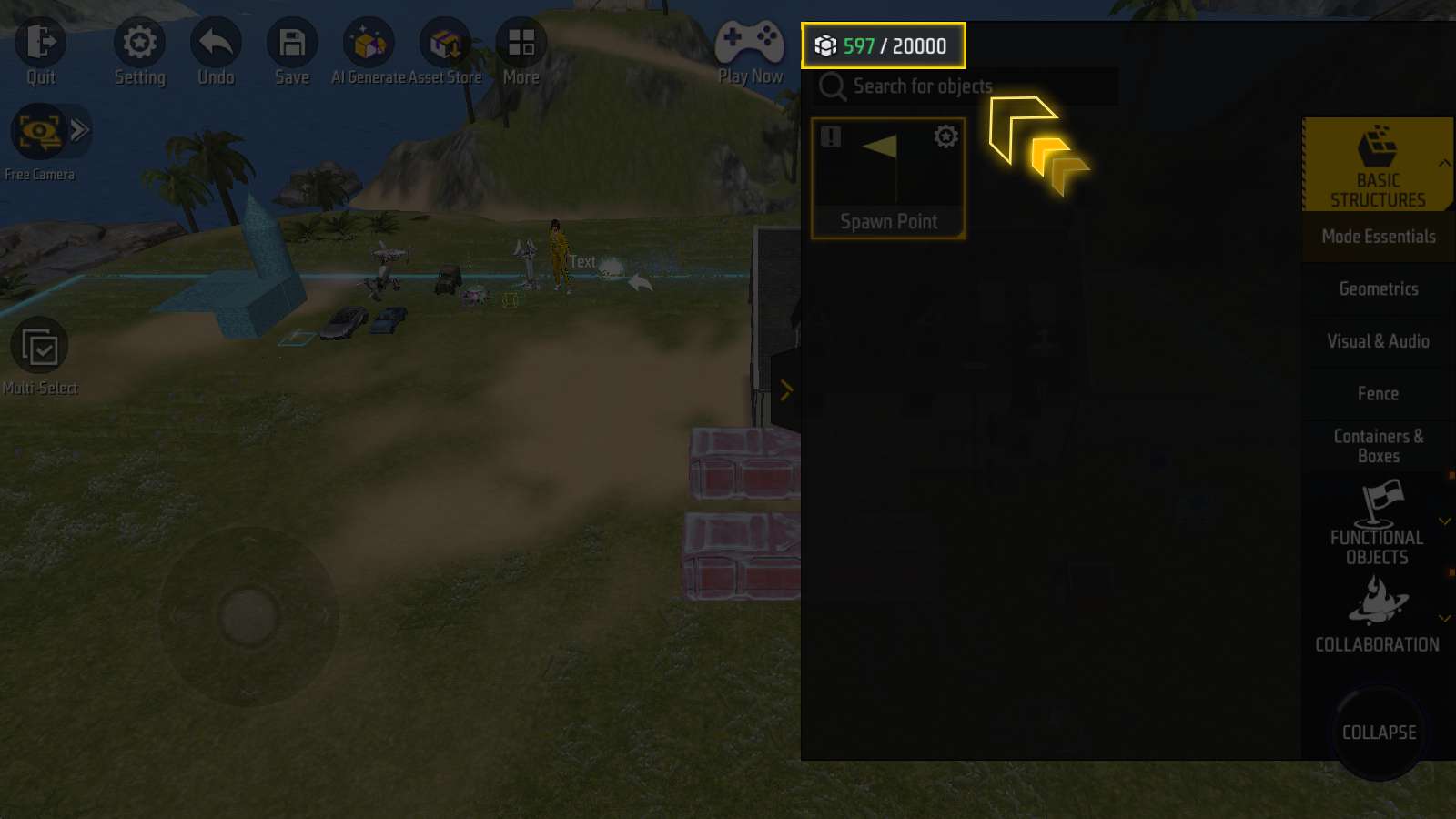
在物件欄的左上方,會有一個形如「597/20000」的提示。
每個物體都有一定的“重量”,而一張地圖的最大“負重”為20000。
就算有了物件管理器,也不能超載哦。