摆放物件

只需要一个步骤:将物件从右侧边栏中拖动到场景中。
拖动已经存在于场景中的物件,可以进行粗略的移动。
战斗用品
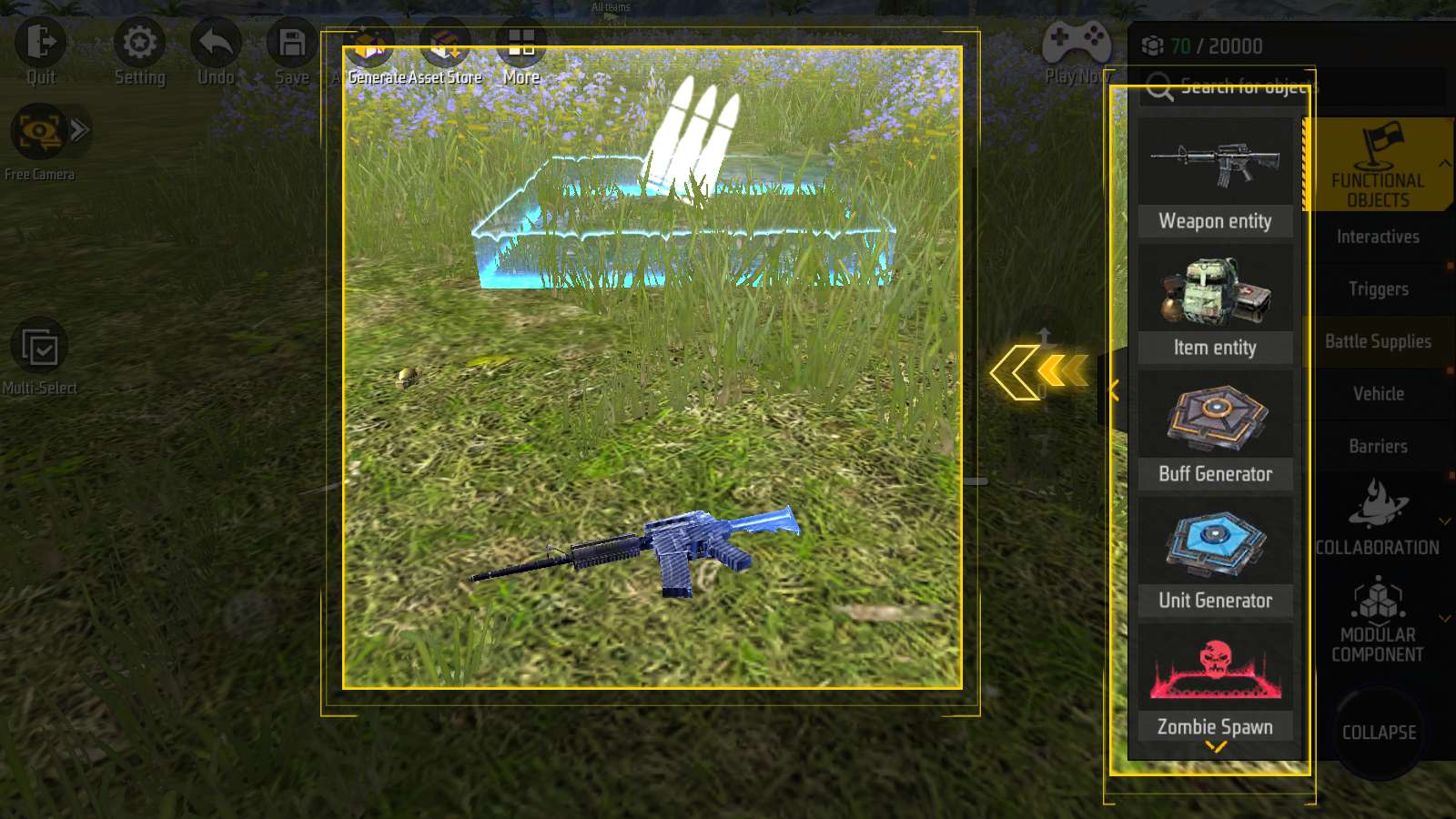
你可以将武器,弹药,载具等放置于场景中的任意位置。
场景物件

大型建筑物可以形成鲜明的景观。
小型建筑物,围墙和几何体则可以用来改变战场地形。
出生点
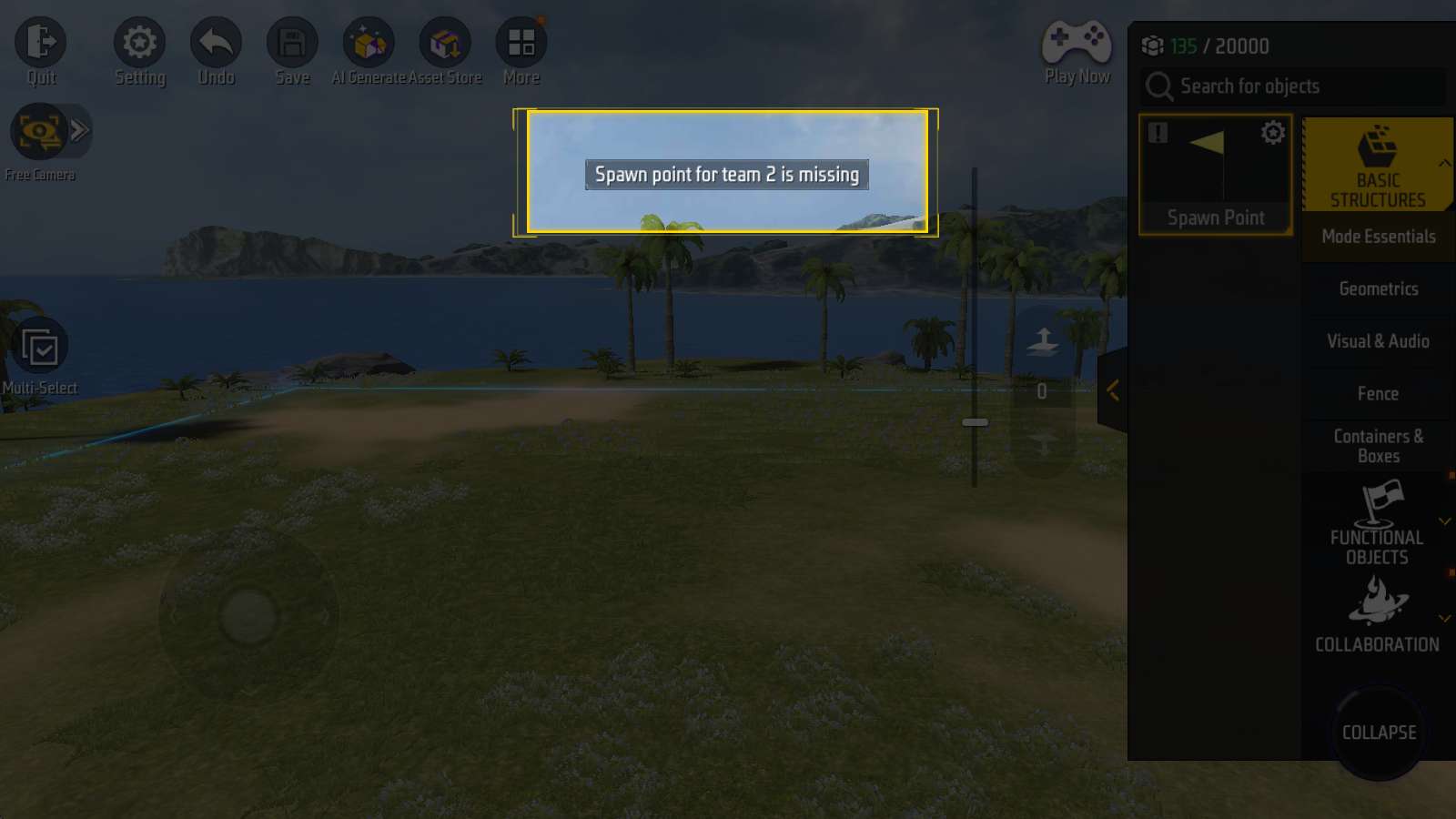
最后,不要忘了出生点!
出生点数量不足的话,可能会无法进行游戏。
对物件进行操控
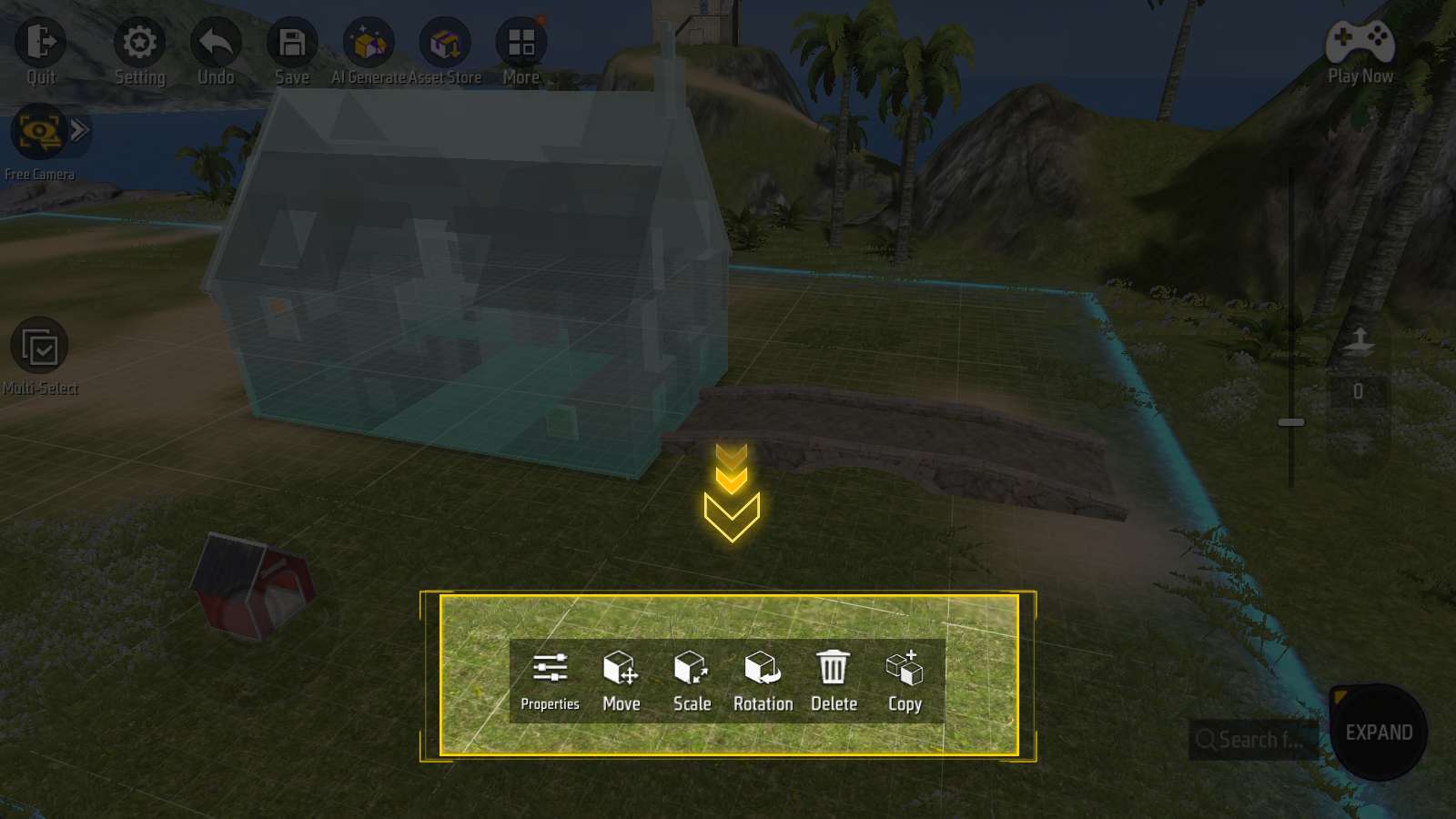
点击物件,屏幕下方就会出现一个操控面板。
点击此面板上的对应按钮,会产生不同的效果。
接下来逐个介绍一下。
进入移动模式
与拖动物件进行移动的方式不同,在移动模式下,可以进行更细致的操控。
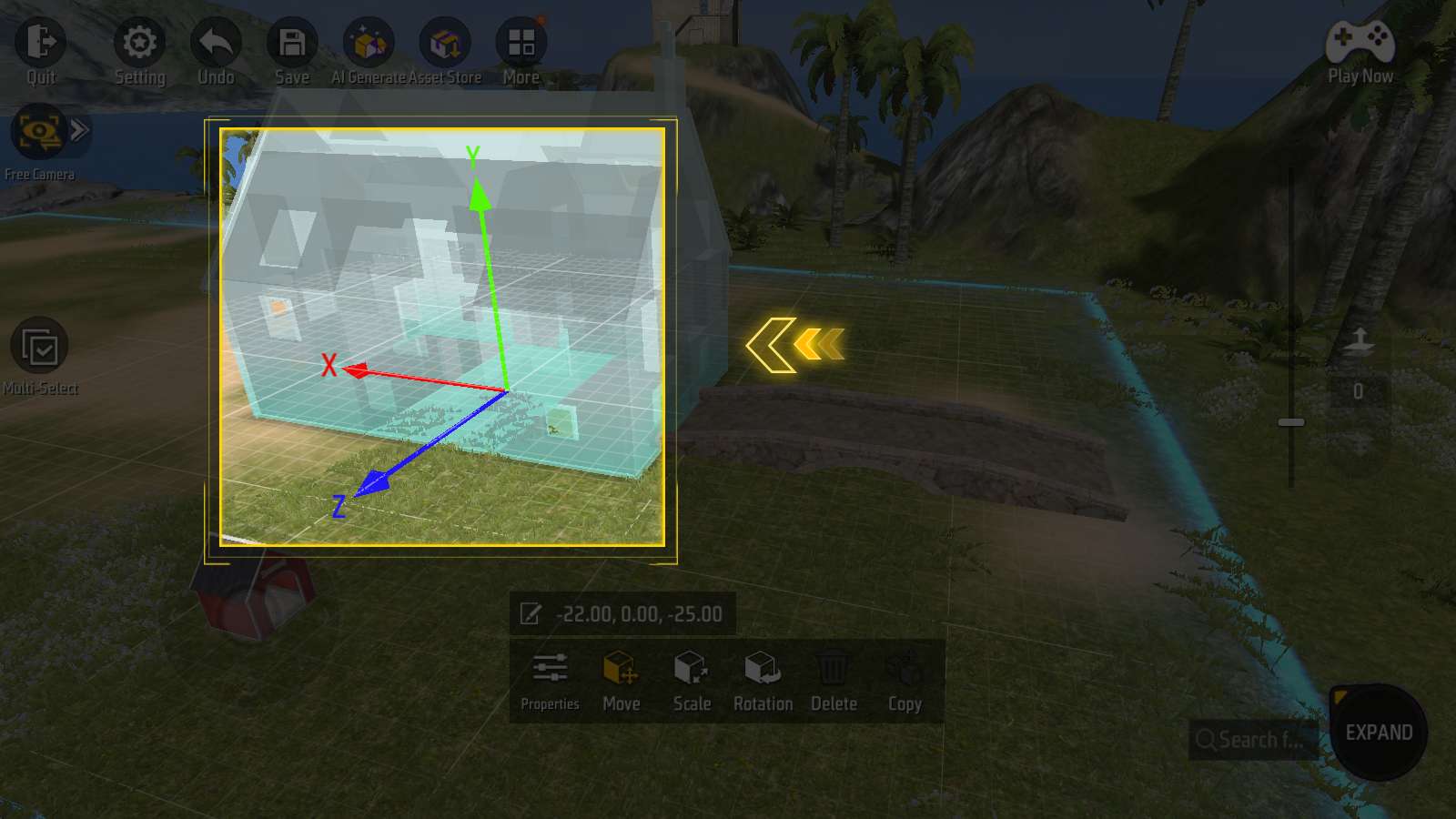
更细致的方向控制
拖动物件上的三个箭头,可以使其严格按照“上下”“左右”“前后”的方向移动。
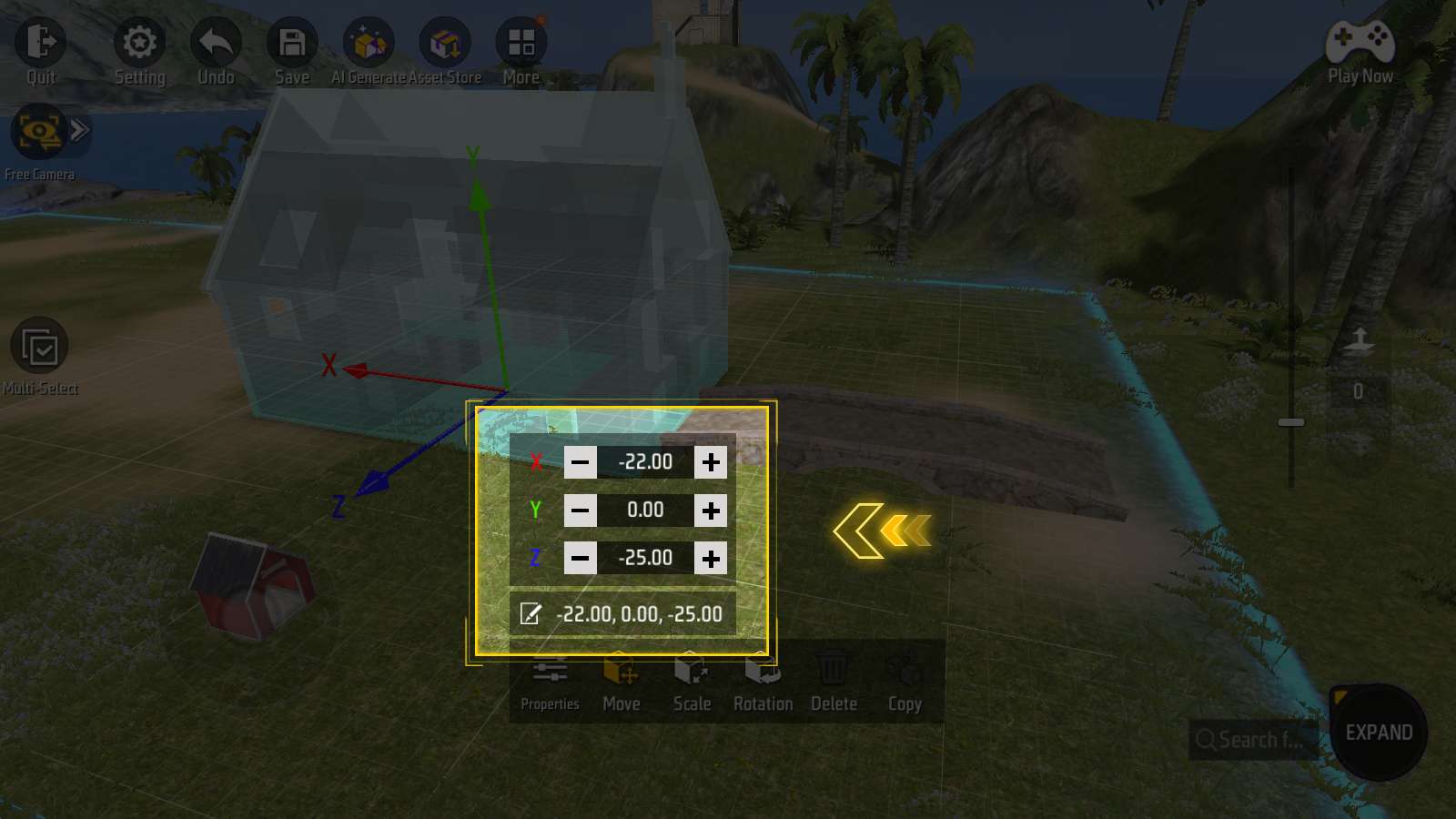
更细致的距离控制
可以点击位置数值旁边的纸笔图标,手动输入XYZ数值,对物件位置进行细致的调整。
进入缩放模式
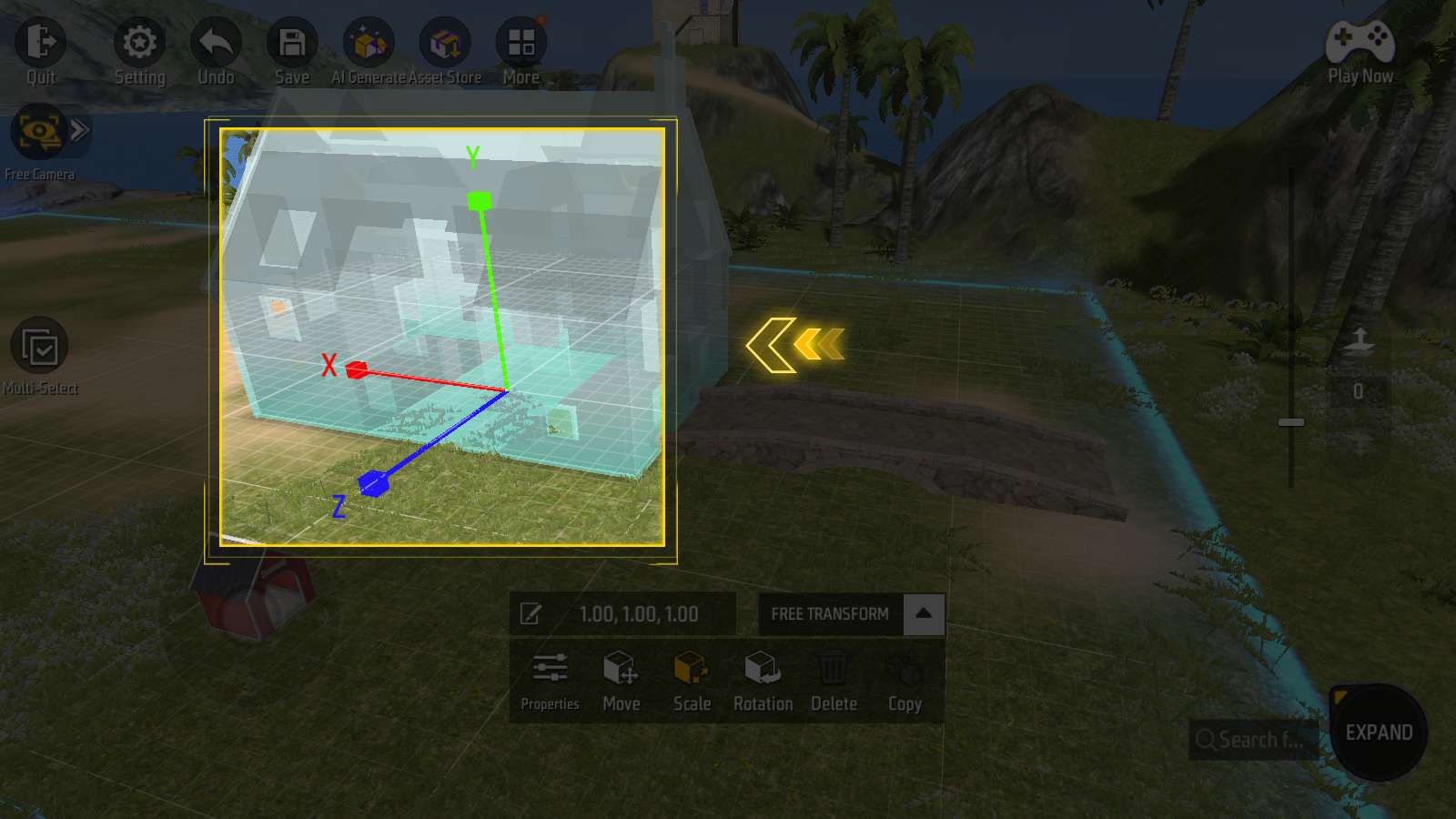
在此模式下,物件上会显示三个大头针。
拖动它们就可以对物件进行不同方向的缩放。
类似地,可以通过点击纸笔图标,用手动输入数值的方式,进行更细致的缩放。
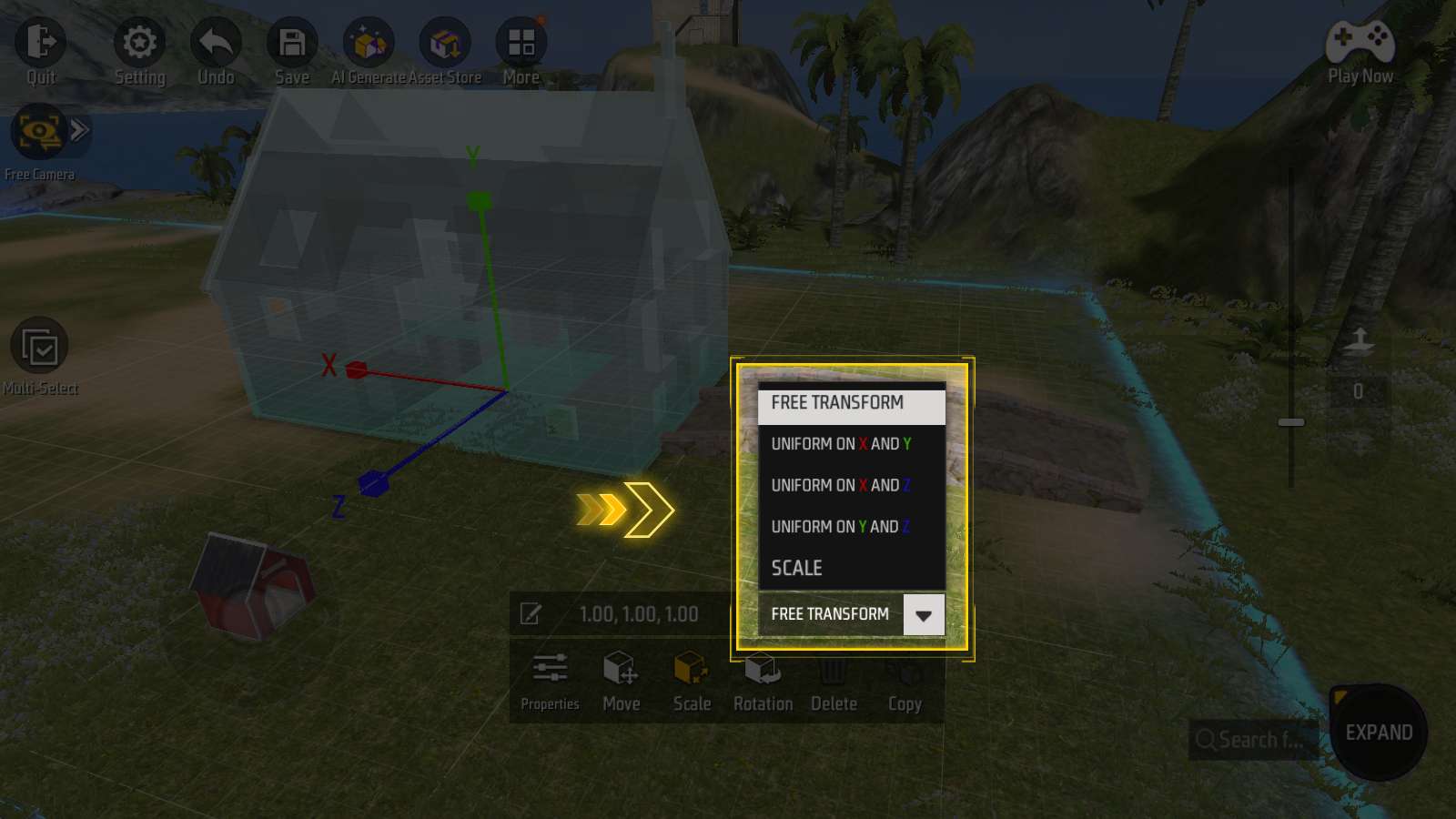
不同的缩放设置可以省下重复调整的时间。
进入旋转模式
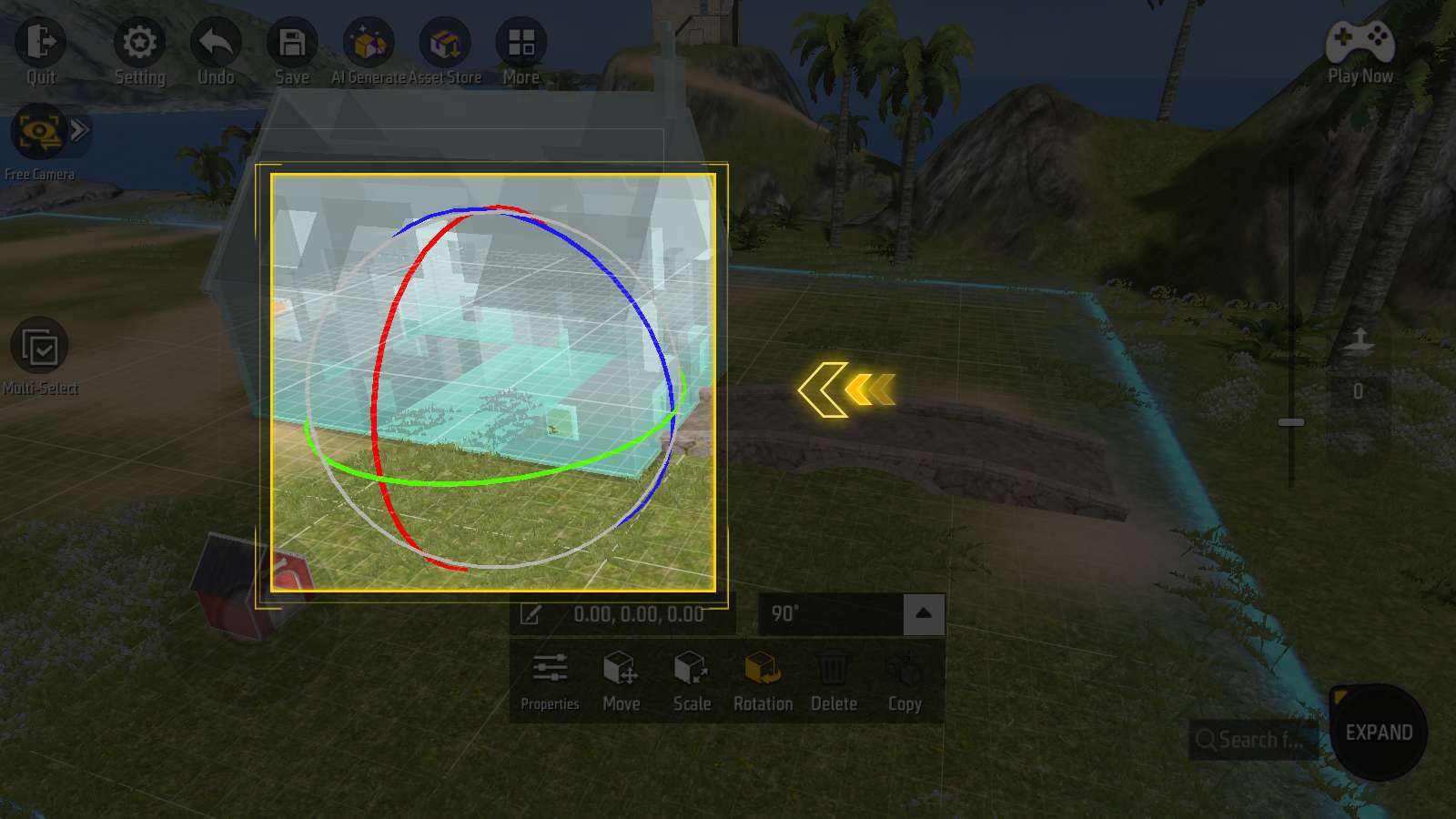
在此模式下,物件上会显示一个球体和三个滑轨。
拖动一条滑轨,就可以在此轨道上进行旋转。
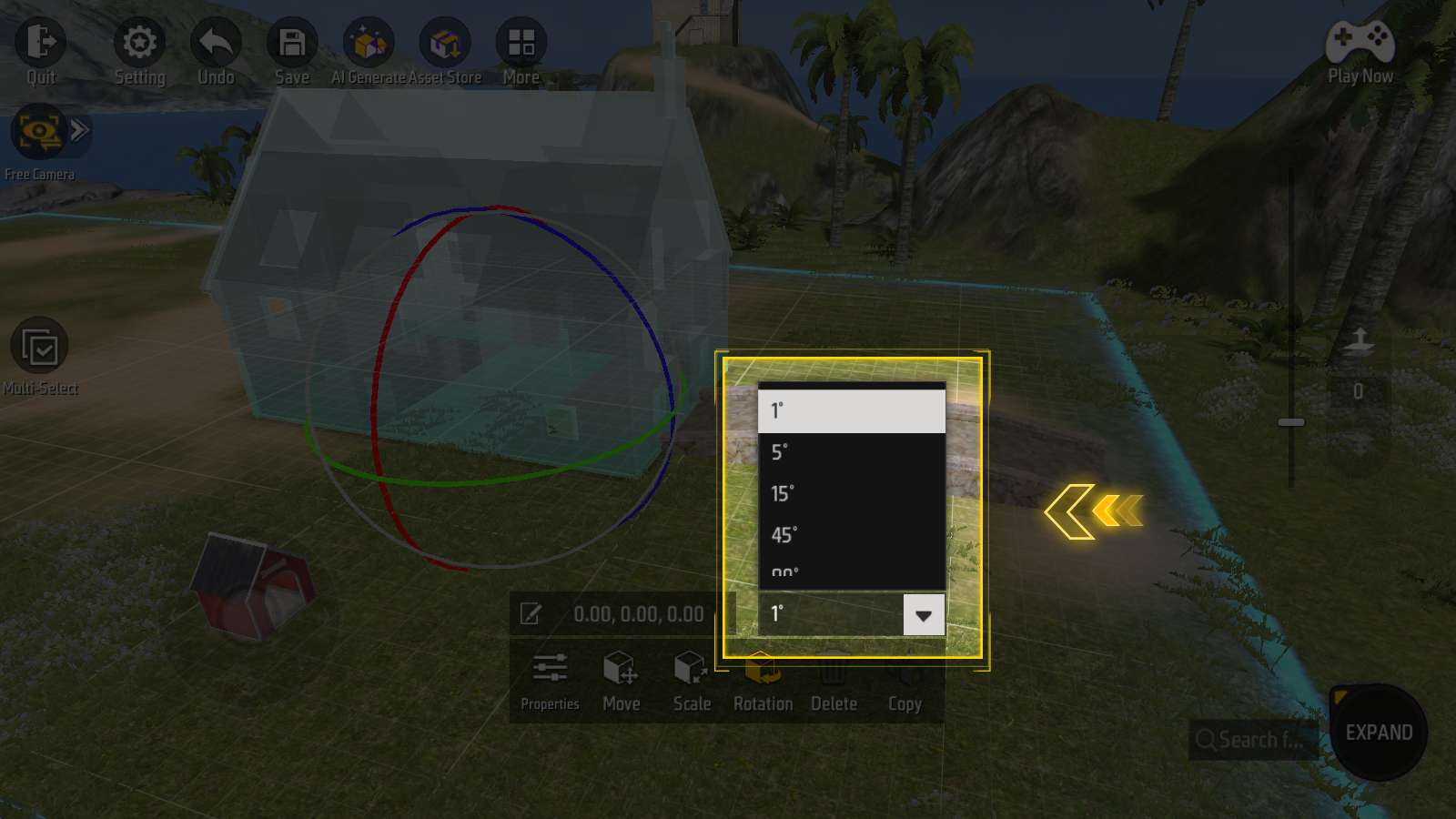
旋转设置里,可以选择最小旋转角度。
如果想要自由旋转,选择1度就可以。
删除物件

点击垃圾桶按钮,可以删除当前物件。
复制物件
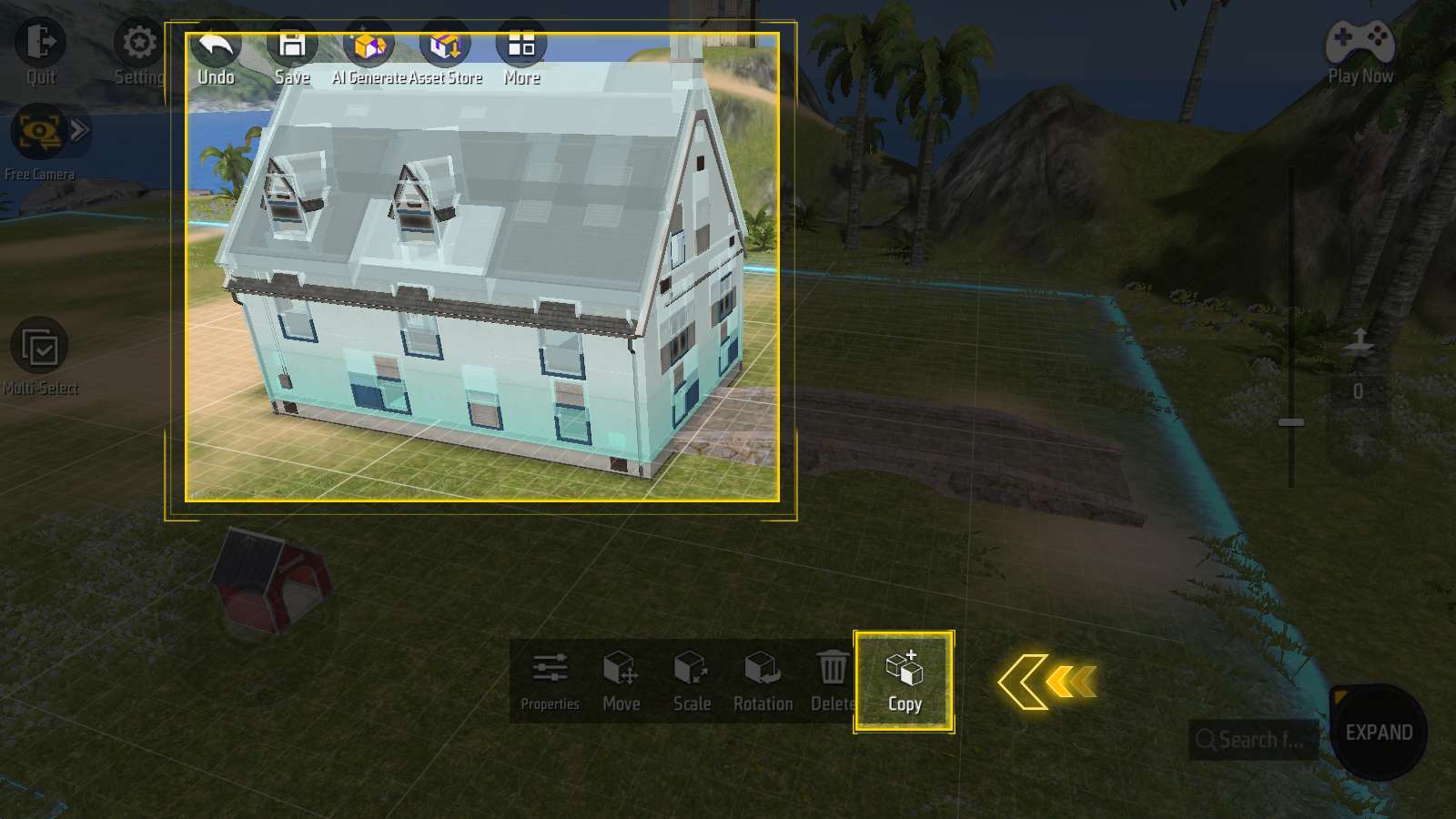
点击复制按钮,会马上在当前选中的物件的上方生成它的一个复制。
复制出的物件会继承原物件的所有属性设置和脚本。
展开属性面板
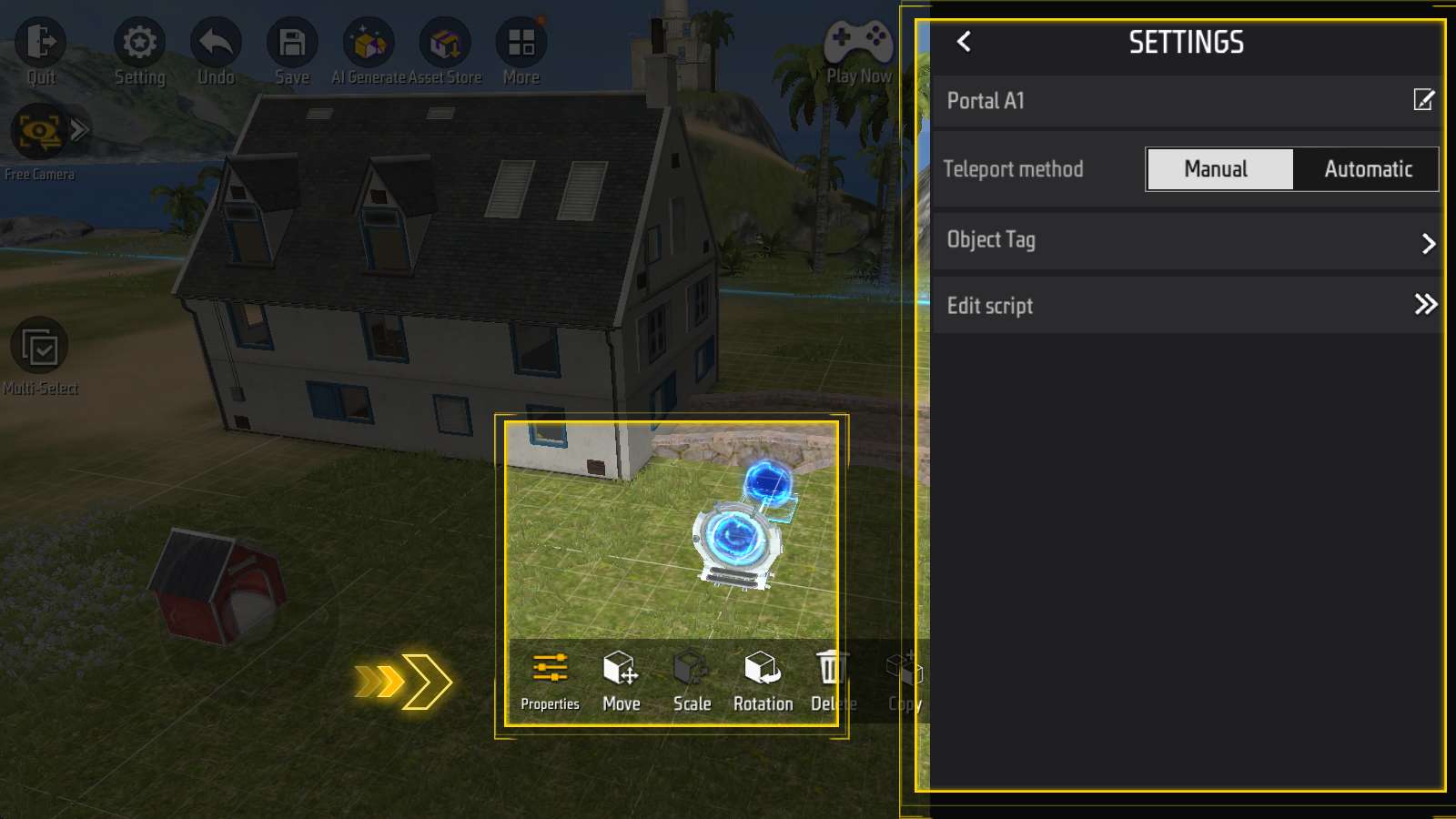
在属性面板中,可以对物件进行深度调整。
比如图中的传送门,可以通过“传送模式”属性,在“手动传送”和“自动传送”间切换。
每类物件的属性都各不相同。但是“名称”,“标签”和“脚本”是每个物件都具有的。
多选与组合
多选模式
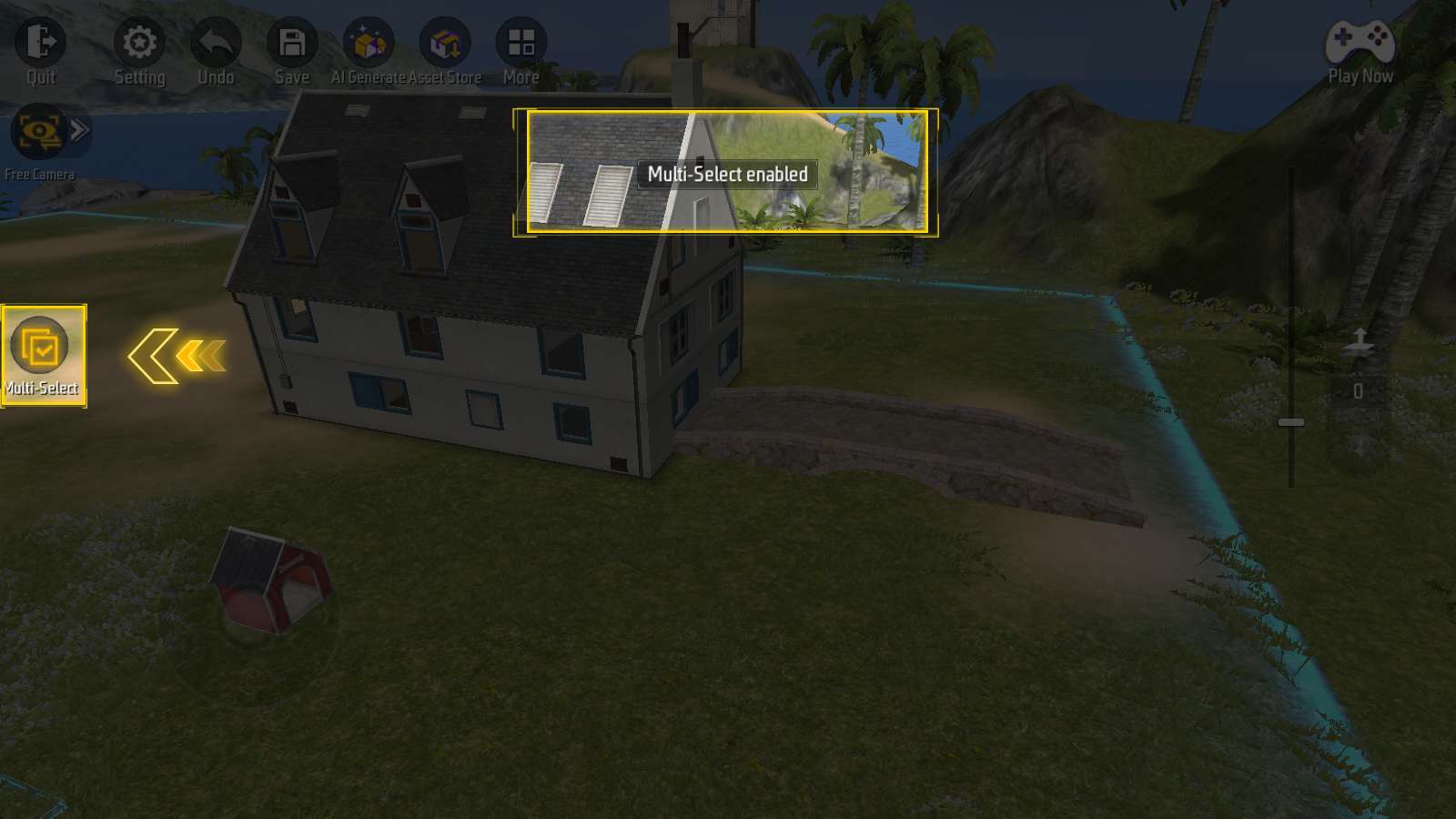
点击屏幕左侧的“多选”按钮,可以依次点击多个物件,同时选中它们。
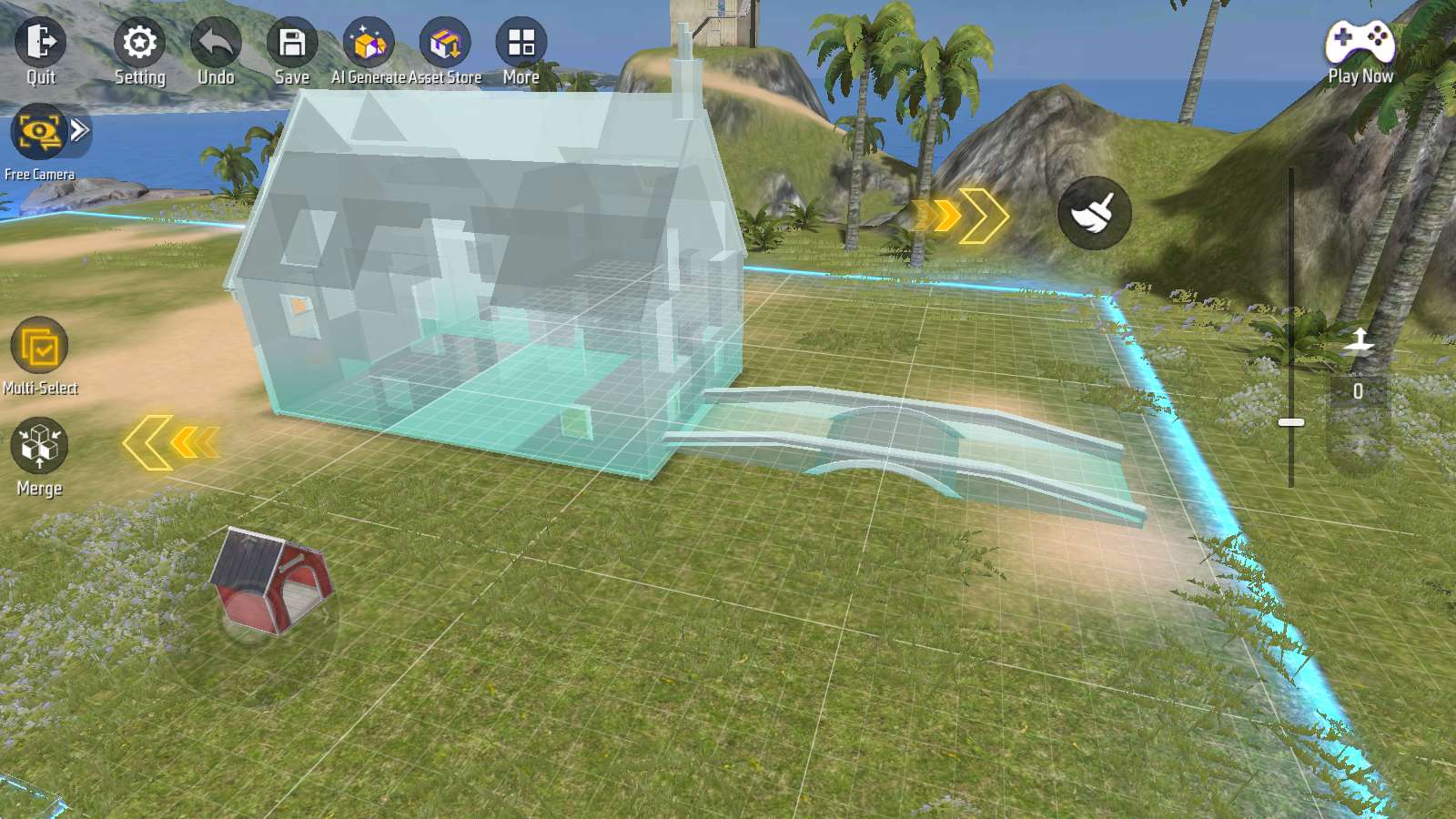
在选中两个或以上物件时,会出现“组合”按钮,点击它会将这些物件暂时合为一个整体。
点击屏幕右侧的刷子按钮,可以清除当前的所有选择。
组合完成后,需要再次点击“多选”按钮,以退出多选模式。
组合编辑
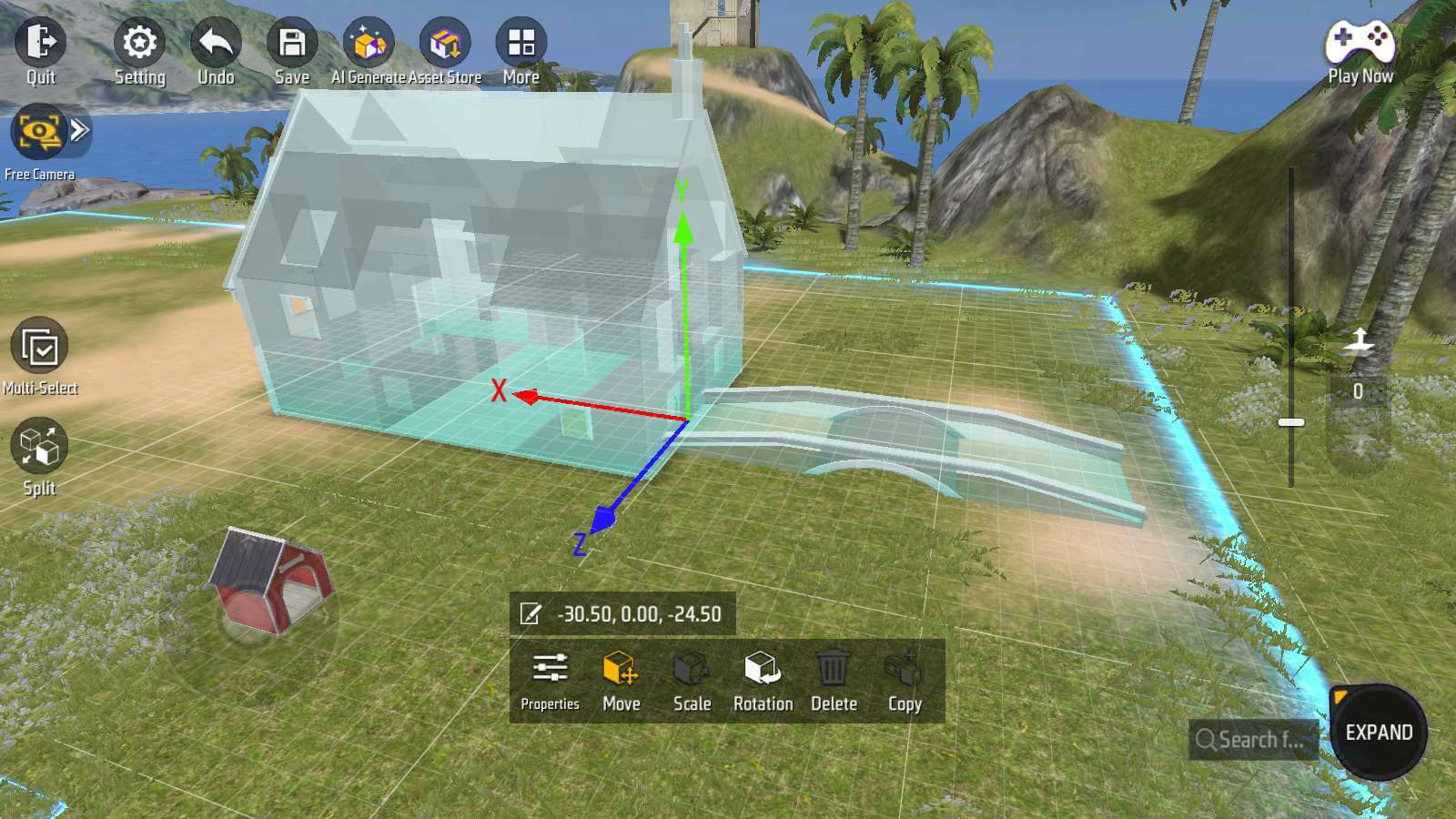
组合到一起的物件,可以作为一个整体进行移动或旋转。
拆分组合
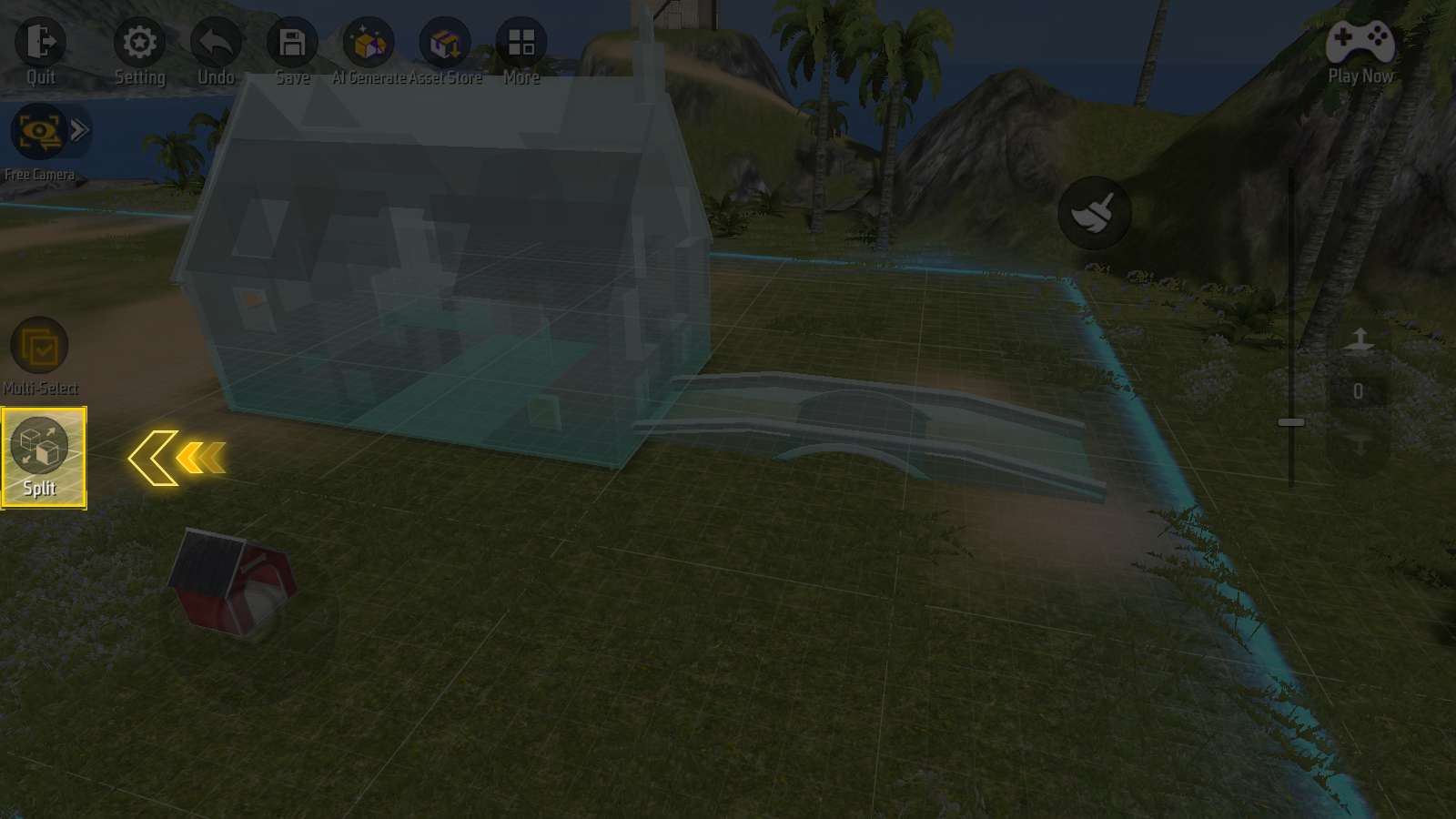
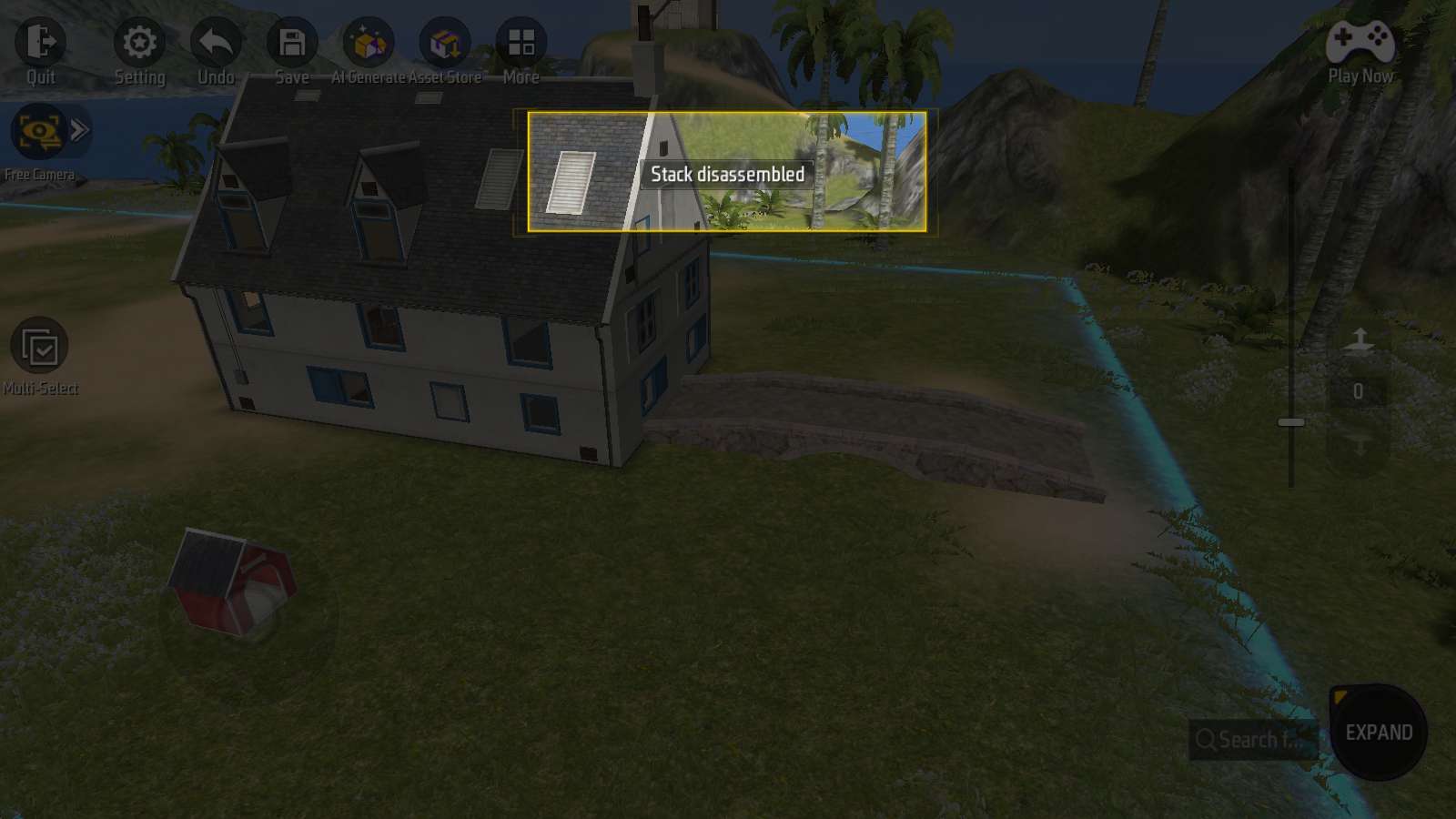
选中一组组合物件后,可以点击“拆分”将其还原为单个物件的状态。
组合操作并不会造成永久性改变,请放心使用。