擺放物件

只需要一個步驟:將物件從右側邊欄拖曳到場景中。
拖曳已經存在於場景中的物件,可以進行粗略的移動。
戰鬥用品
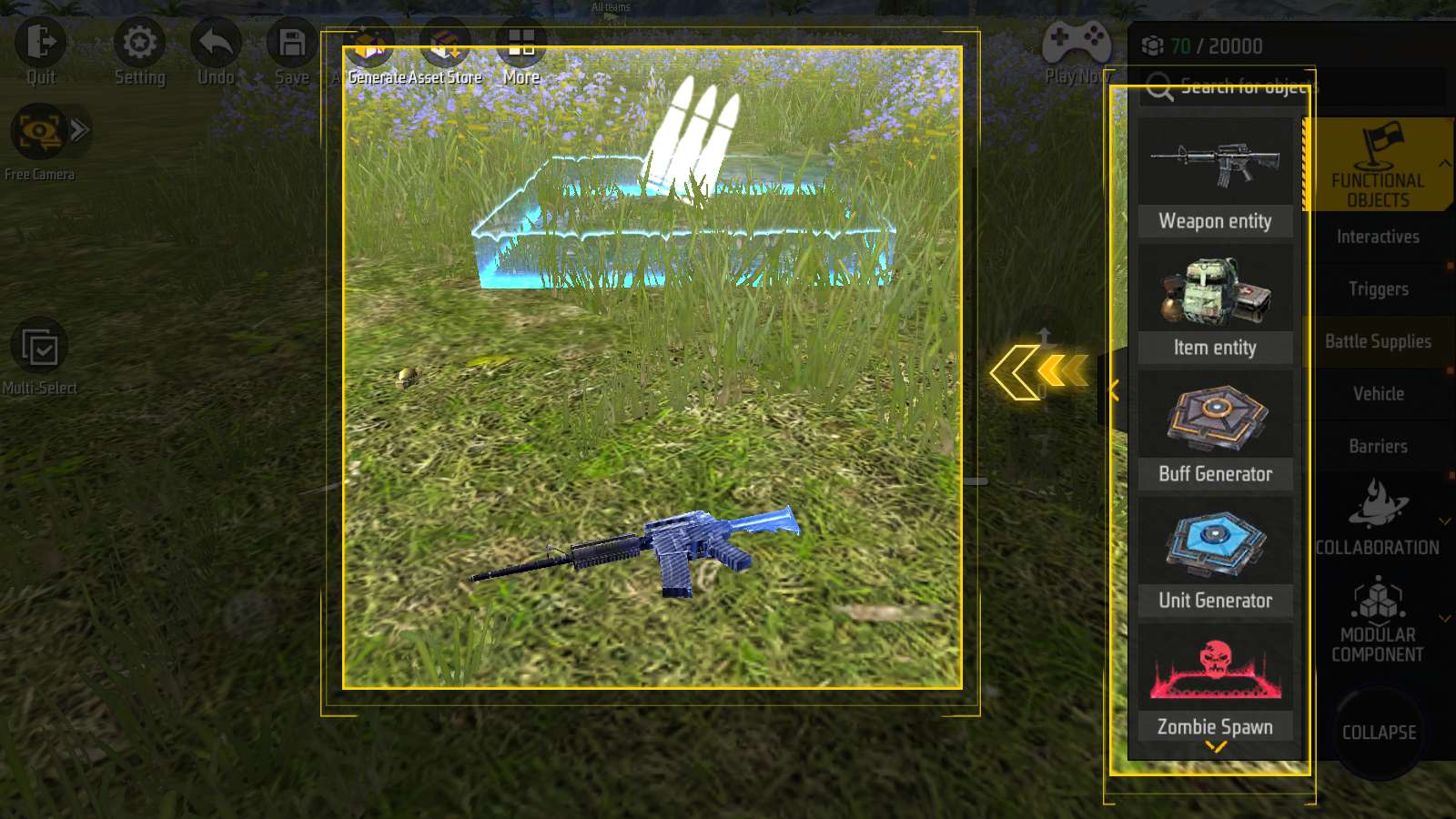
你可以將武器,彈藥,載具等放置於場景中的任意位置。
場景物件

大型建築物可以形成鮮明的景觀。
小型建築物,圍牆和幾何體則可以用來改變戰場地形。
出生點
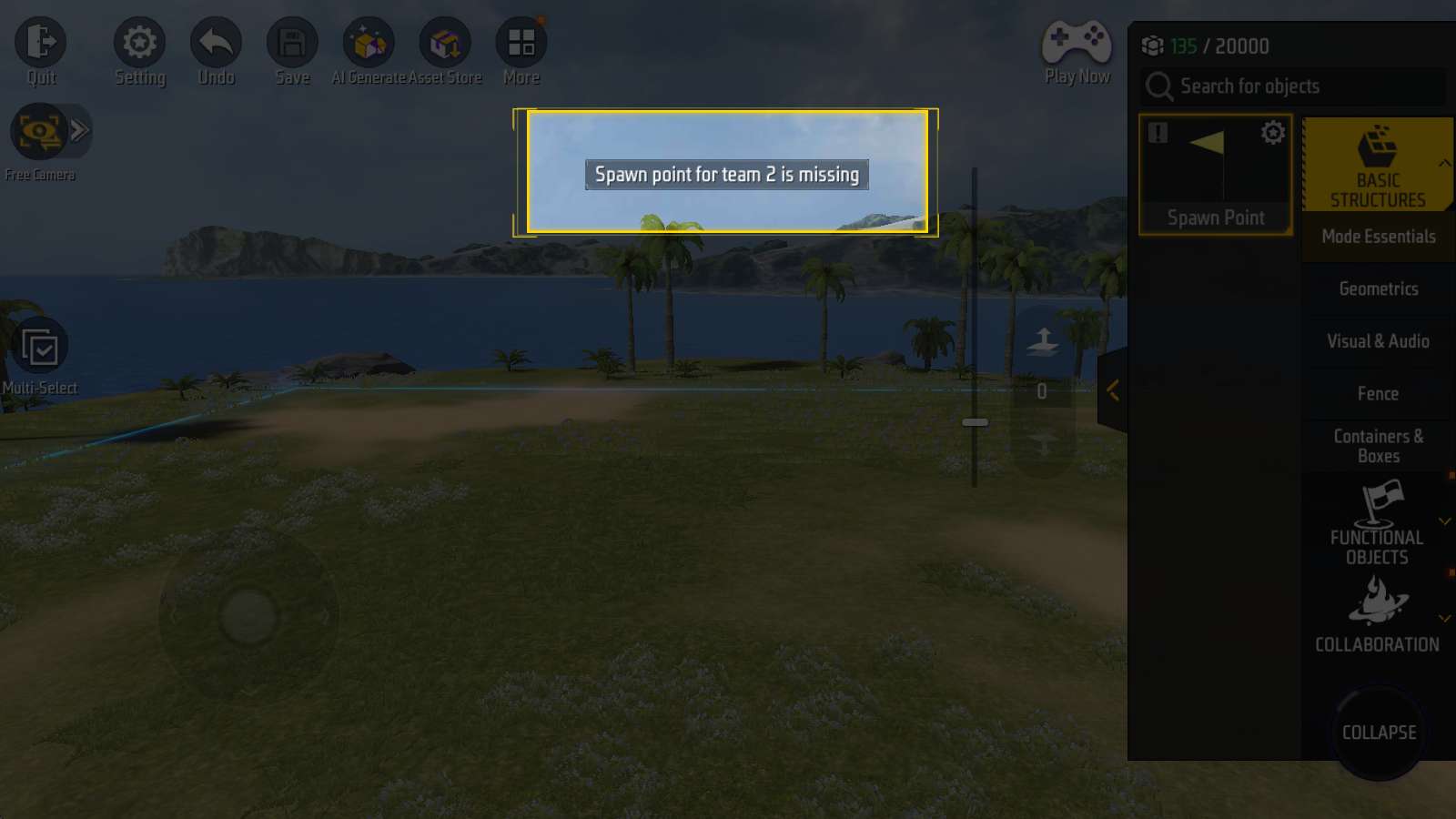
最後,不要忘了出生點!
出生點數量不足的話,可能會無法進行遊戲。
對物件進行操控
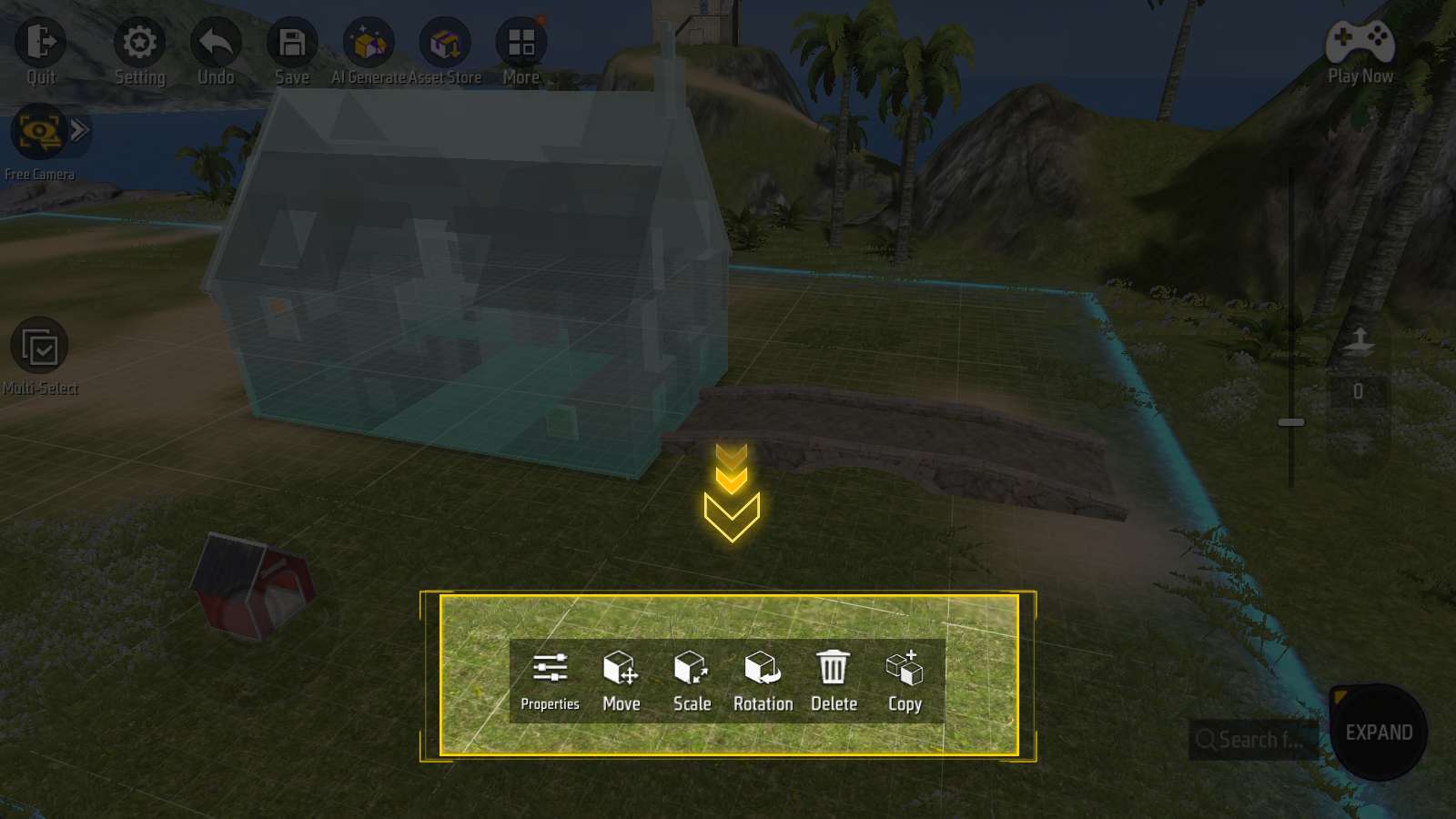
點選物件,螢幕下方就會出現一個操控面板。
點擊此面板上的對應按鈕,會產生不同的效果。
接下來逐一介紹一下。
進入移動模式
與拖動物件進行移動的方式不同,在移動模式下,可以進行更細緻的操控。
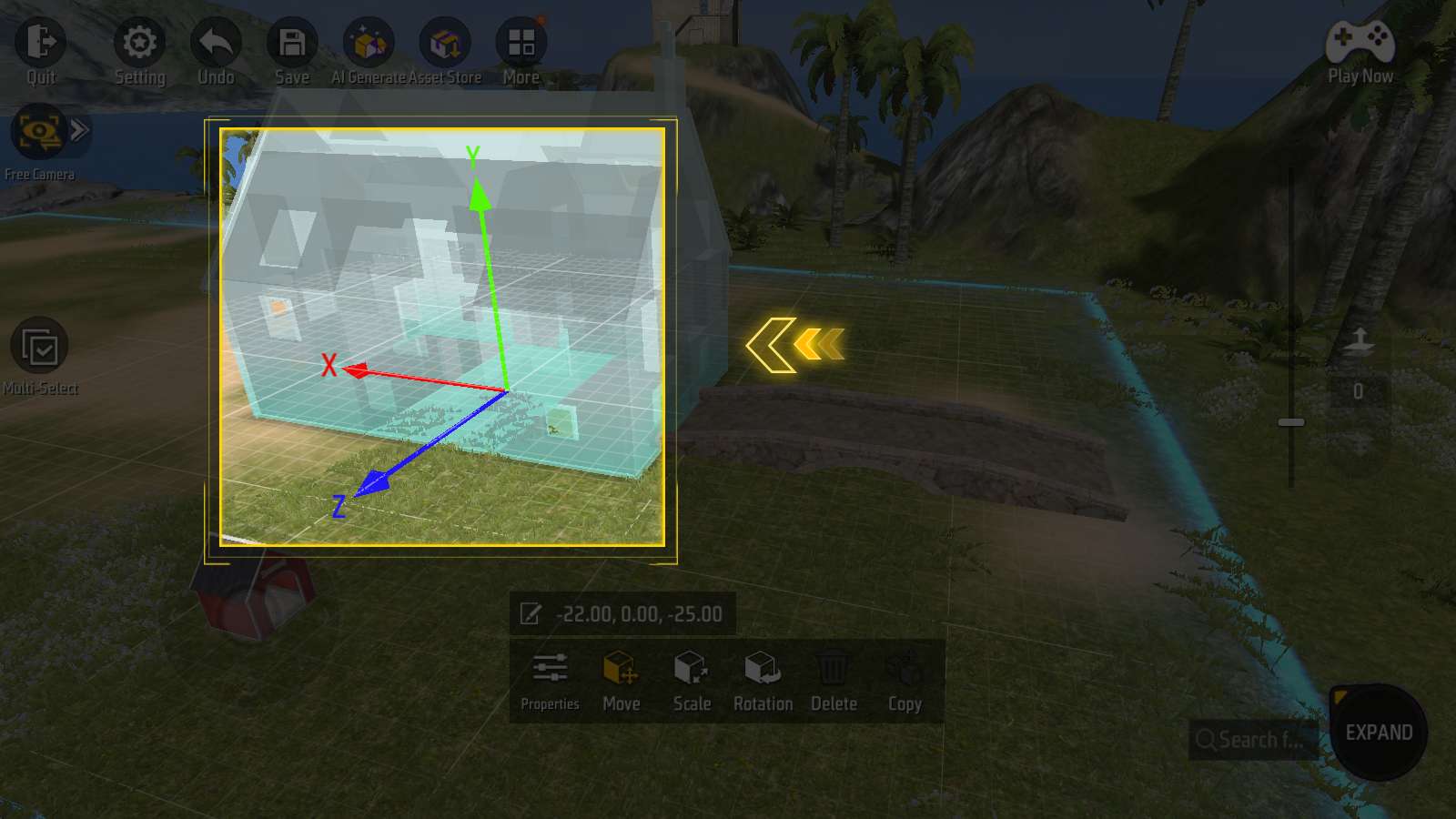
更細緻的方向控制
拖動物件上的三個箭頭,可以使其嚴格地按照“上下”“左右”“前後”的方向移動。
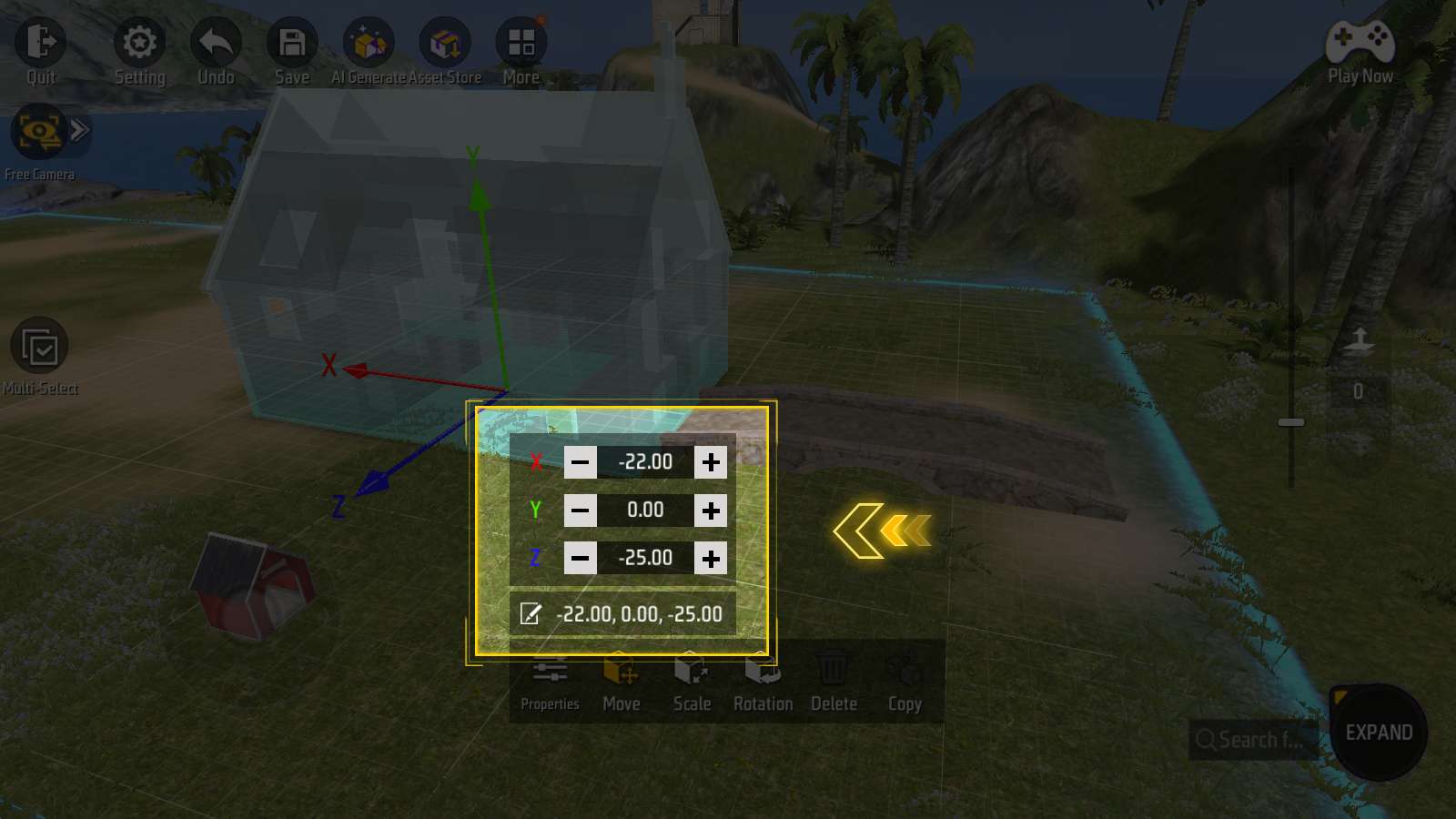
更細緻的距離控制
可點選位置數值旁的紙筆圖標,手動輸入XYZ數值,對物件位置進行細緻的調整。
進入縮放模式
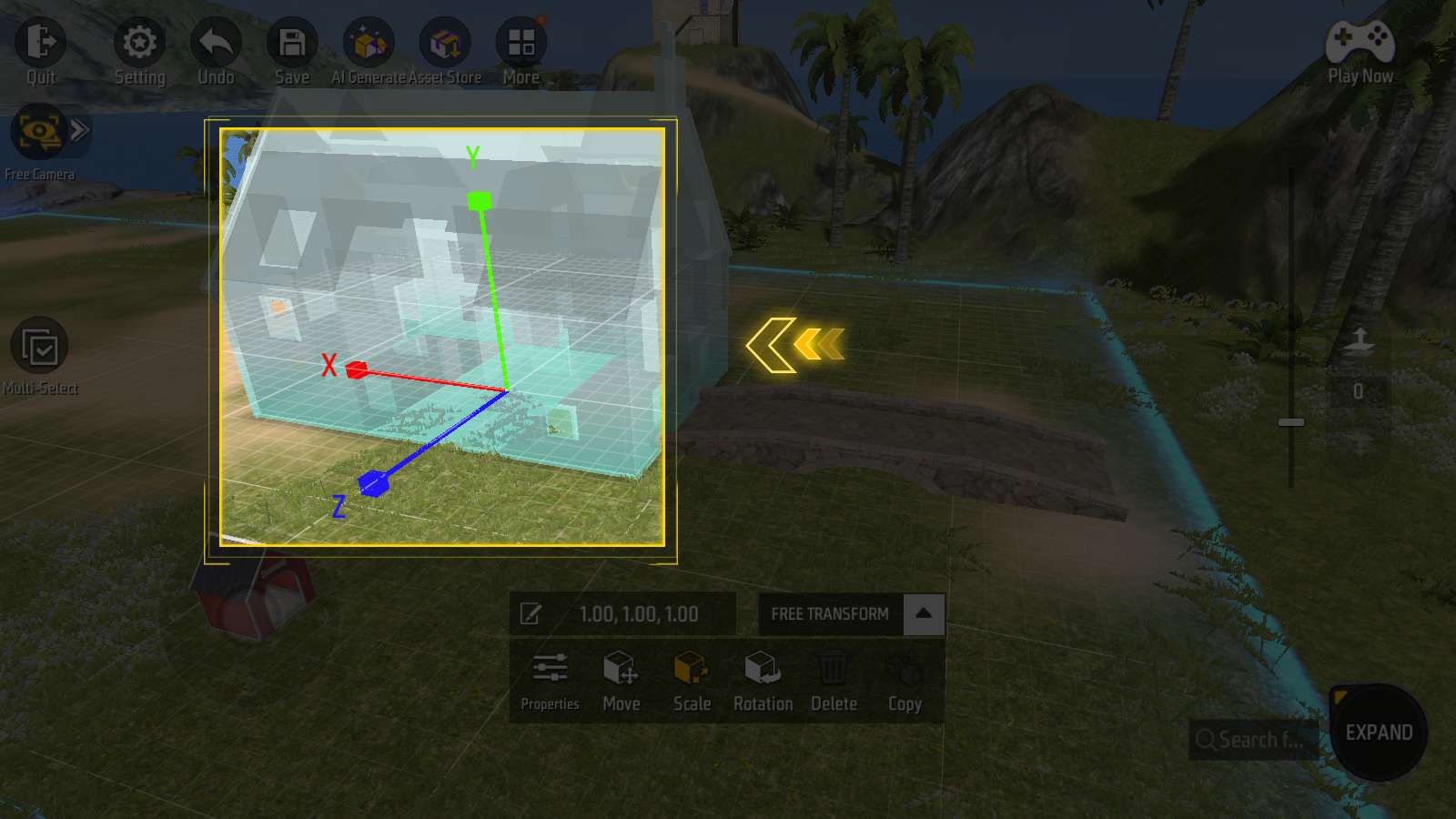
在此模式下,物件上會顯示三個大頭針。
拖曳它們就可以對物件進行不同方向的縮放。
類似地,可以透過點擊紙筆圖標,用手動輸入數值的方式,進行更細緻的縮放。
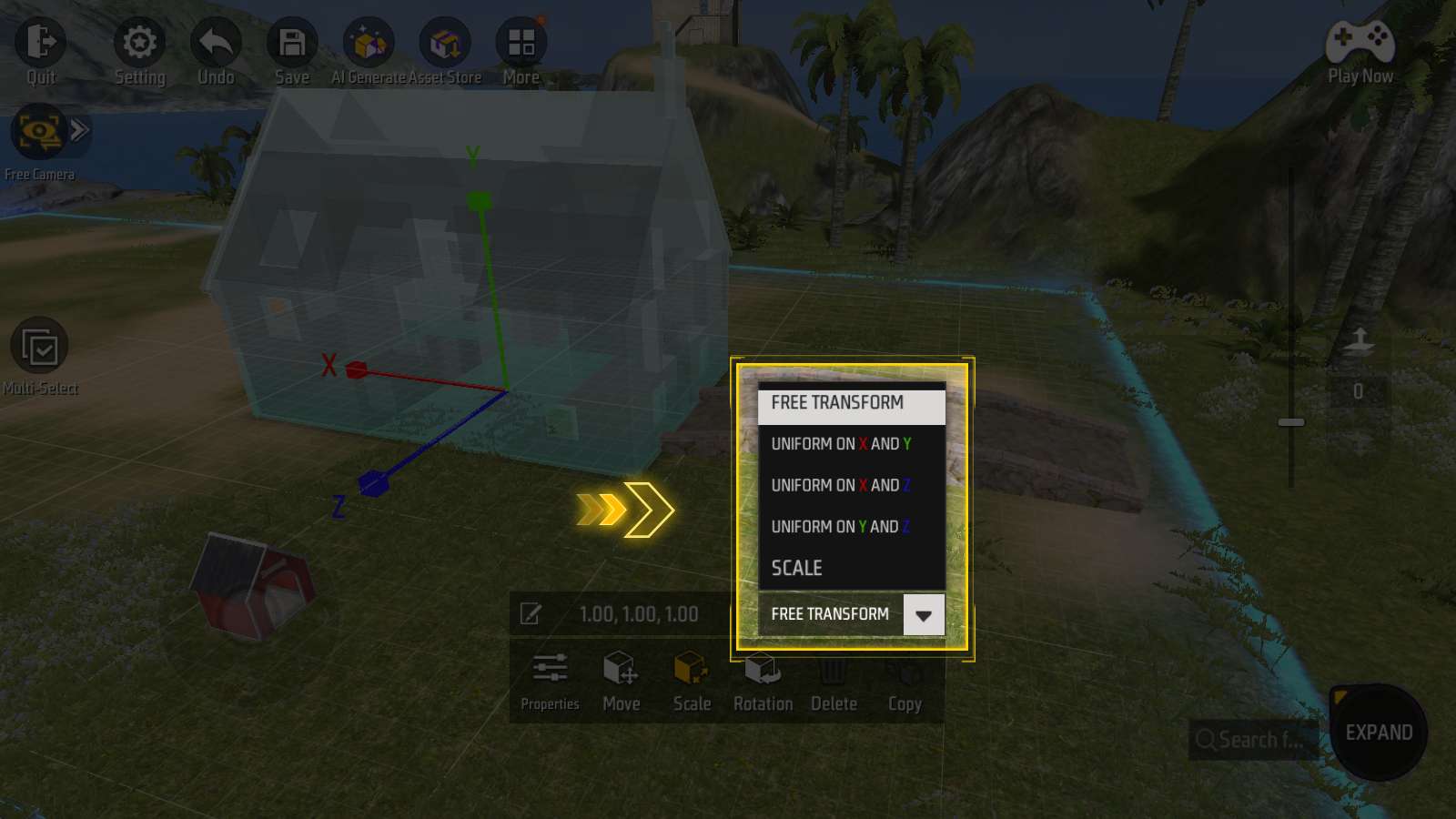
不同的縮放設定可以省下重複調整的時間。
進入旋轉模式
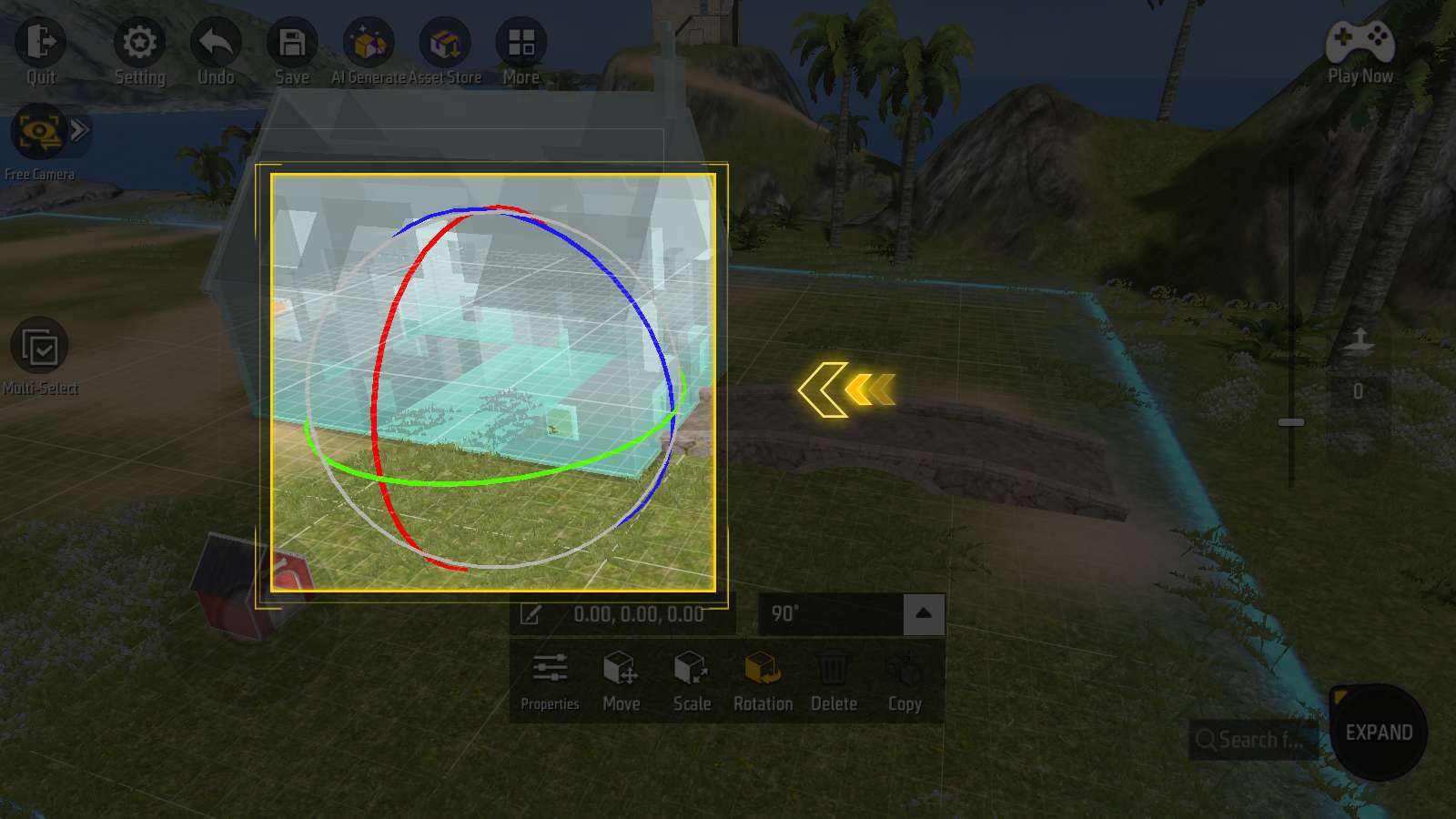
在此模式下,物件上會顯示一個球體和三個滑軌。
拖曳一條滑軌,就可以在此軌道上進行旋轉。
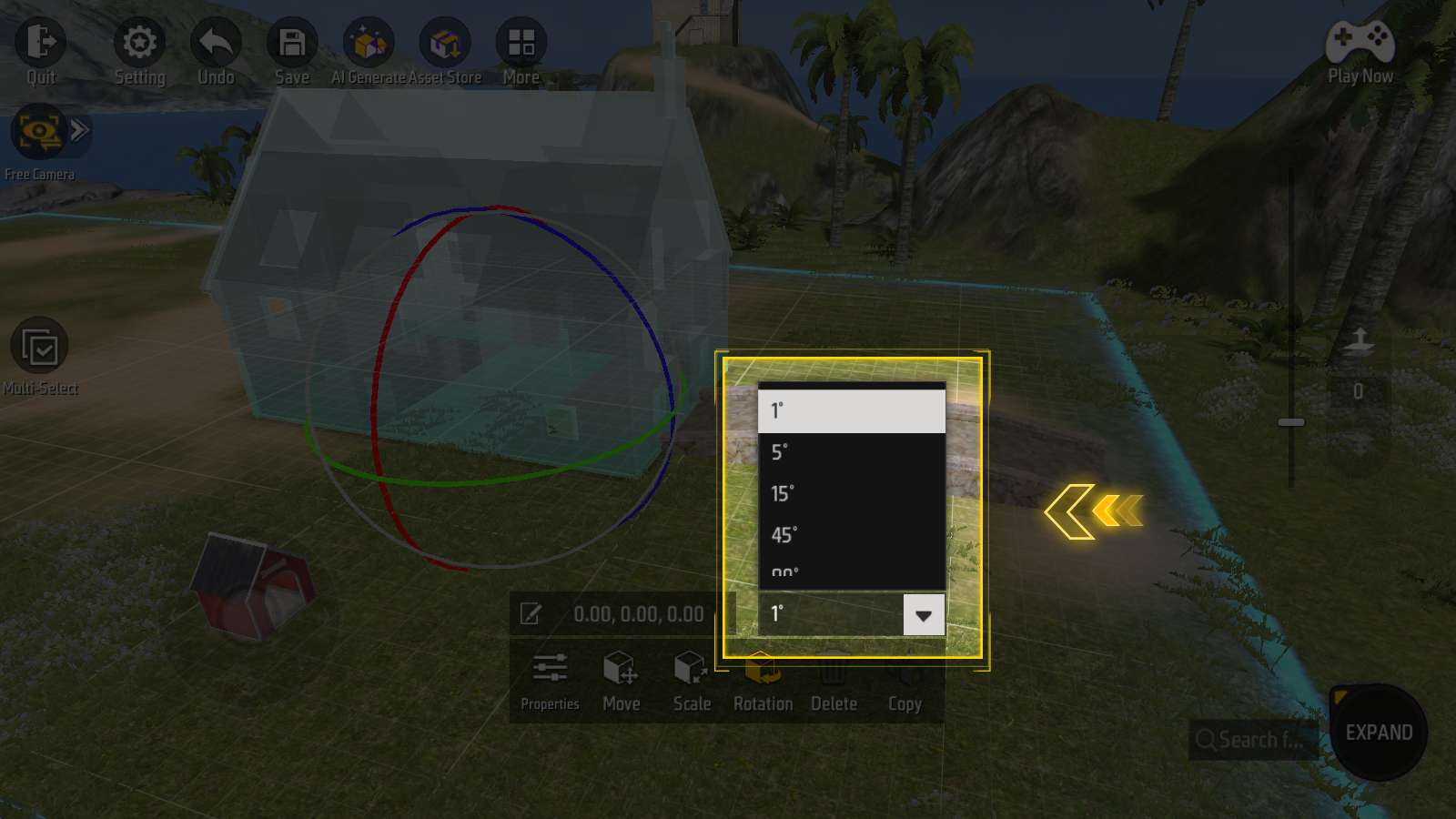
旋轉設定裡,可以選擇最小旋轉角度。
如果想要自由旋轉,選擇1度就可以。
刪除物件

點選垃圾桶按鈕,可以刪除目前物件。
複製物件
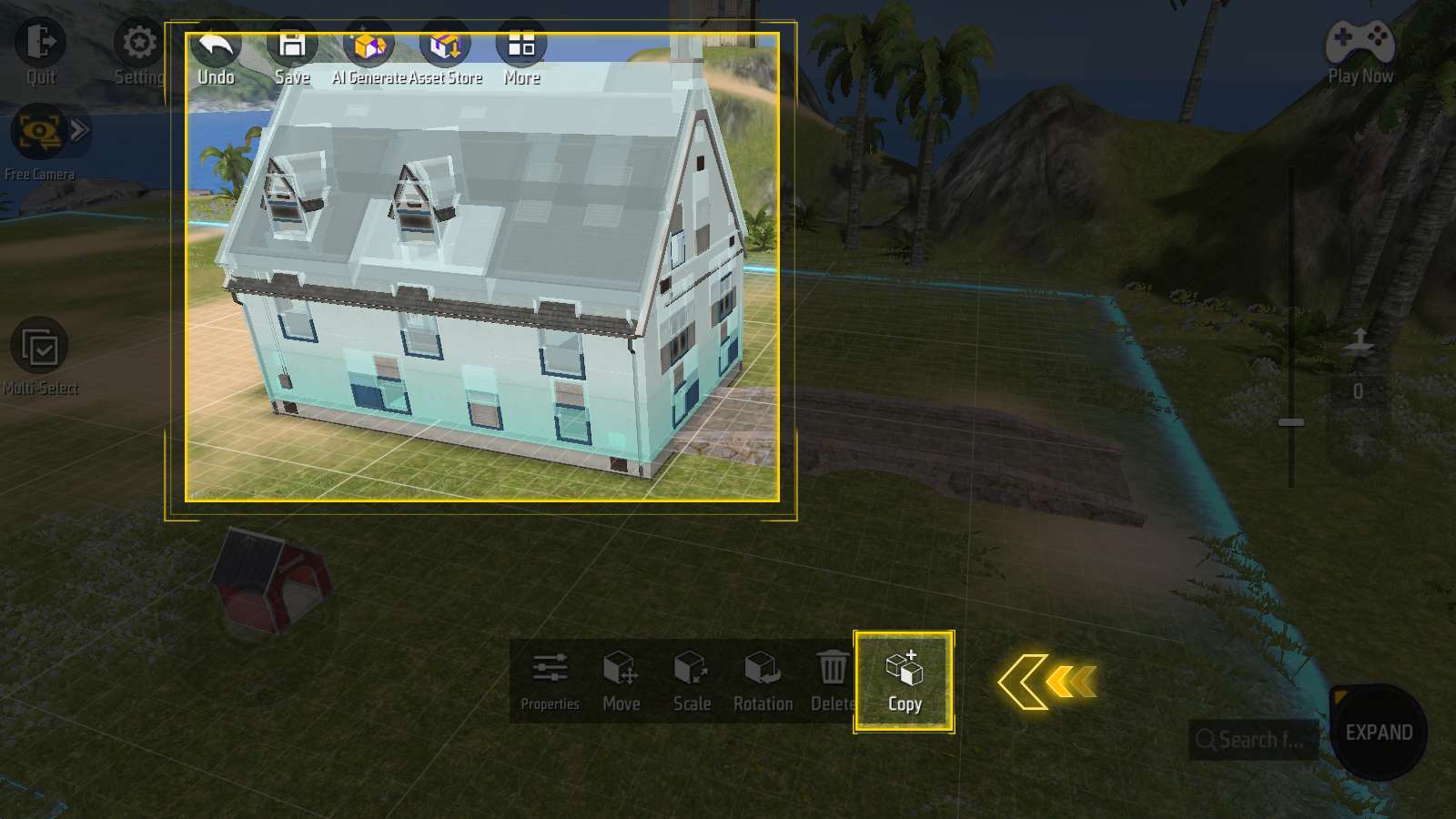
點選複製按鈕,會馬上在目前選取的物件的上方產生它的一個複製。
複製出的物件會繼承原物件的所有屬性設定和腳本。
展開屬性面板
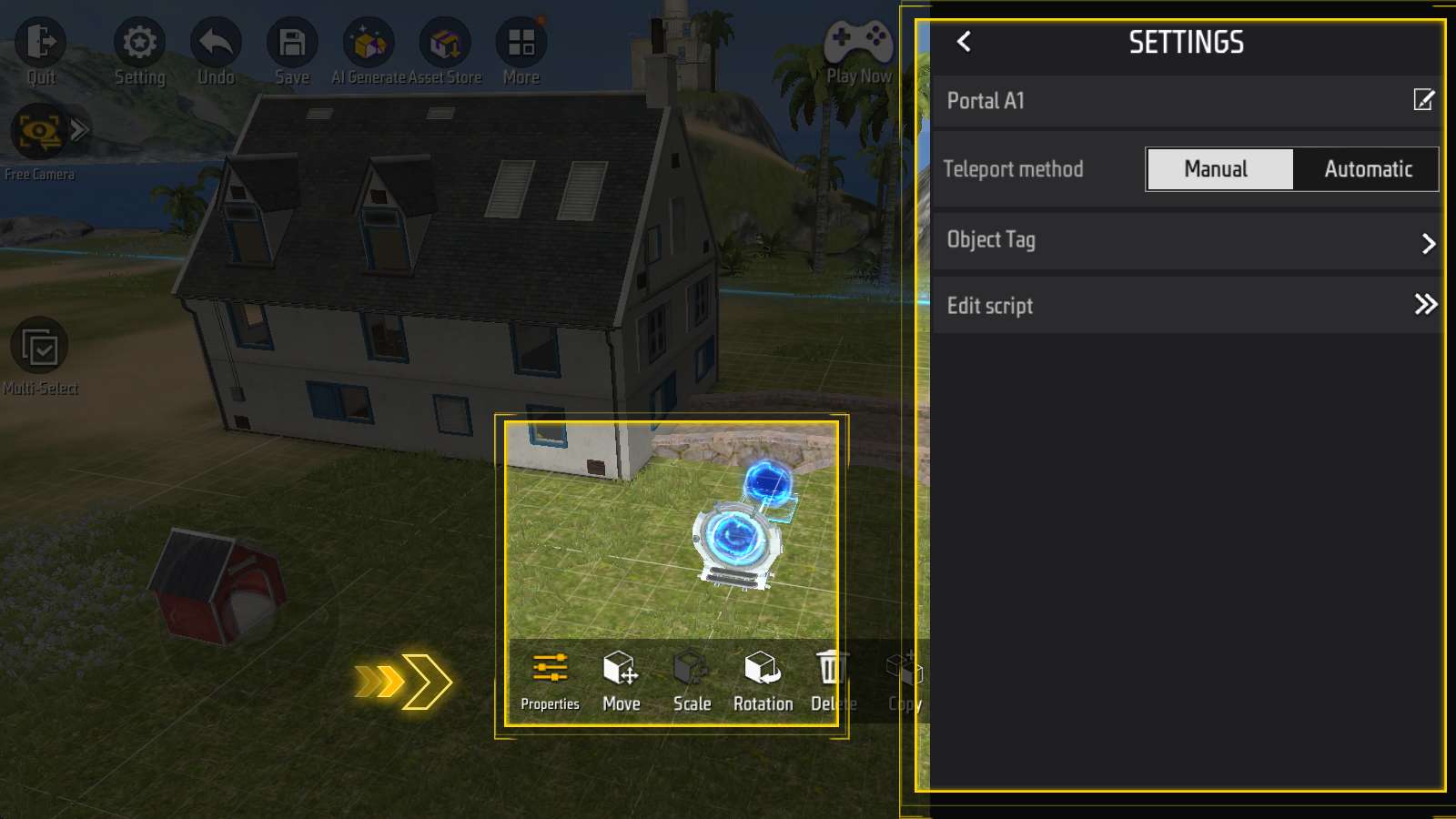
在屬性面板中,可以對物件進行深度調整。
例如圖中的傳送門,可以透過「傳送模式」屬性,在「手動傳送」和「自動傳送」間切換。
每類物件的屬性都各不相同。但是“名稱”,“標籤”和“腳本”是每個物件都具有的。
多選與組合
多選模式
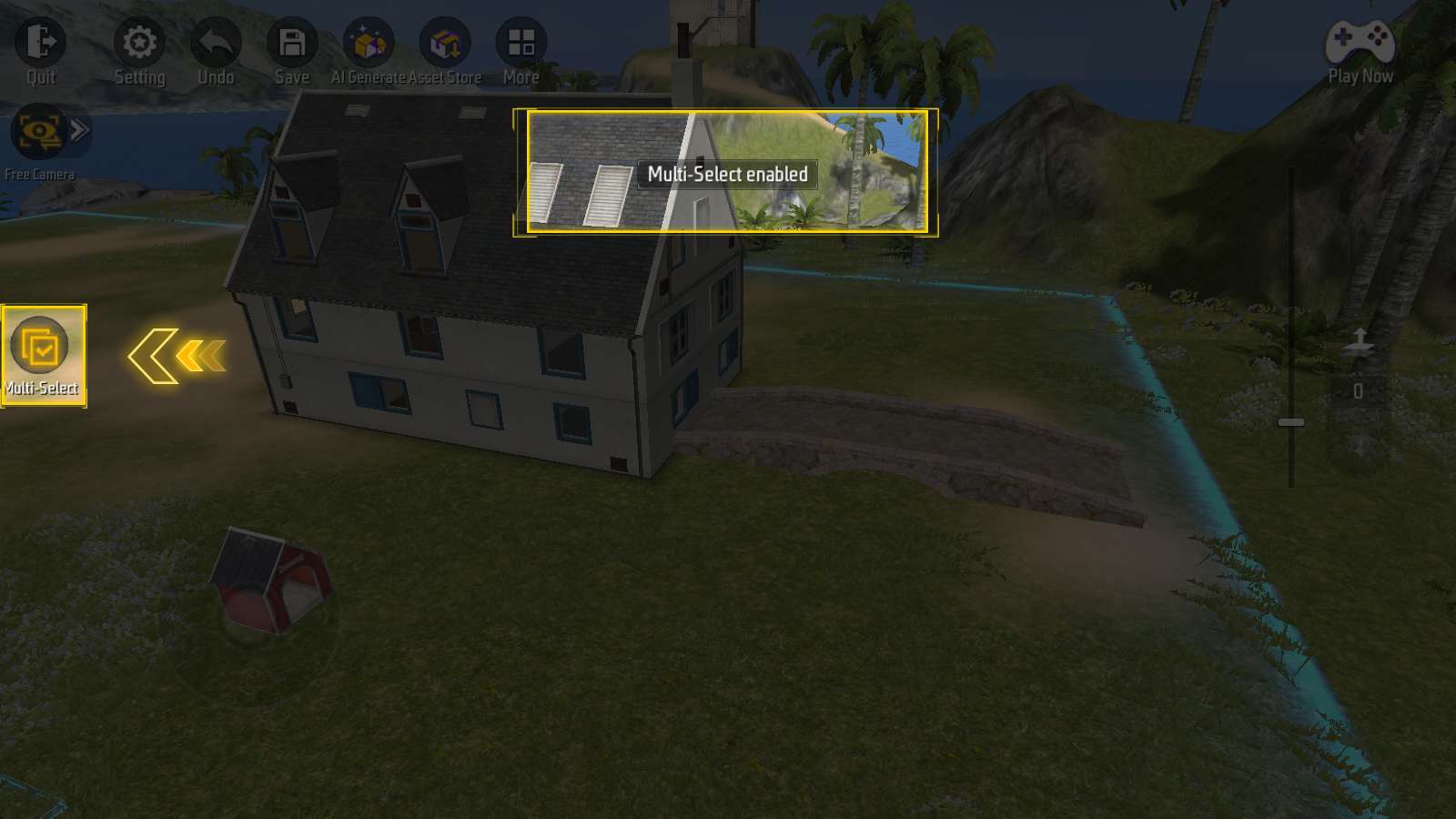
點擊螢幕左側的「多選」按鈕,可以依序點擊多個物件,同時選取它們。
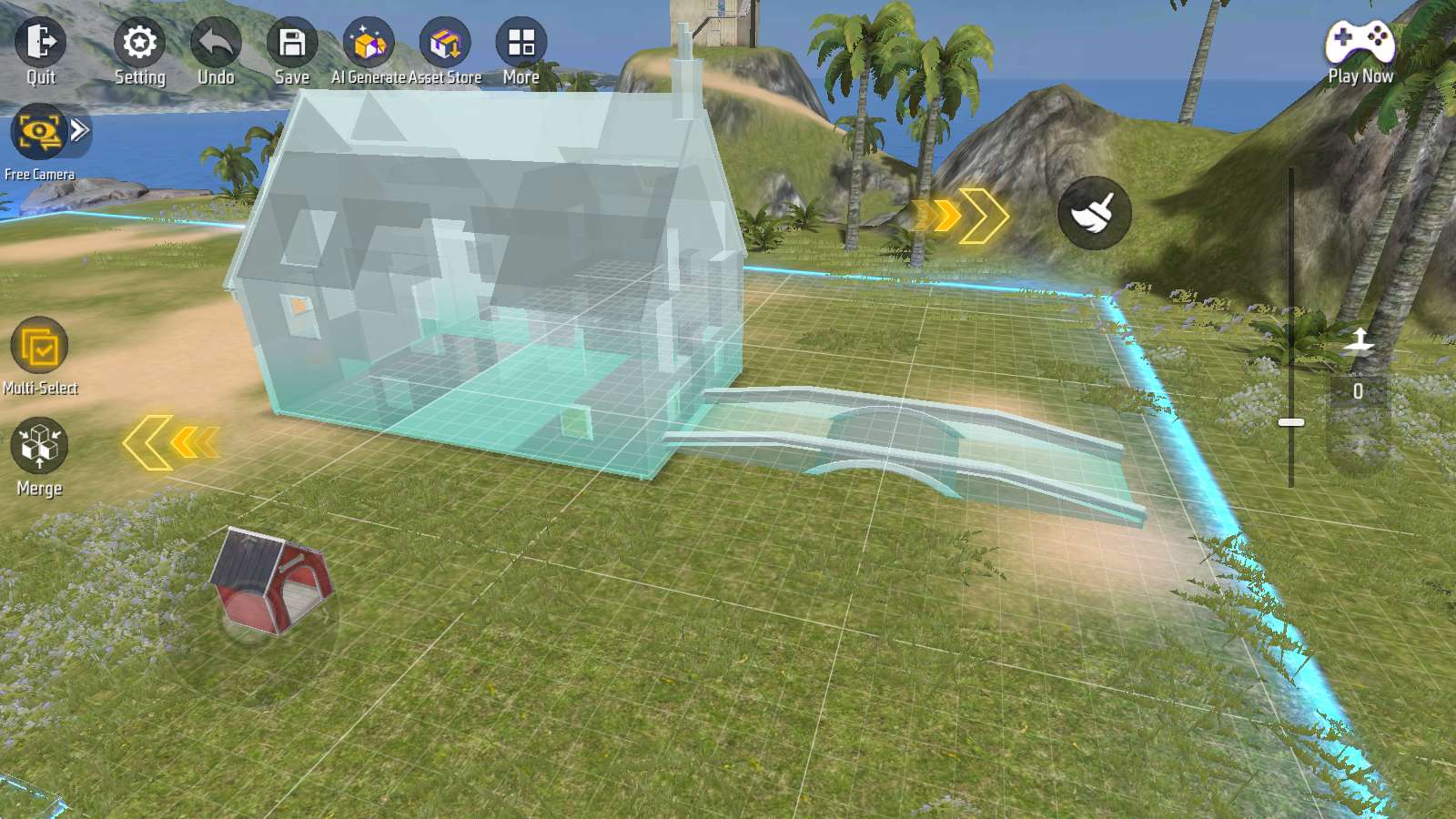
在選取兩個或以上物件時,會出現「組合」按鈕,點選它會將這些物件暫時合為一個整體。
點擊螢幕右側的刷子按鈕,可以清除目前的所有選擇。
組合完成後,需要再次點選「多選」按鈕,以退出多選模式。
組合編輯
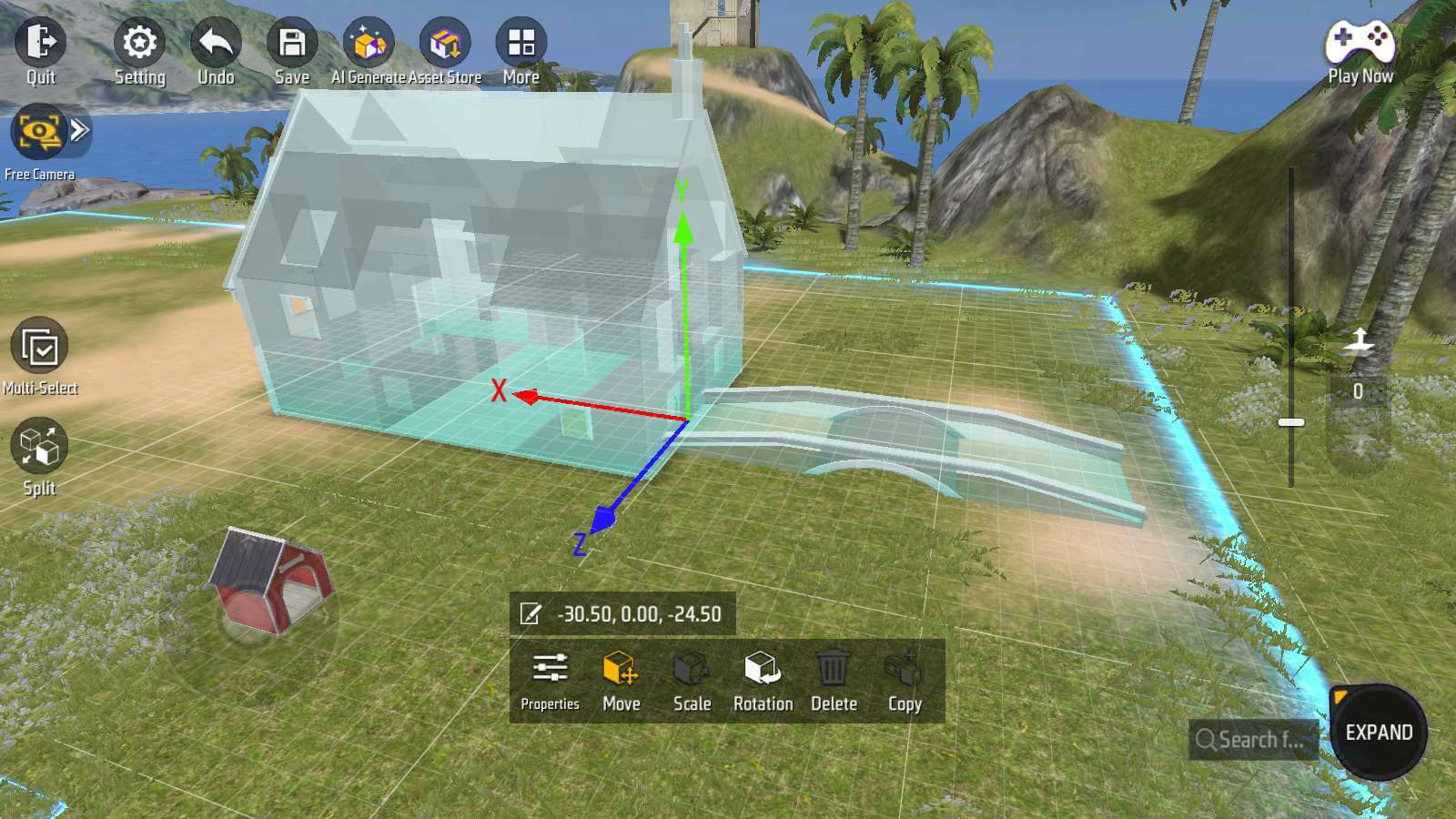
組合在一起的物件,可以作為一個整體進行移動或旋轉。
拆分組合
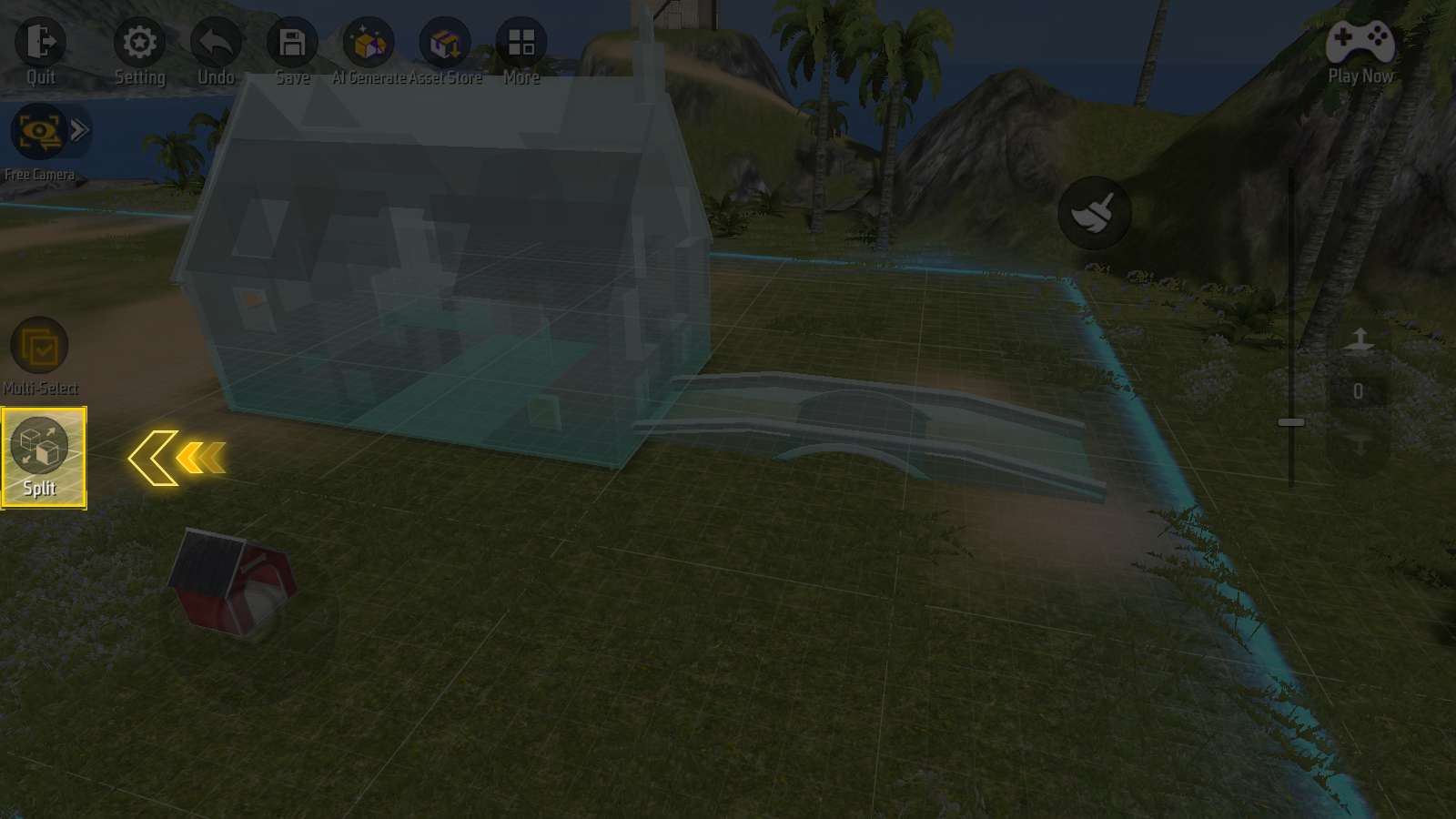
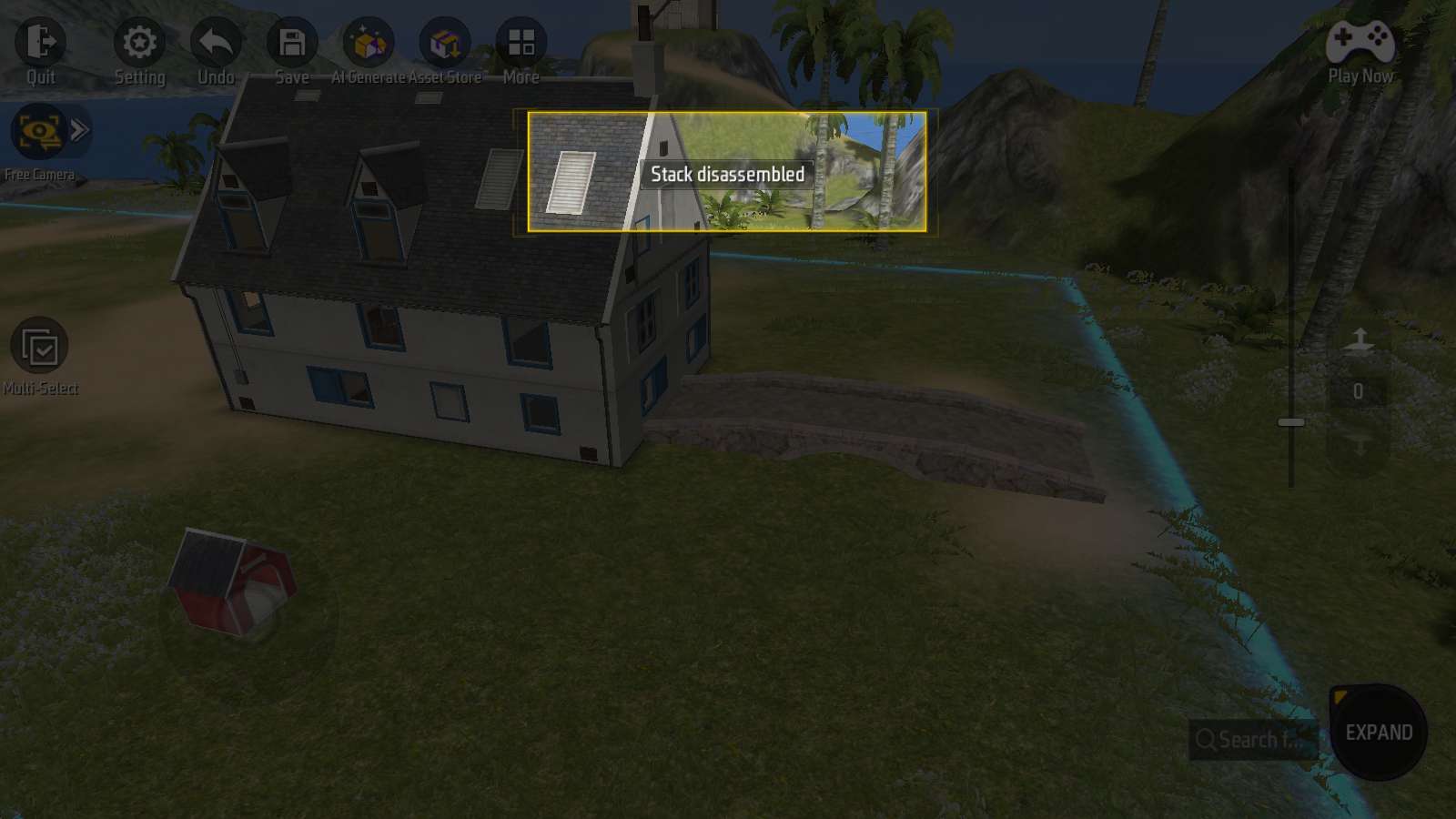
選取一組組合物件後,可以點選「拆分」將其還原為單一物件的狀態。
組合操作並不會造成永久性改變,請放心使用。