Placing Objects

Only one step is needed: Drag the object from the sidebar into the scene.
If you want to move an object that’s already in the scene, just drag it to a new spot.
Battle Supplies
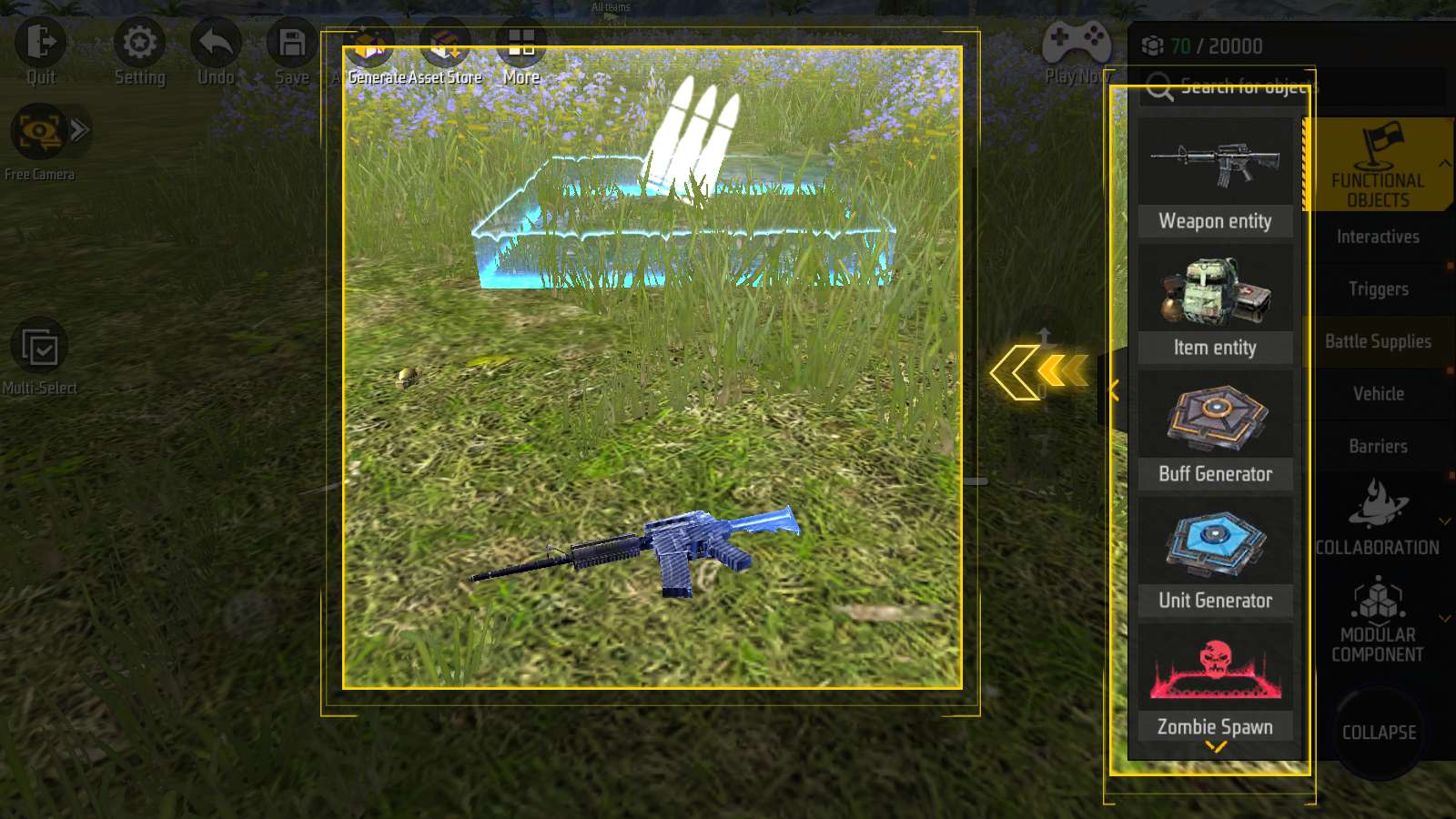
You can place weapon, ammo, attachments etc. at any place in the scene.
Scene Items

Large buildings can form outstanding scenery.
Small buildings, walls and geometrics can be used to build terrains.
Spawn Points
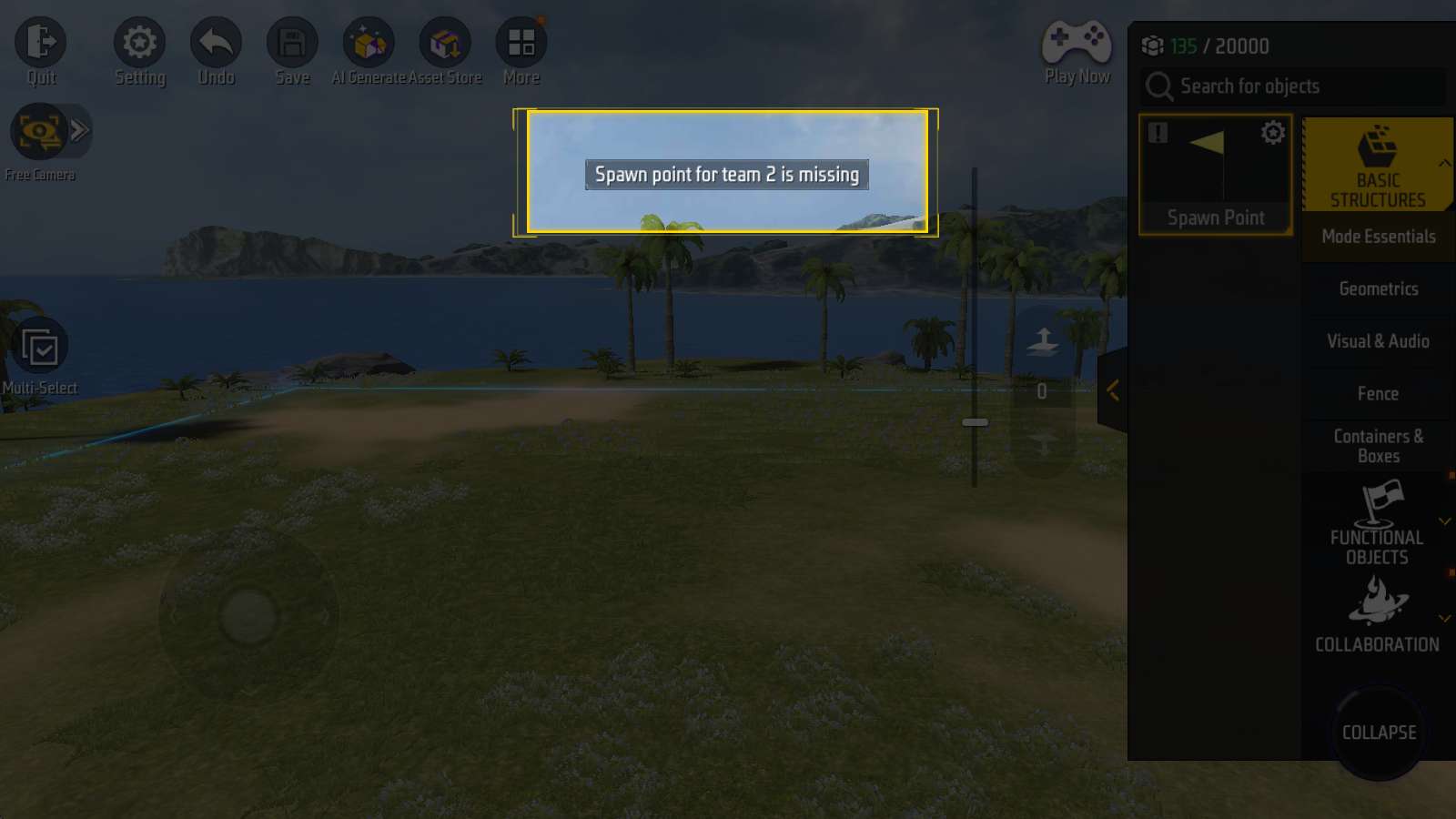
Lastly, don’t forget Spawn Points!
The game may become unable to start without enough Spawn Points.
Manipulate Objects
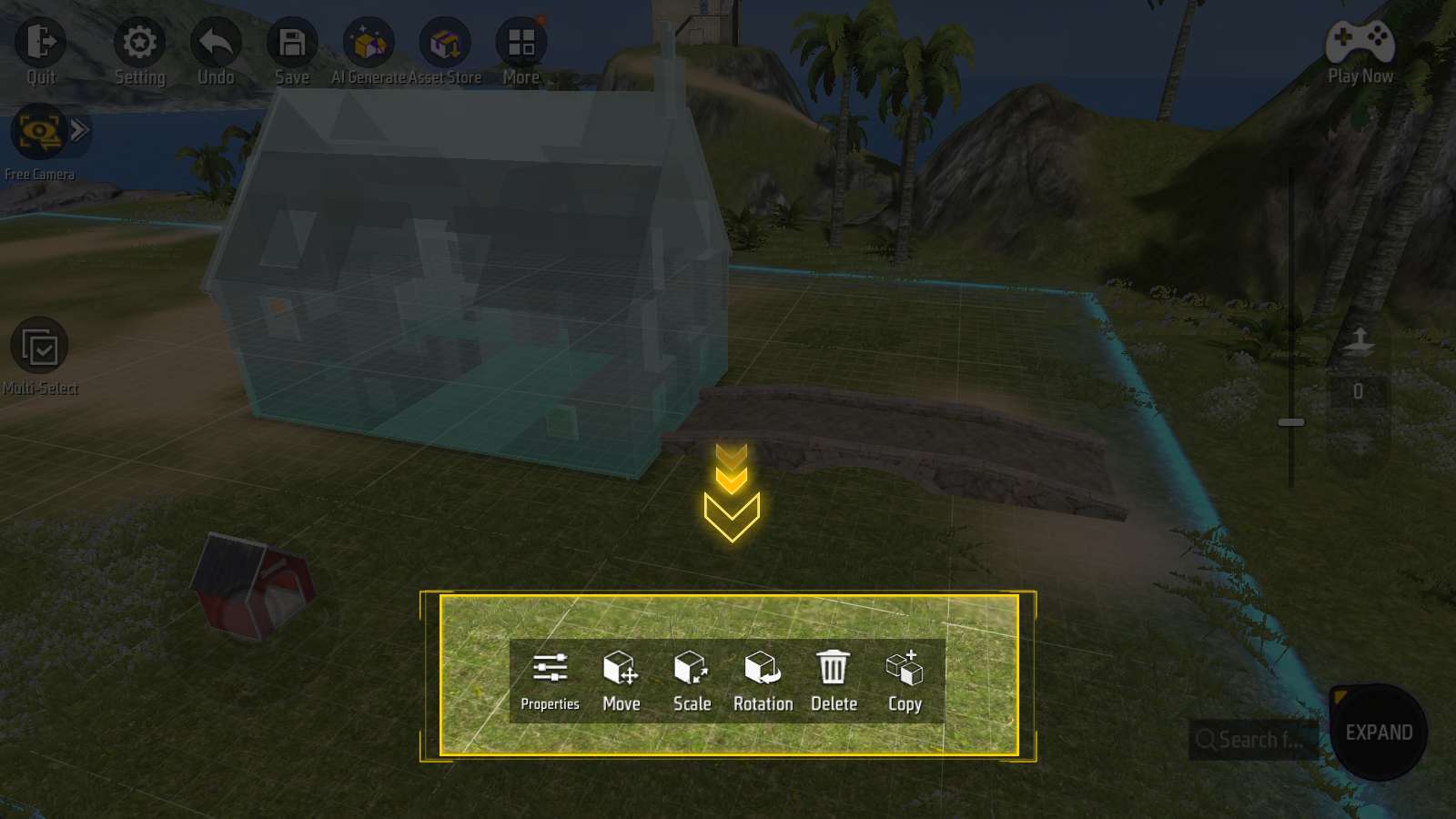
Click an object, an operation panel will appear at the bottom of the screen.
Each button on this panel has different functions.
Let’s go through them.
Enter Move Mode
The Move mode gives you more precise control than simply dragging objects around.
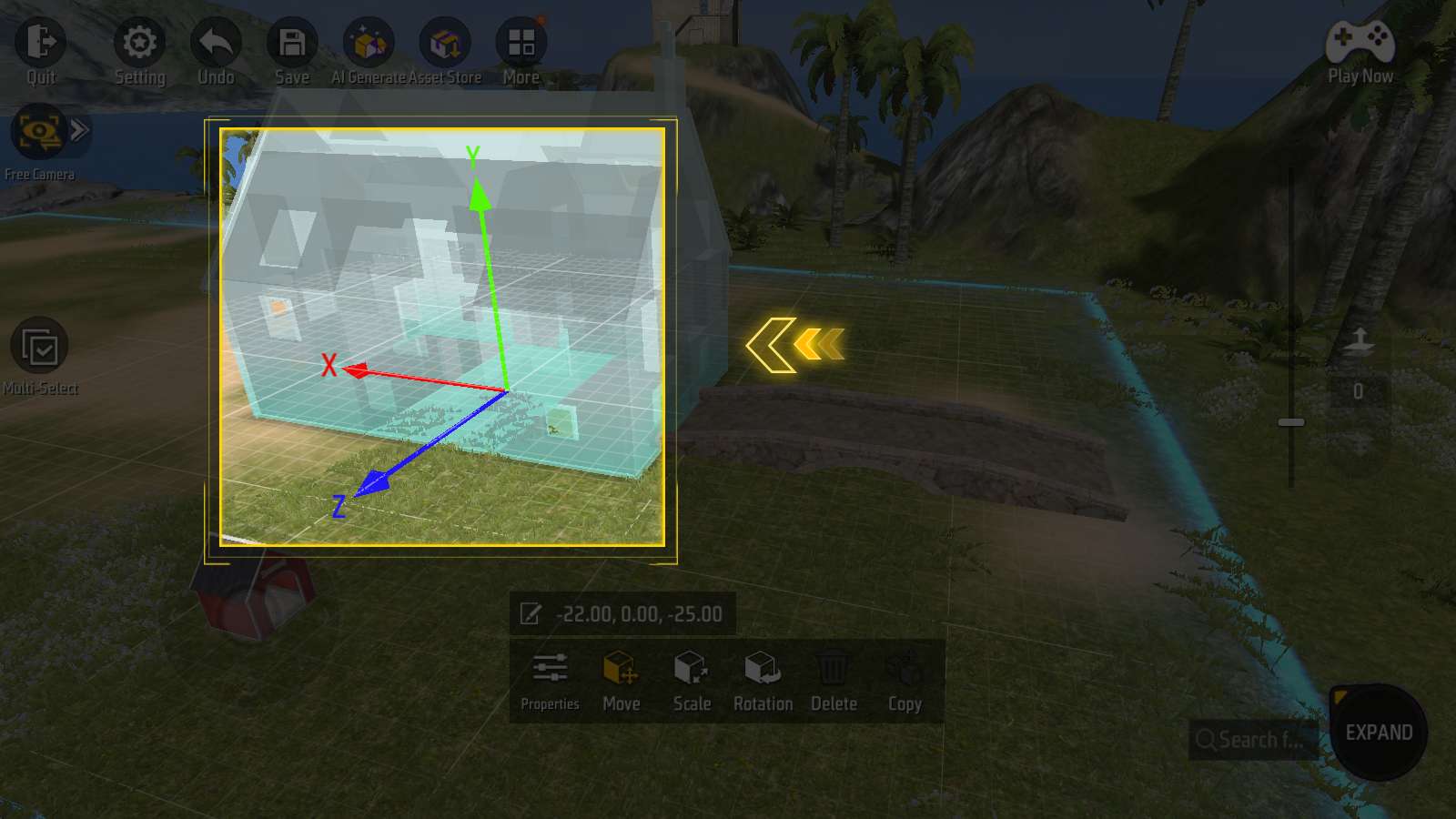
More precise direction control
Drag the triple arrows on the object to make it move strictly in the directions of “up and down”, “left and right”, “front and back”.
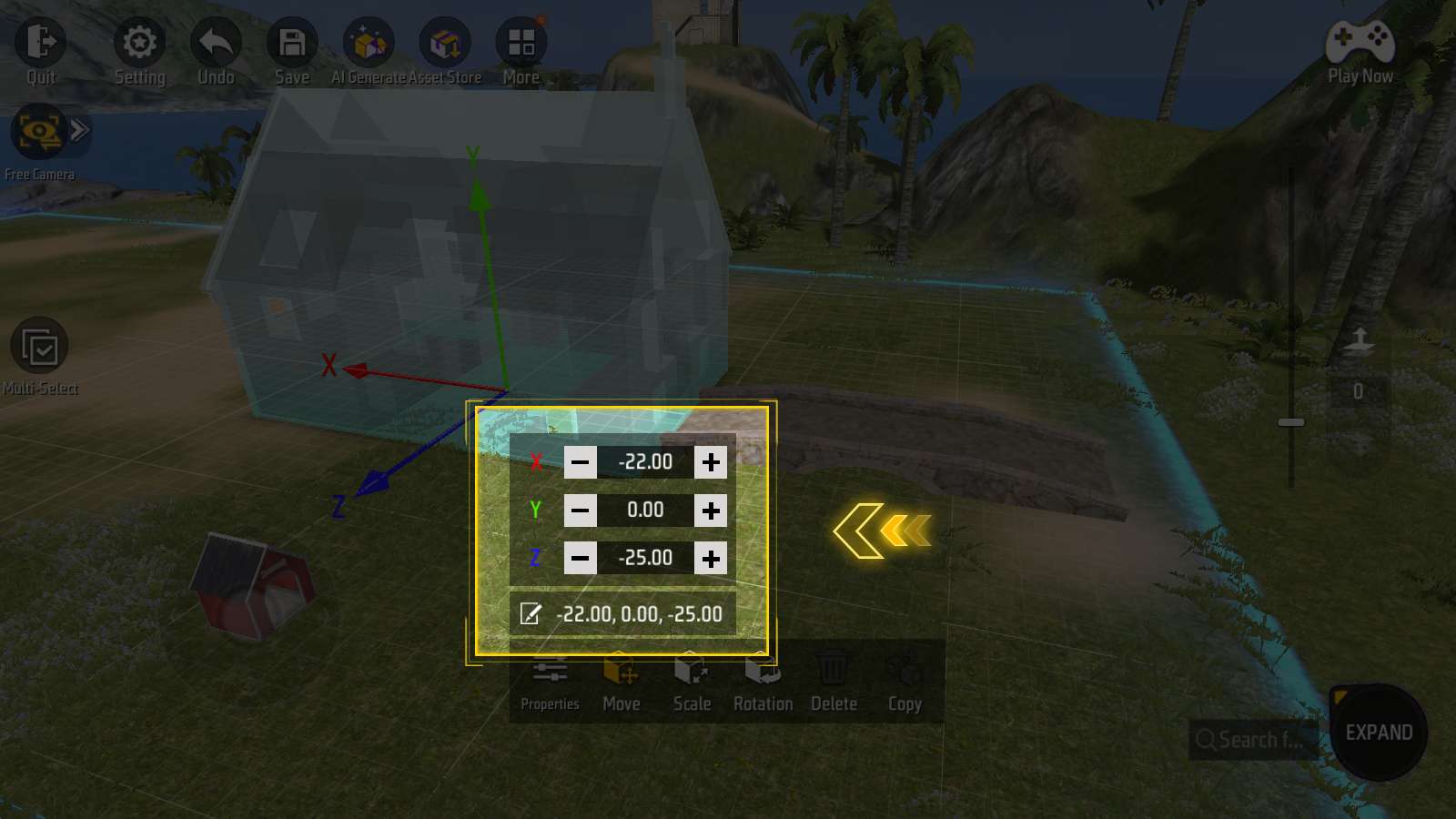
More precise distance control
You can click “pen and note” icon next to the position values, input X-Y-Z values manually, to make detailed adjustments to the position of object.
Enter Scale Mode
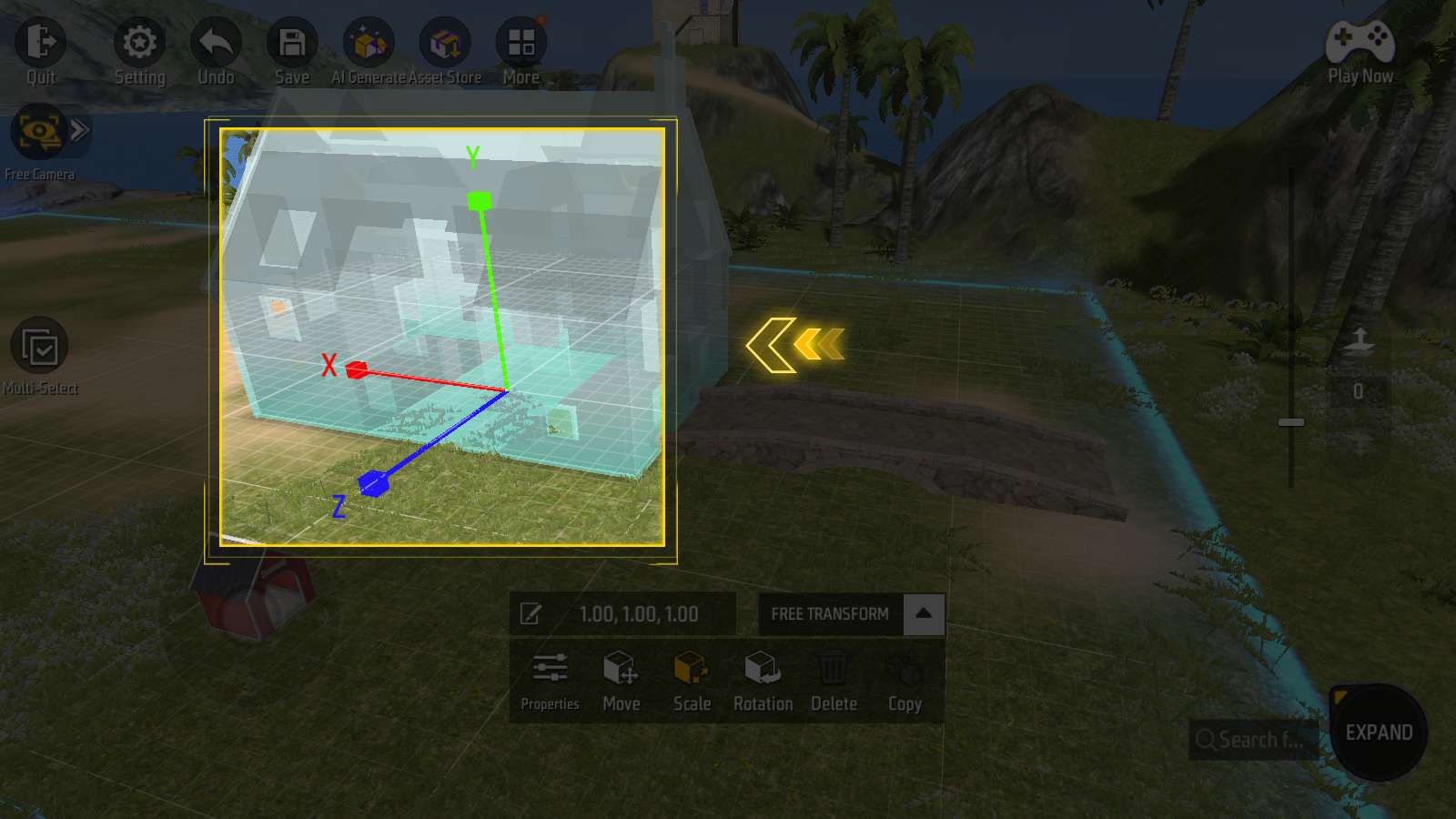
In Scale mode, three pins will appear on the object. Slide these pins to resize the object in different directions.
For even more precision, click the “pen and note” icon and manually input scale values.
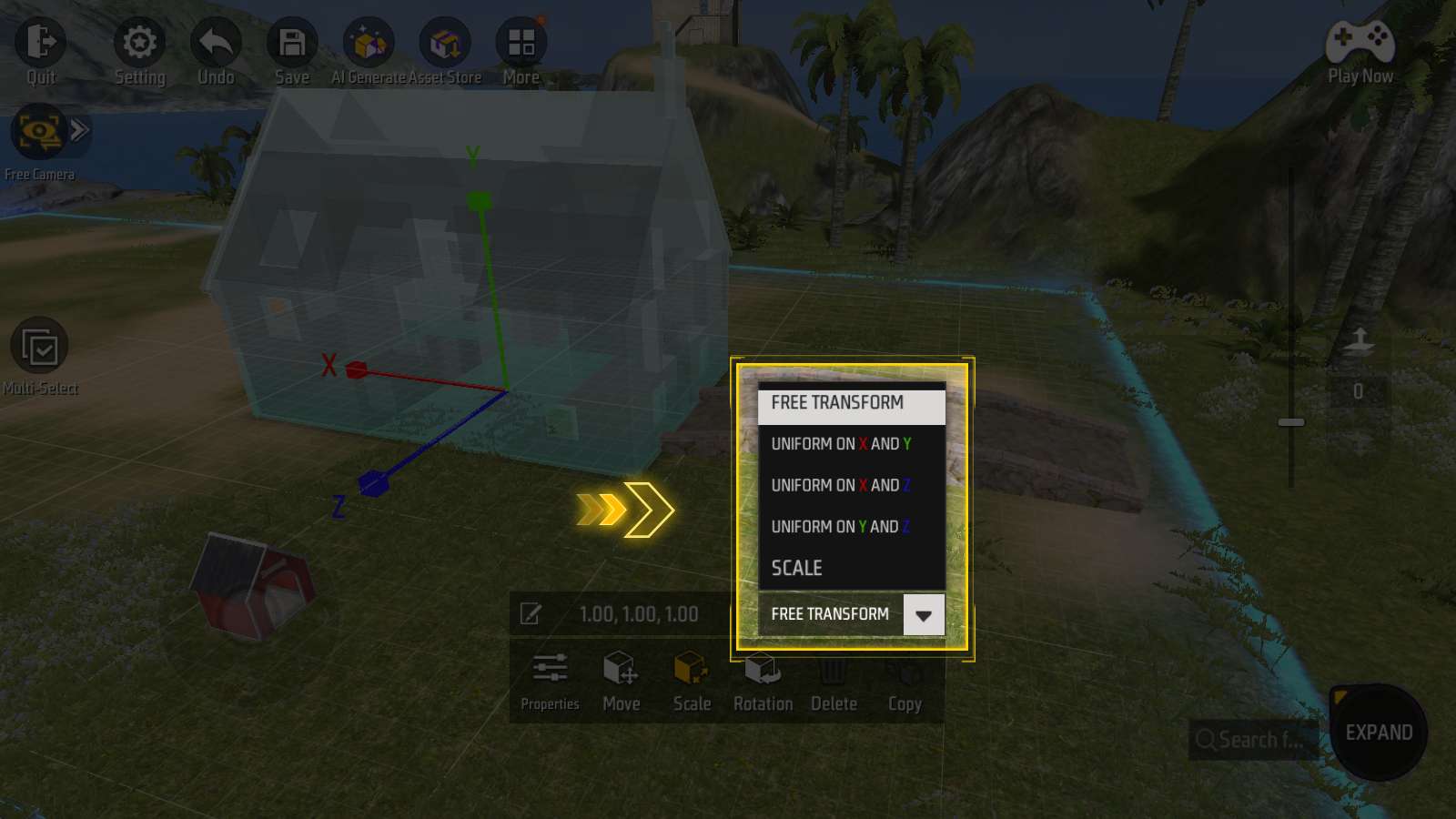
Pro tip: Adjusting scale settings can save you time from repetitive resizing.
Enter Rotation Mode
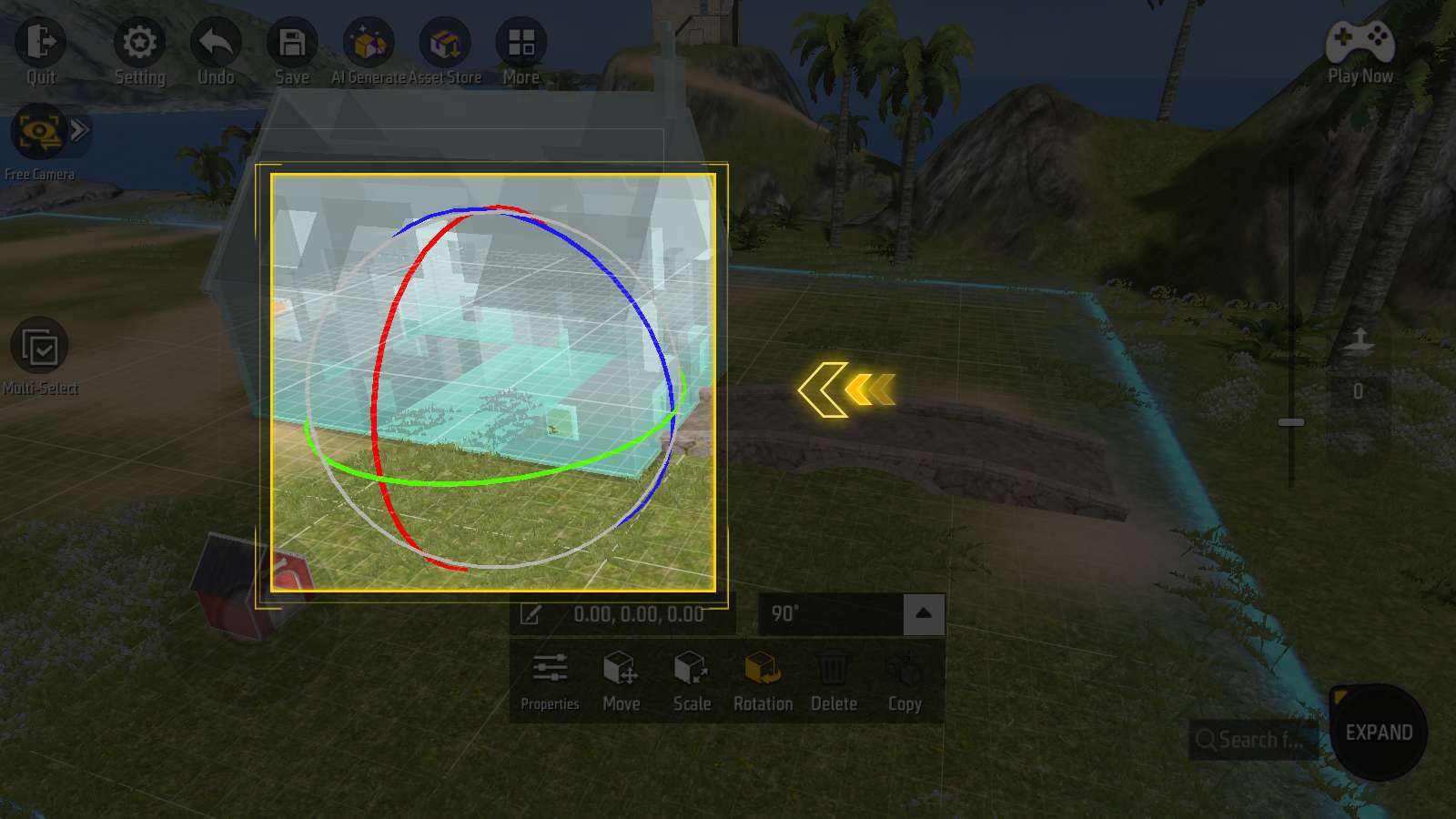
In this mode, a sphere and three rails will appear on the object.
Drag a rail to rotate the object along that rail.
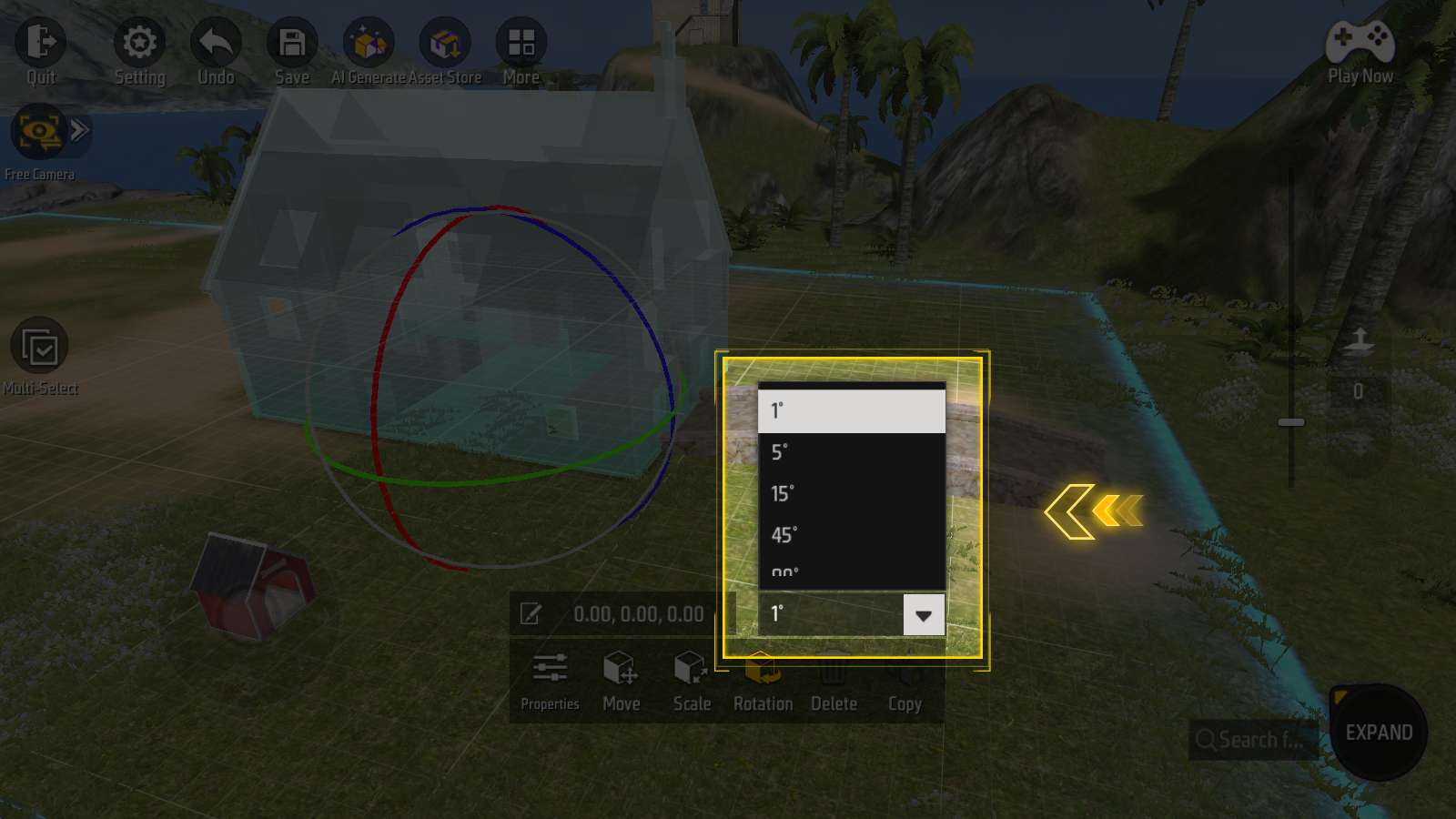
In the rotation settings, you can select the minimum rotation angle.
If you want to rotate freely, simply select 1 degree.
Delete Object

To delete an object, just click the trash can icon.
Copy Object
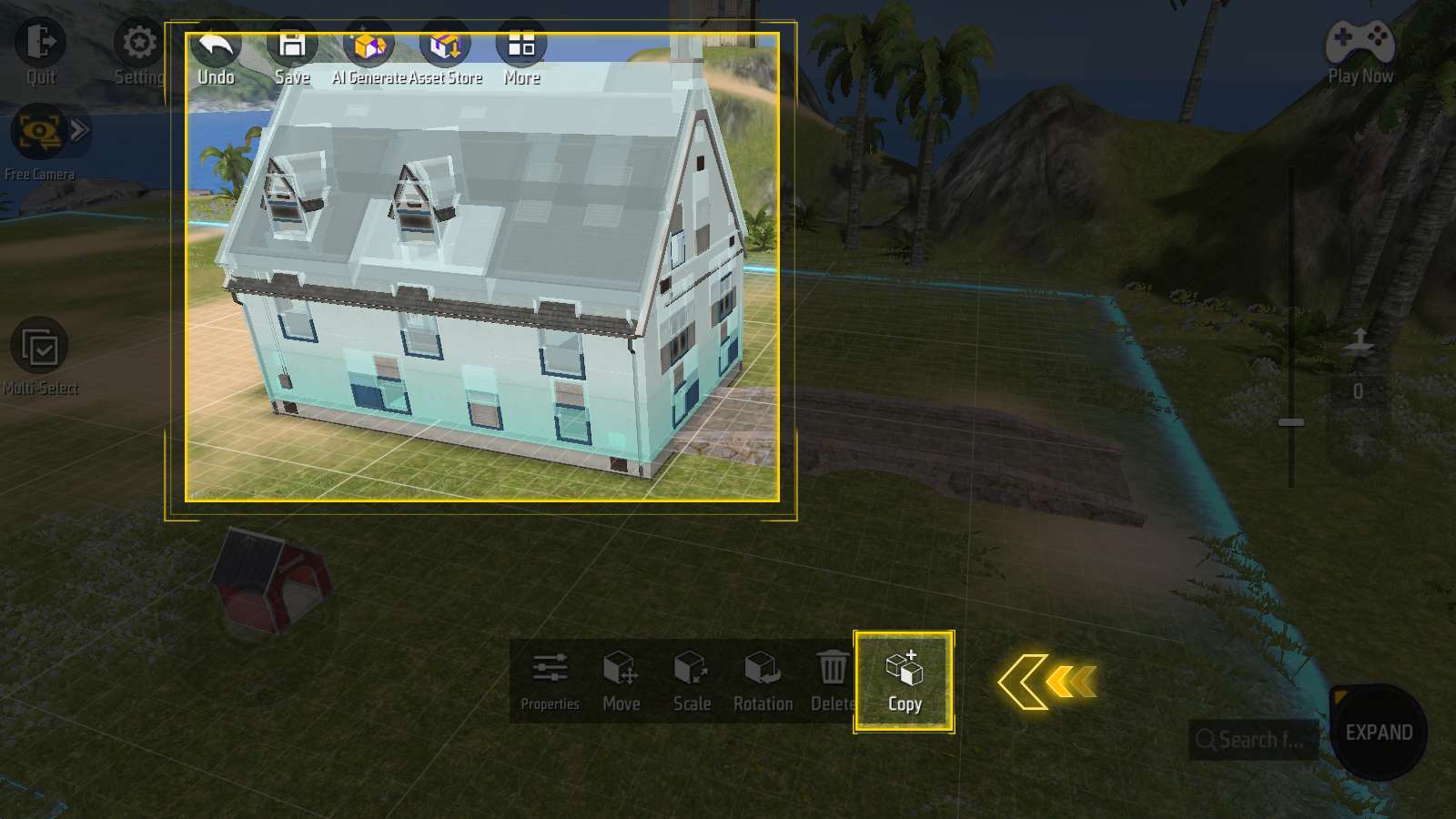
Clicking “Copy” button will immediately make a copy of an object on top of it.
The copied object will inherit all the property settings and scripts of the original object.
Expand the Properties panel
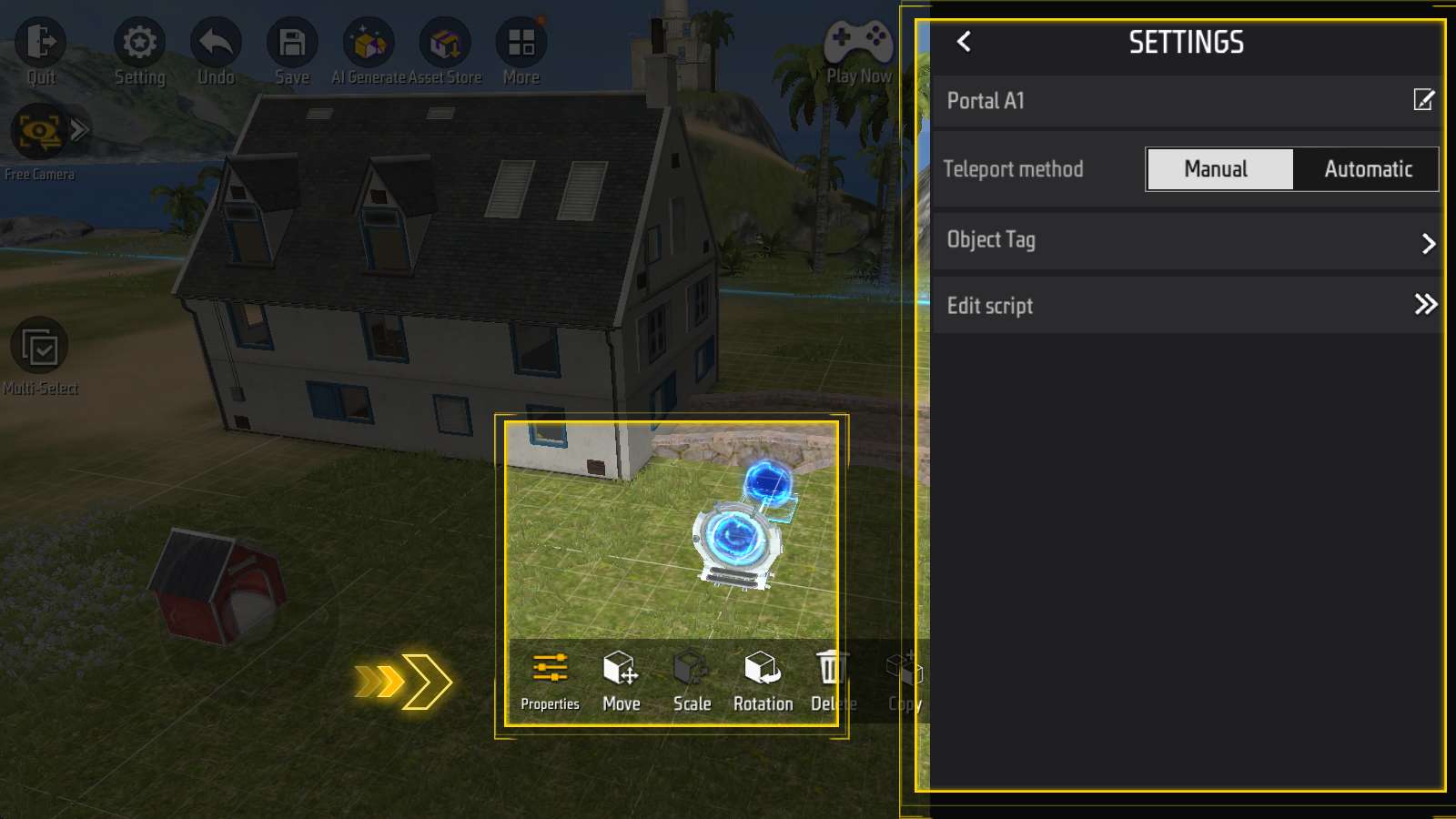
In the “Properties” panel, you can make in-depth adjustments to objects.
For example, you can switch between “Manual” and “Automatic” through the “Teleport Method” property, as shown in the picture.
Every object has unique properties, but some (like “Name,” “Object Tag,” and “Edit Script”) are universal.
Multi-Select and Merge
Multi-Select
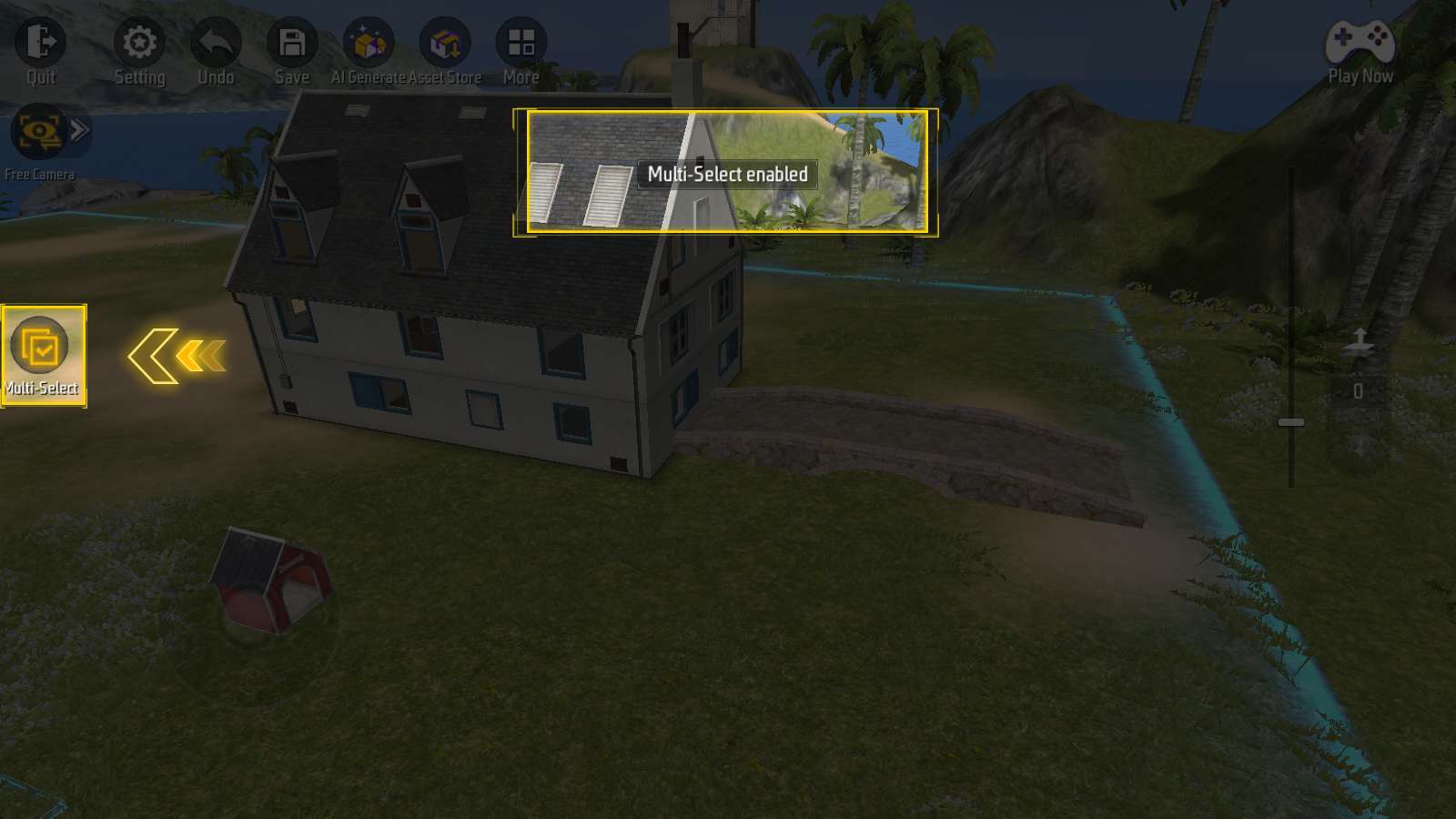
Click the “Multi-Select” button on the left side of the screen to select multiple objects at the same time.
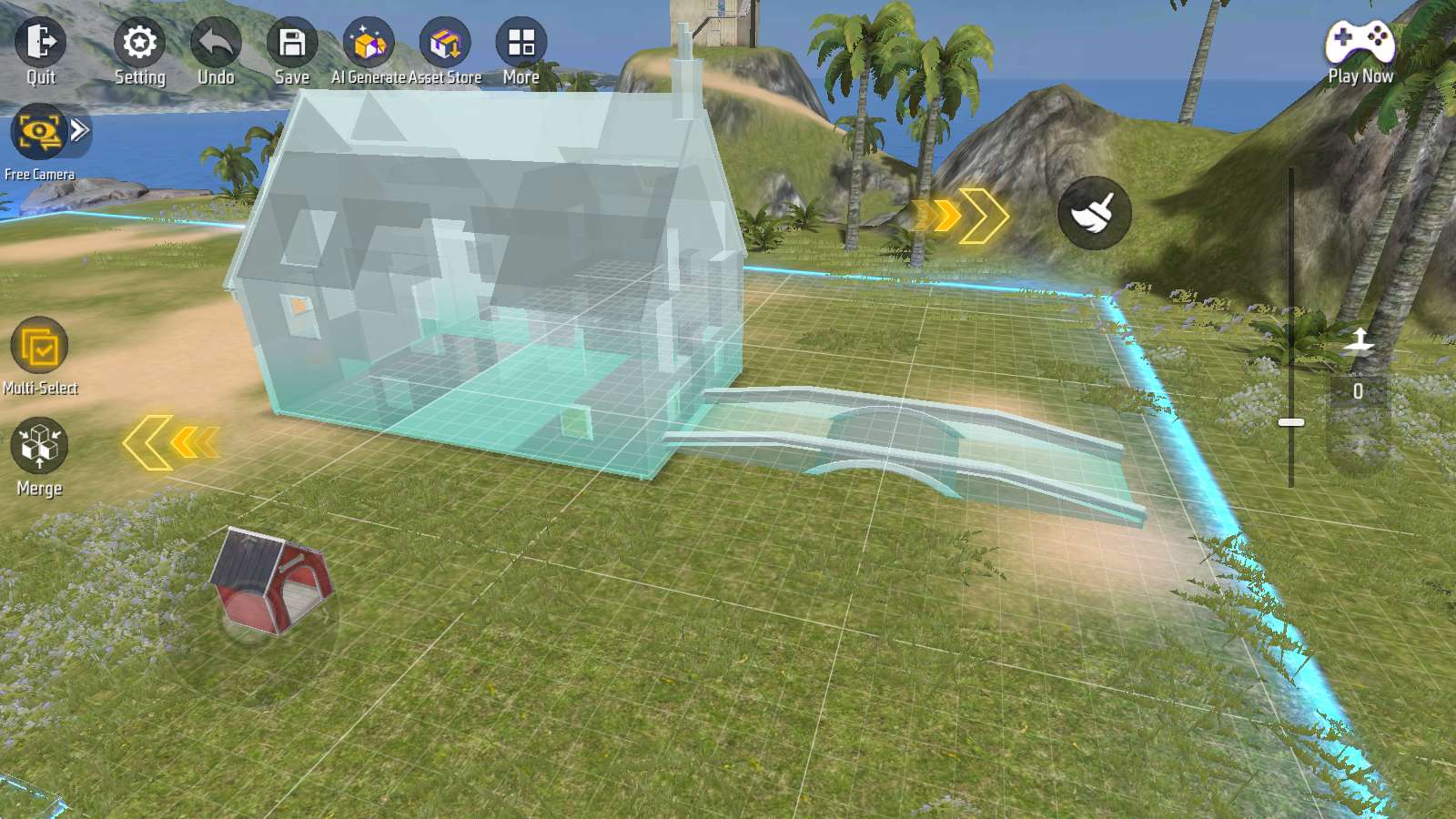
When two or more objects are selected, a “Merge” button will appear. Clicking it will temporarily combine these objects into one.
Click the brush button on the right side of the screen to clear all current selections.
After merging, remember to click the Multi-Select button again to exit multi-selection mode.
Edit a Combination
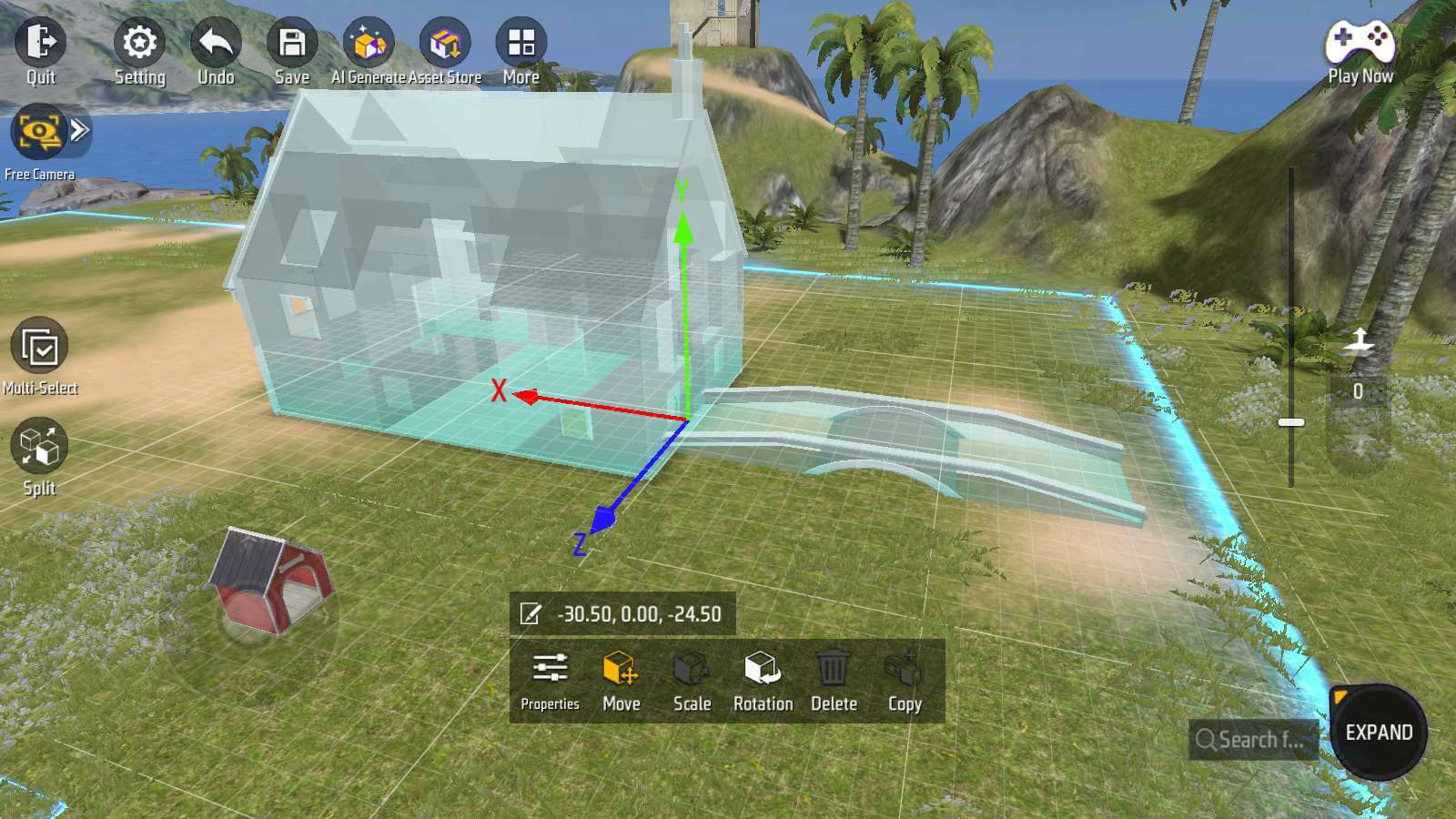
Merged objects can be moved or rotated as a whole.
Split a Combination
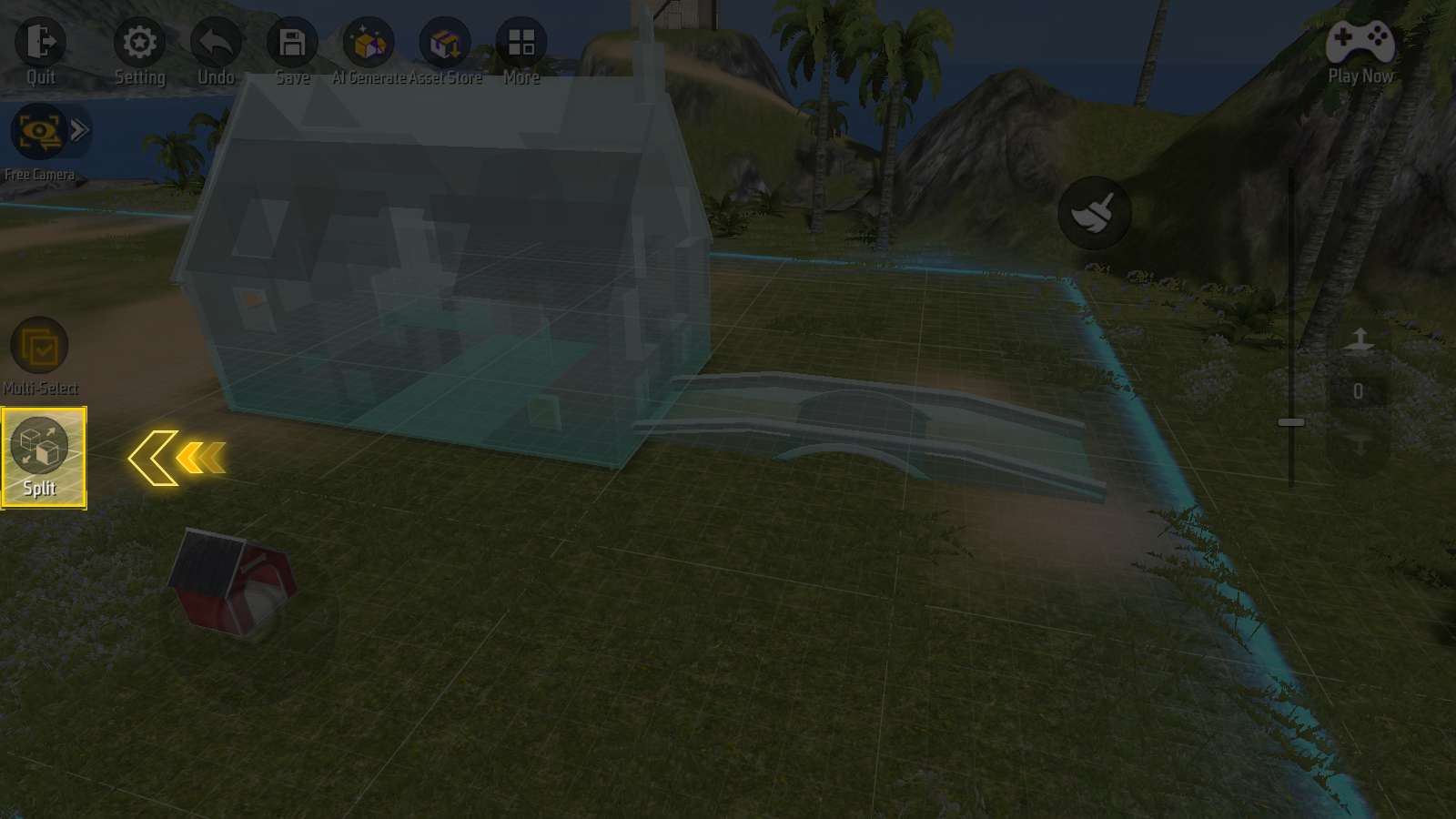
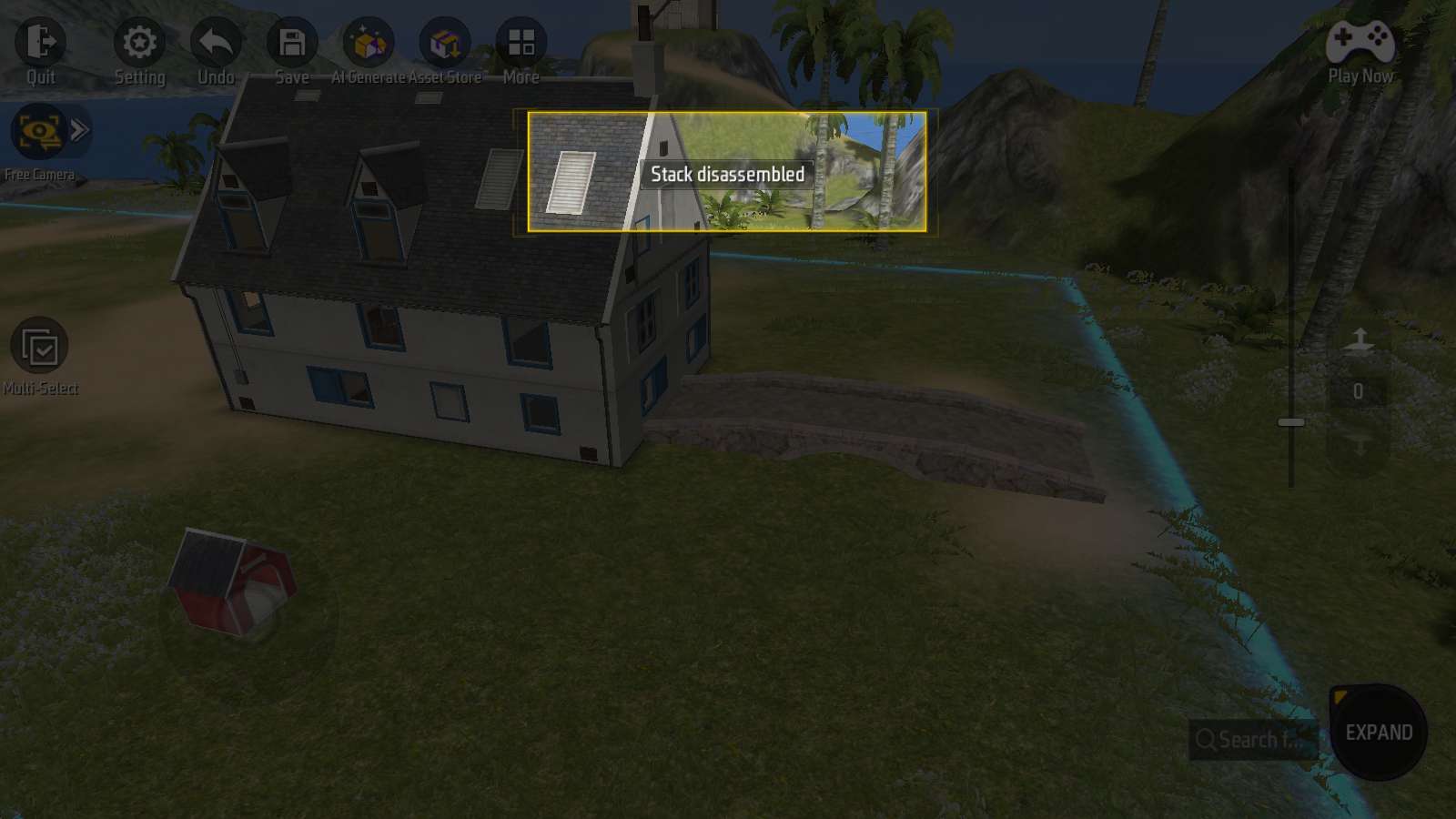
To separate merged objects, select the group and click the Split button. This will restore them to individual objects.
Note: Merging objects doesn’t make permanent changes, so feel free to use it as needed.