Colocar objetos

Solo se necesita un paso: Arrastra el objeto desde la barra lateral a la escena.
Arrastrar un objeto ya existente a la escena cambiará un poco su posición.
Suministros de batalla
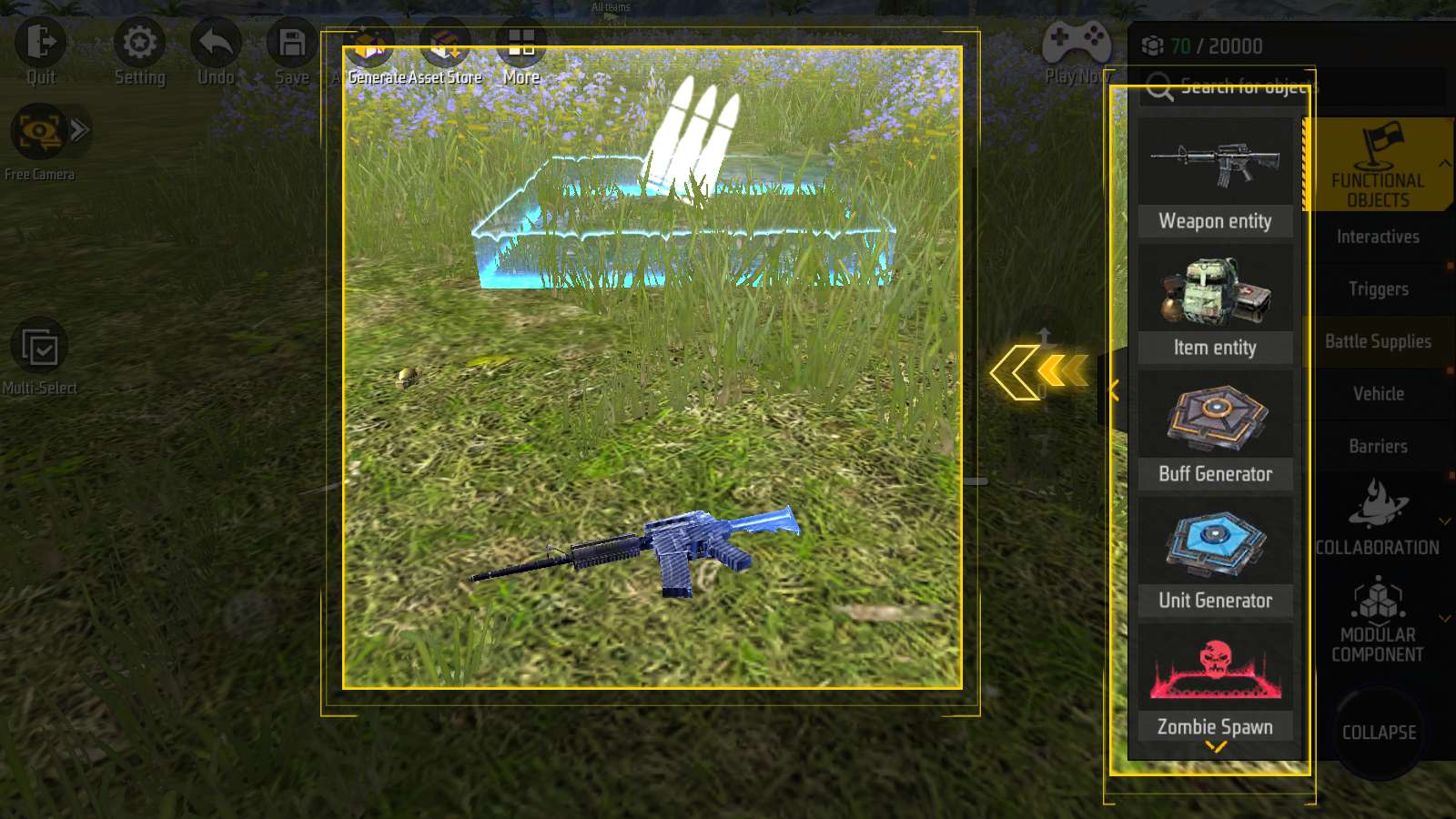
Puedes colocar armas, munición, accesorios, etc. en cualquier lugar de la escena.
Elementos de la escena

Los edificios grandes pueden formar paisajes excepcionales.
Se pueden utilizar pequeños edificios, muros y geometrías para construir terrenos.
Puntos de Aparición
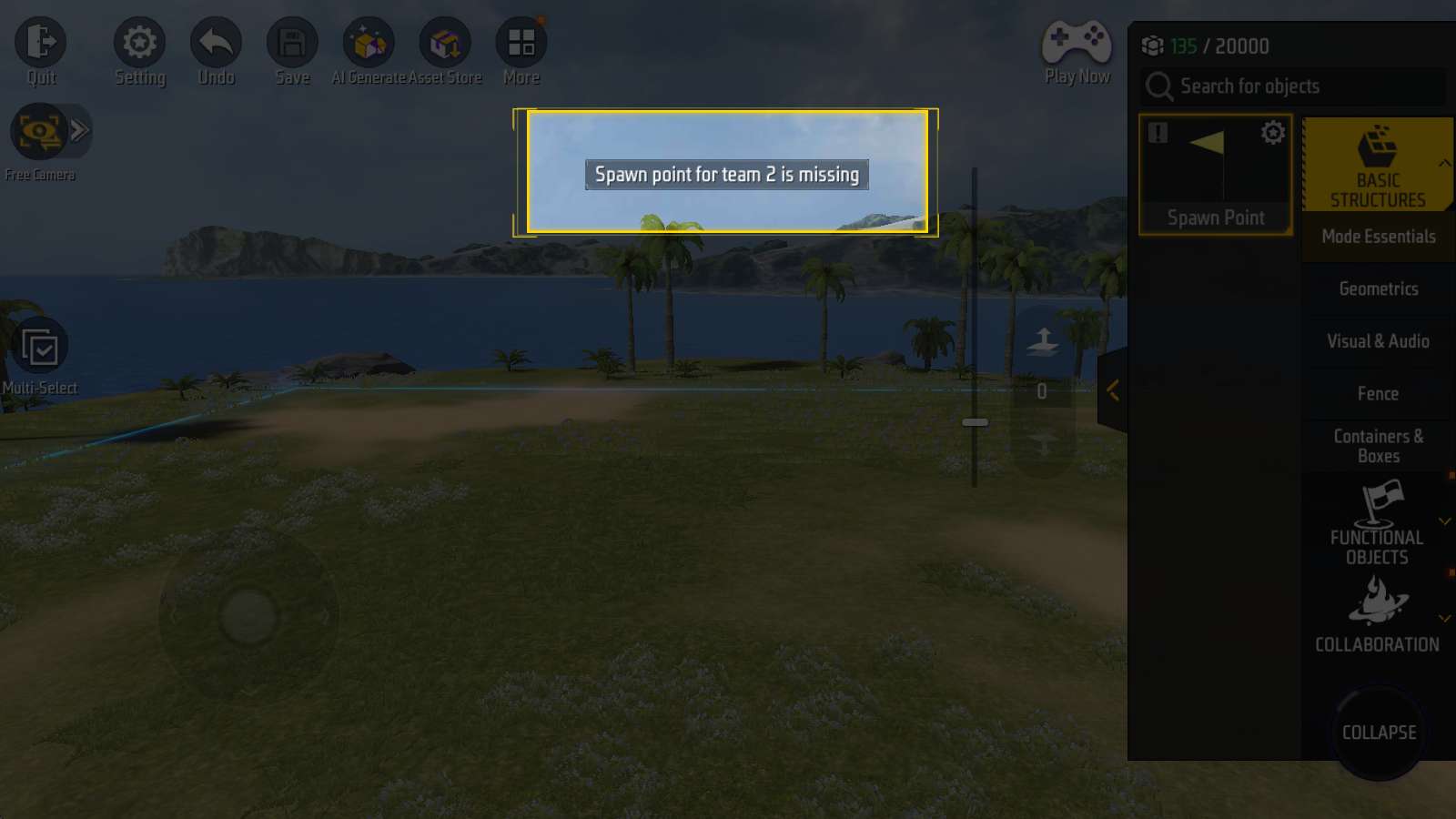
Por último, ¡no olvides los Puntos de Aparición!
El juego puede no poder comenzar sin suficientes Puntos de Aparición.
Manipular objetos
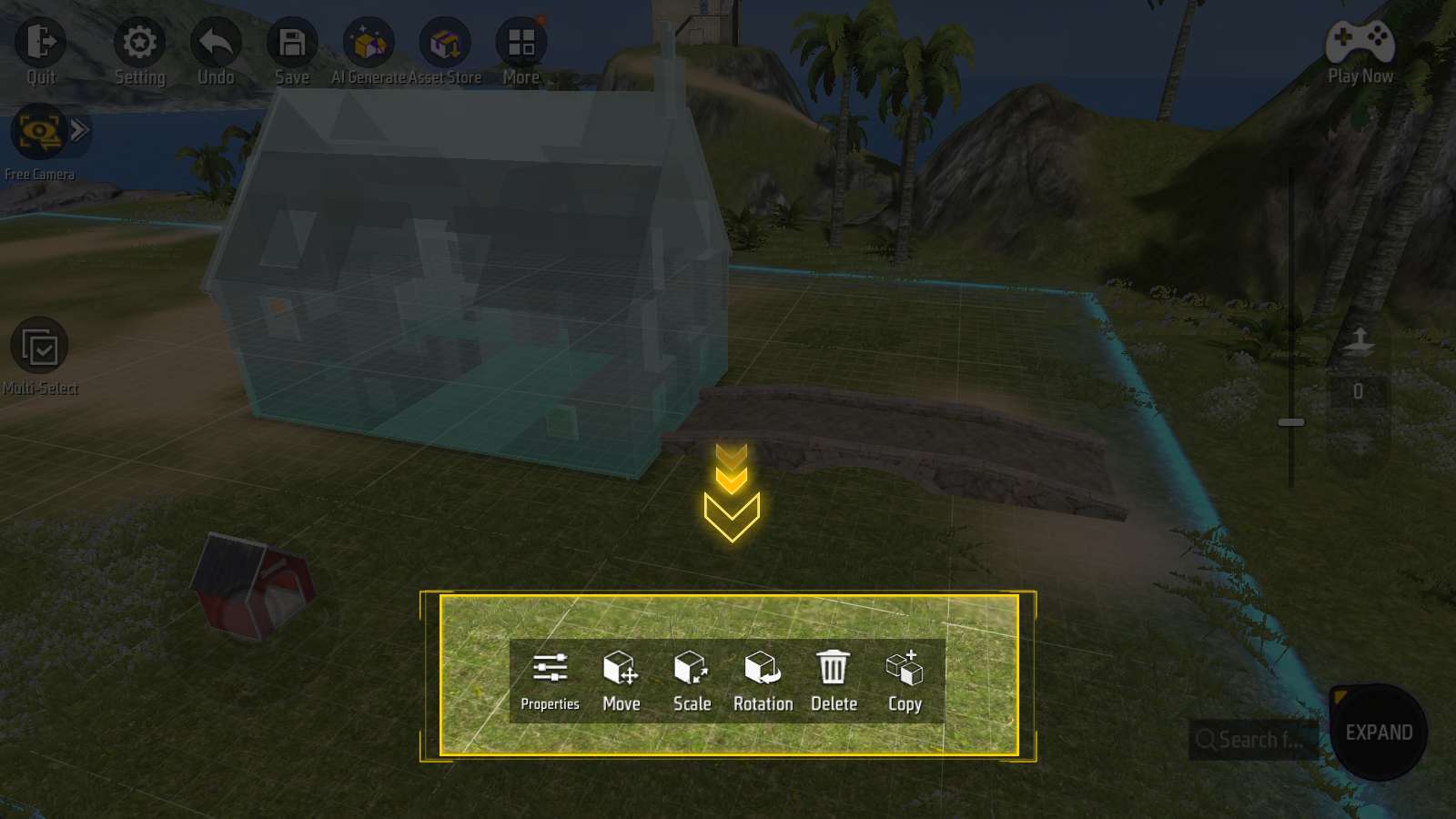
Haz clic en un objeto, aparecerá un panel de operación en la parte inferior de la pantalla.
Cada botón de este panel tiene funciones diferentes.
Vamos a ver qué hacen.
Entrar en el Modo Mover
el modo “Mover” permite un control más preciso, en comparación con arrastrar un objeto para moverlo.
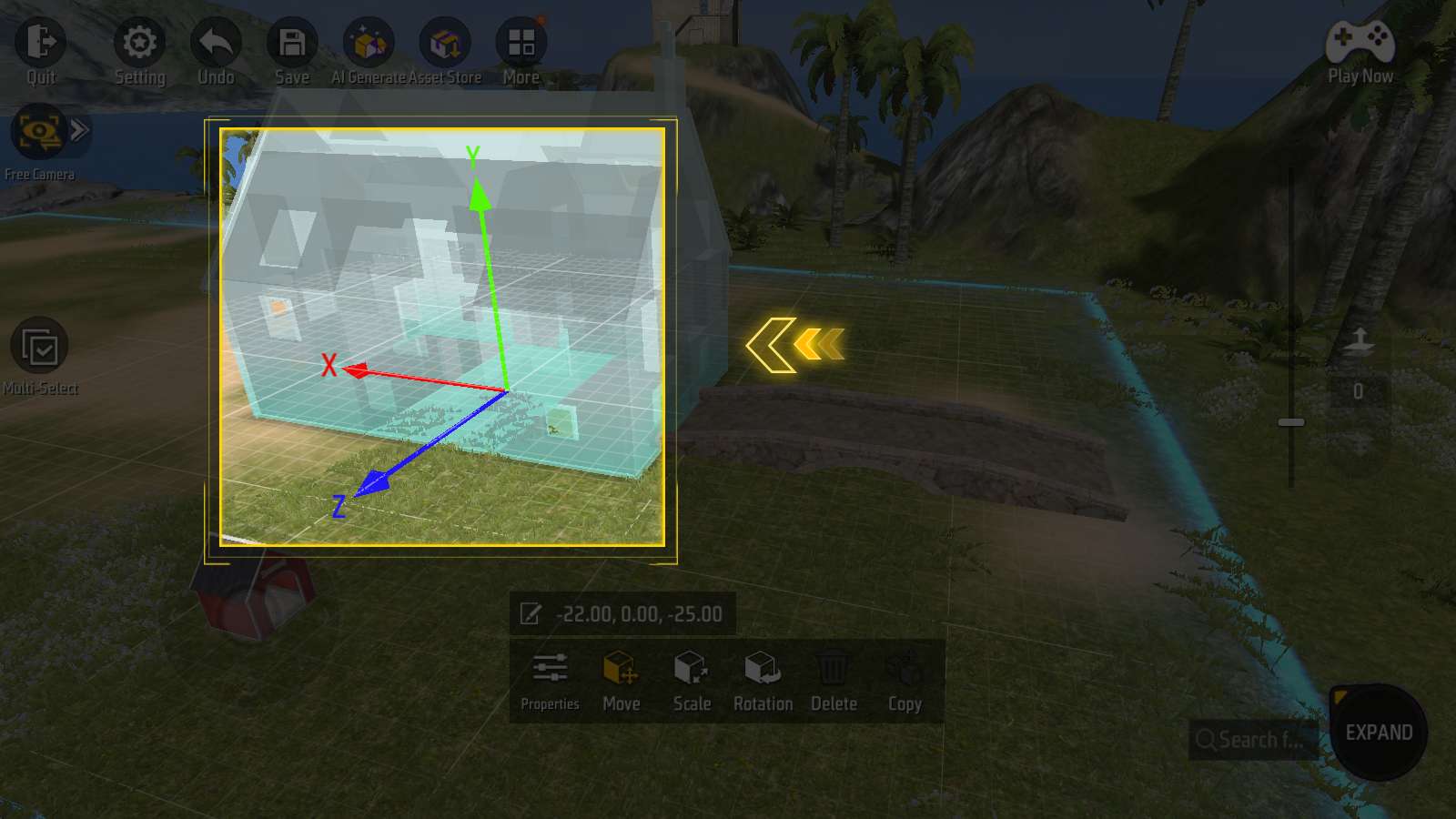
Control de dirección más preciso
Arrastra las flechas triples sobre el objeto para que se mueva estrictamente en las direcciones “arriba y abajo”, “izquierda y derecha”, “adelante y atrás”.
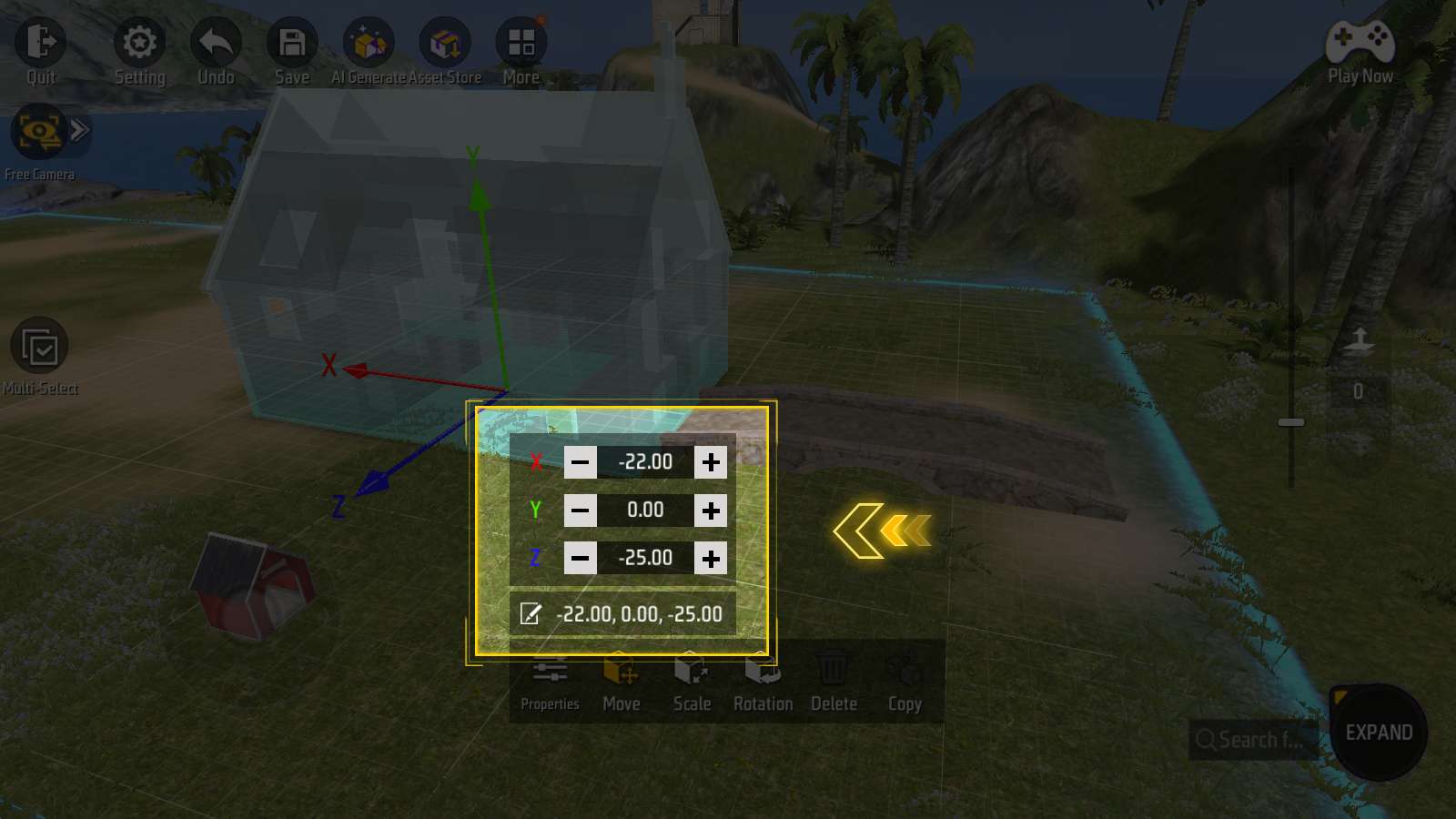
Control más preciso de la distancia
Puedes hacer clic en el ícono “pluma y nota” situado junto a los valores de posición, e introducir manualmente los valores X-Y-Z, para realizar ajustes detallados en la posición del objeto.
Entrar en el modo Escala
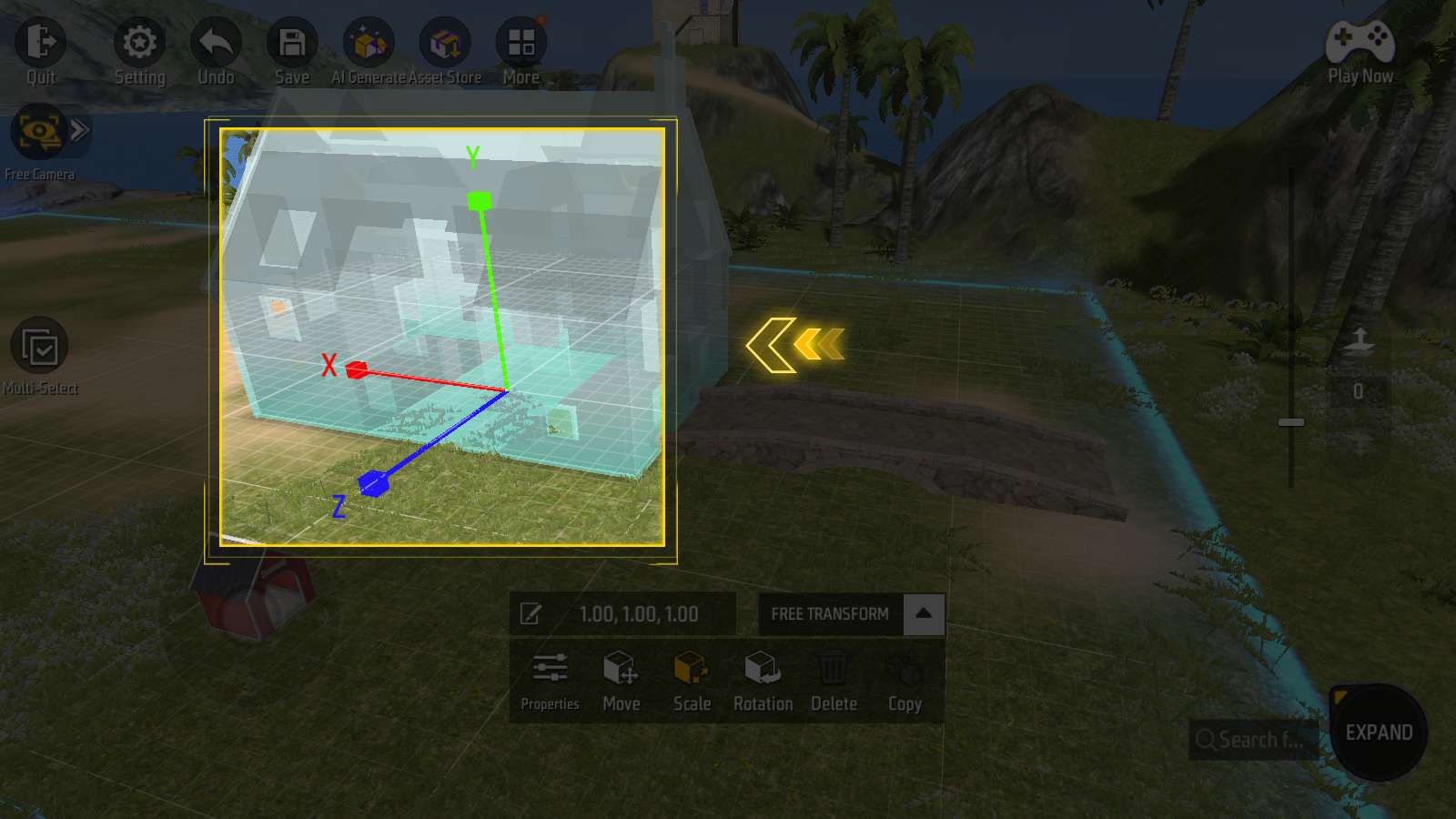
En este modo aparecerán tres puntos en el objeto.
Desliza estos puntos para escalar el objeto hacia distintas direcciones.
Del mismo modo, haz clic en el ícono “pluma y nota” e introduce los valores manualmente para escalar mejor.
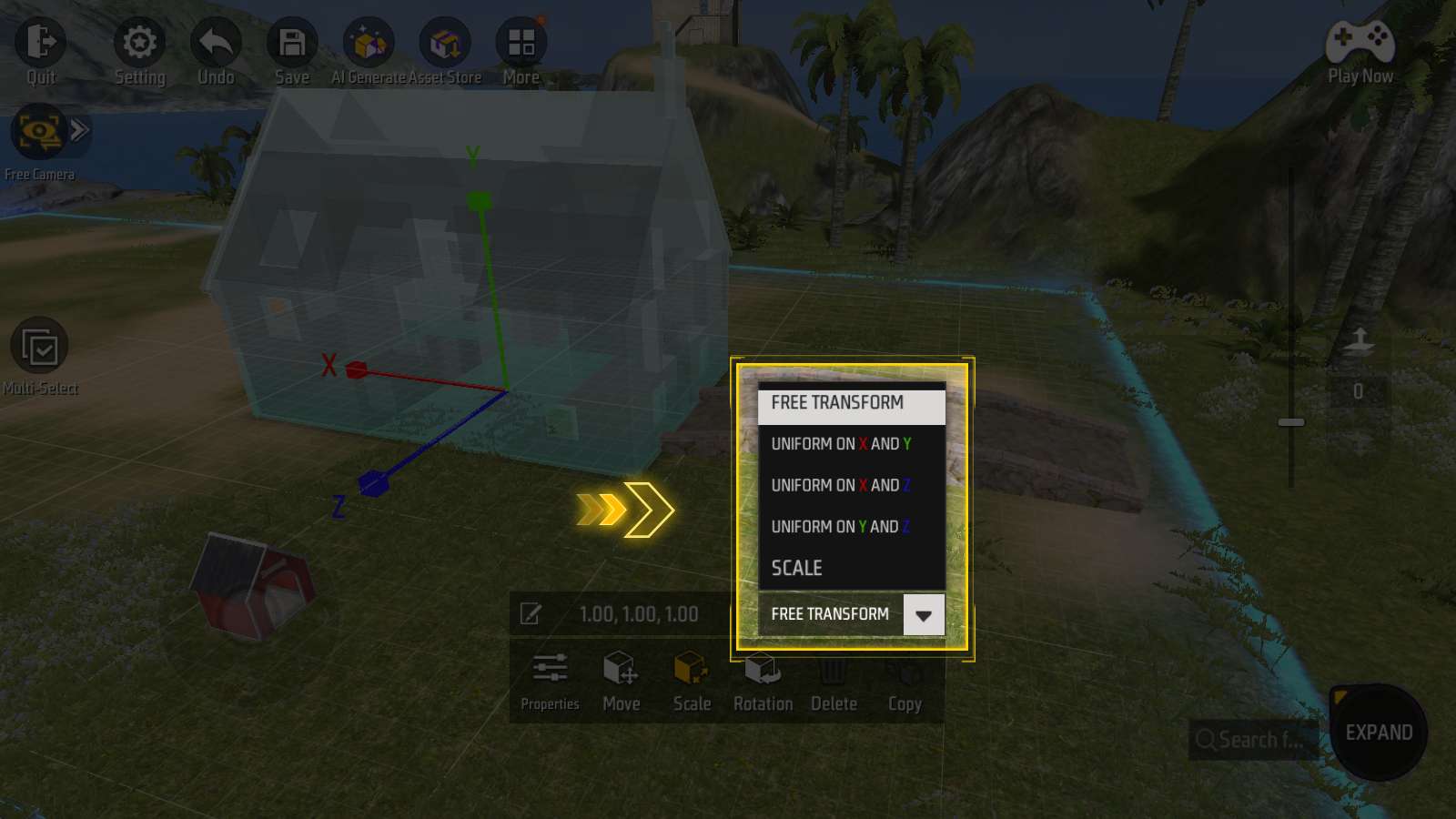
Los diferentes ajustes de escala te ahorrarán tiempo al hacer ajustes repetitivos.
Entrar en el Modo Rotación
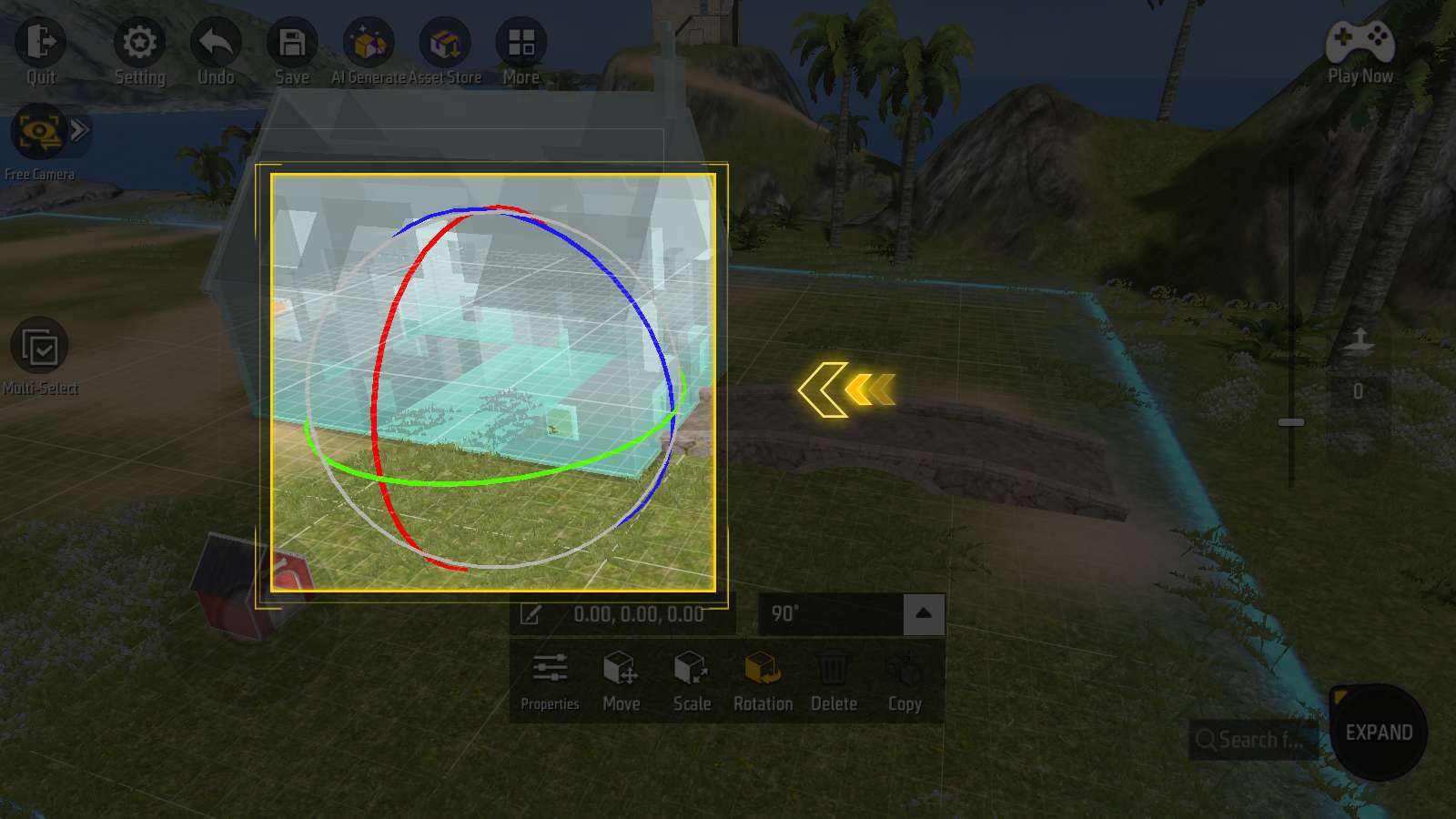
En este modo, aparecerán una esfera y tres rieles sobre el objeto.
Arrastra un riel para girar el objeto a lo largo de ese riel.
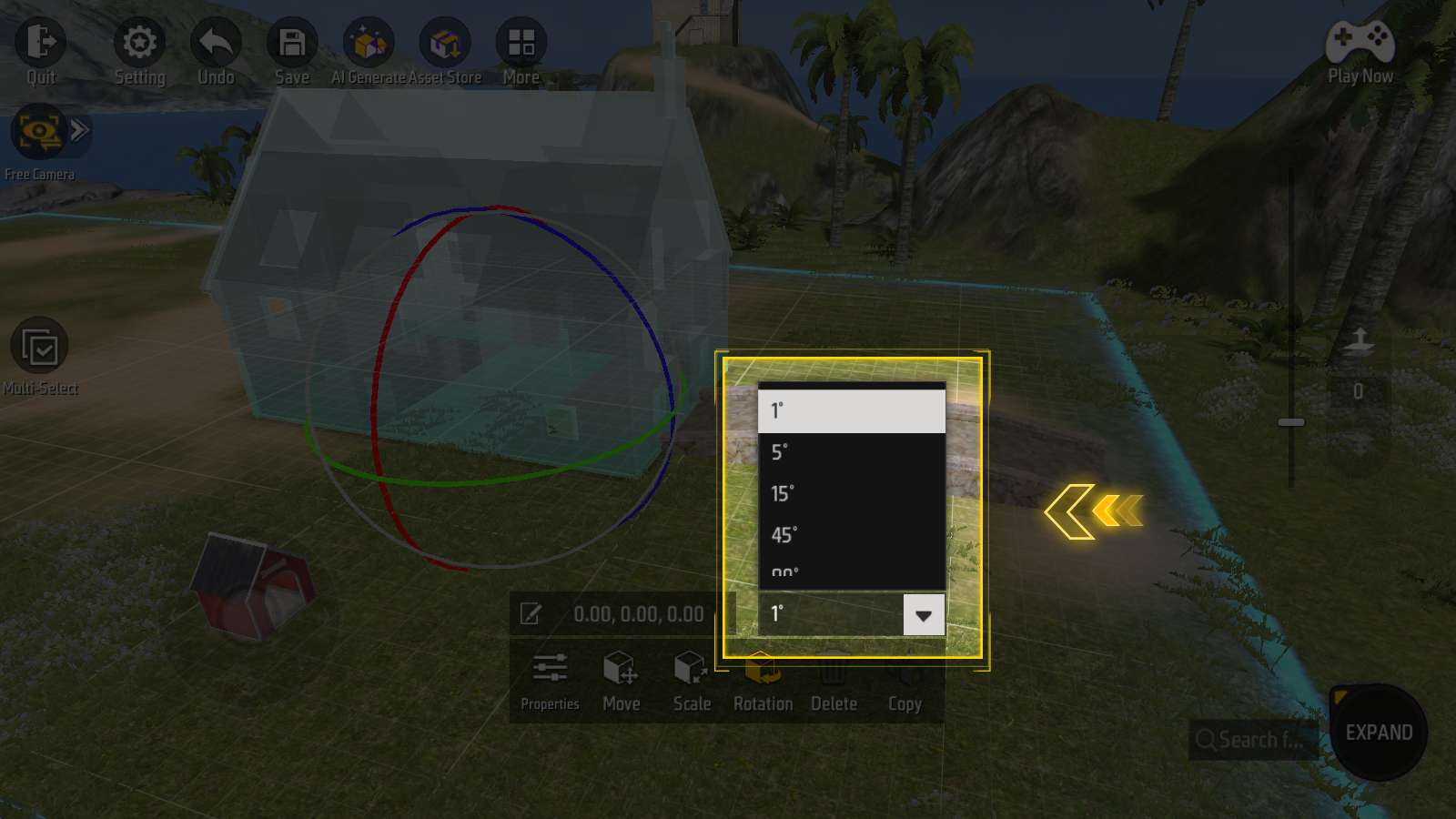
En los ajustes de rotación, puedes seleccionar el ángulo mínimo de rotación.
Si quieres girar libremente, simplemente selecciona 1 grado.
Eliminar objetos

Pulsa el botón “Basura” para borrar el objeto actual.
Copiar objeto
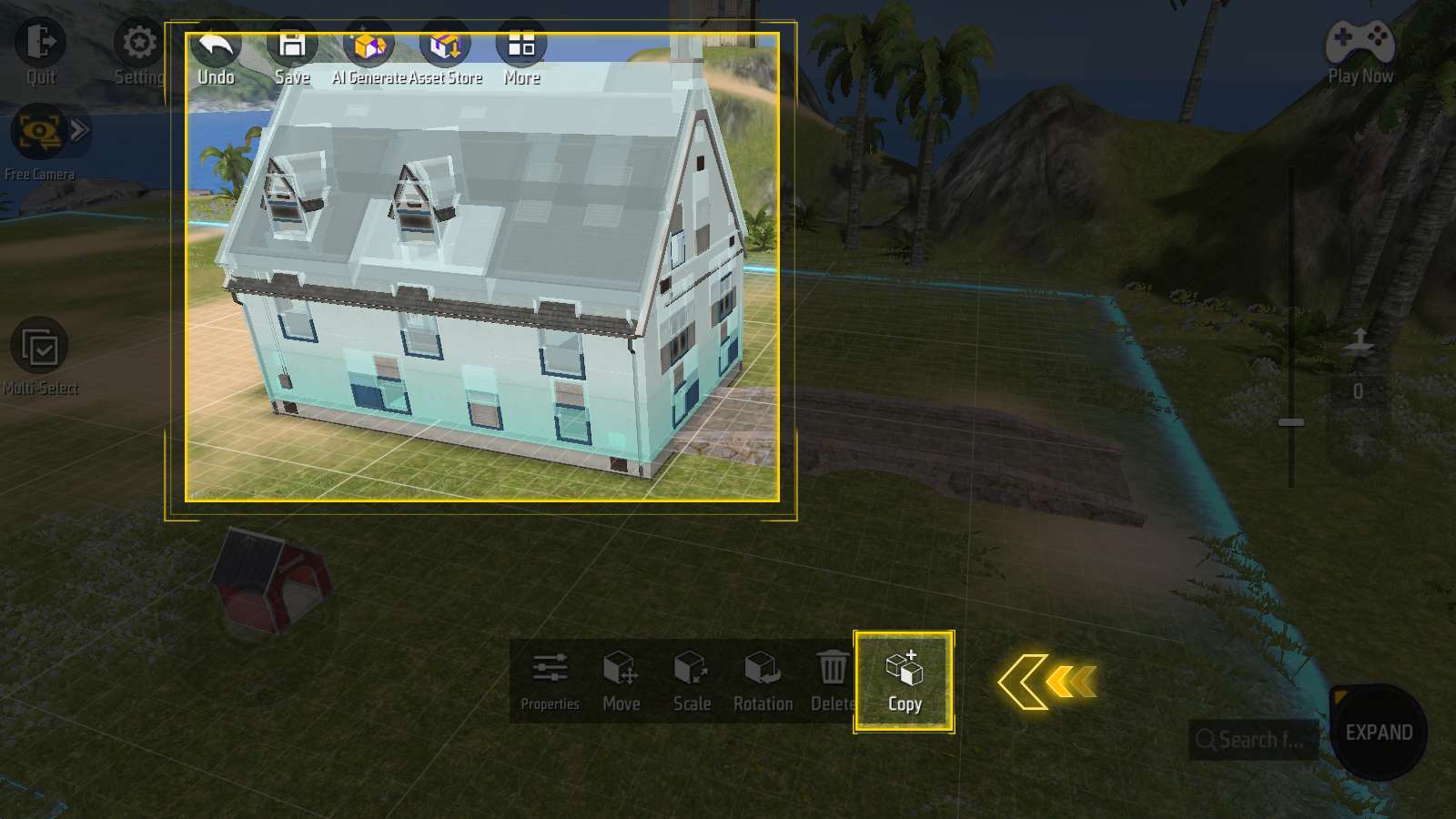
Al hacer clic en el botón “Copiar” se hará inmediatamente una copia de un objeto encima de él.
El objeto copiado heredará todos los ajustes de propiedades y scripts del objeto original.
Desplegar el panel de Propiedades
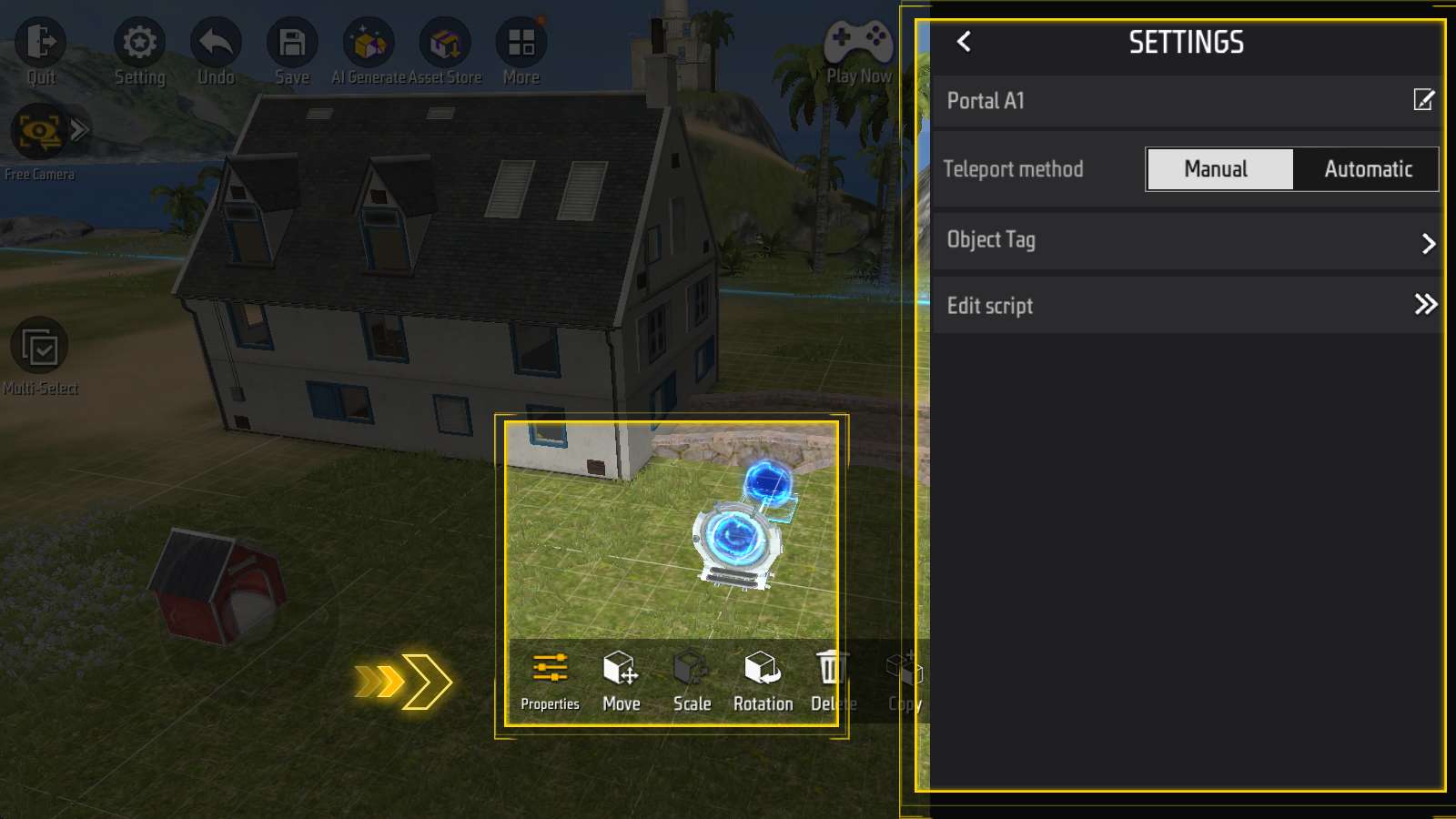
En el panel “Propiedades”, puedes realizar ajustes detallados a los objetos.
Por ejemplo, puedes cambiar entre “Teletransportación manual” y “Teletransportación automática” mediante la propiedad “Método de teletransportación”, como se muestra en la imagen.
Cada tipo de objeto tiene propiedades diferentes. Sin embargo, “Nombre”, “Etiqueta de objeto” y “Editar script” son universales.
Selección múltiple y Fusión
Selección múltiple
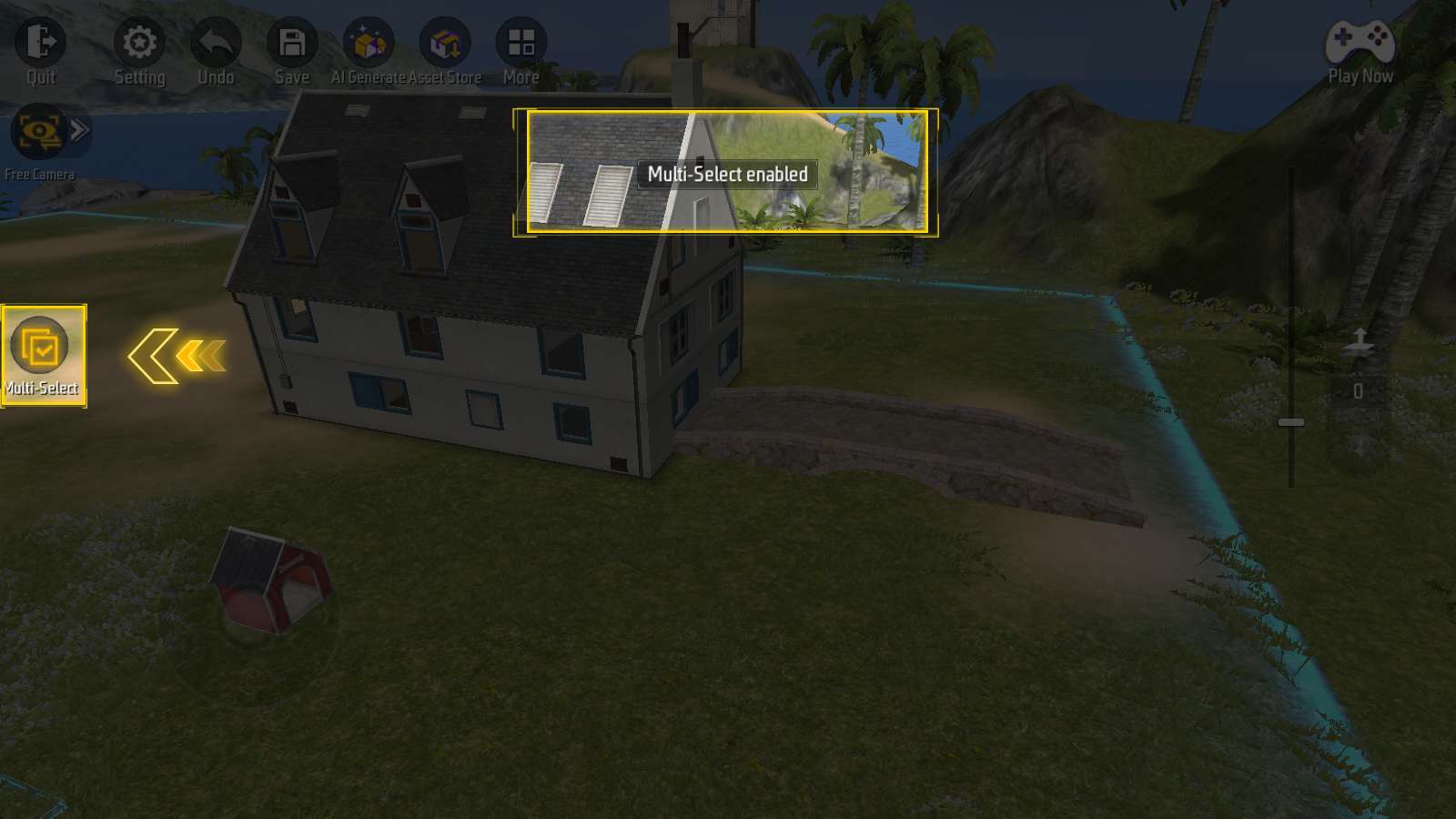
Haz clic en el botón “Selección múltiple” de la parte izquierda de la pantalla para seleccionar varios objetos a la vez.
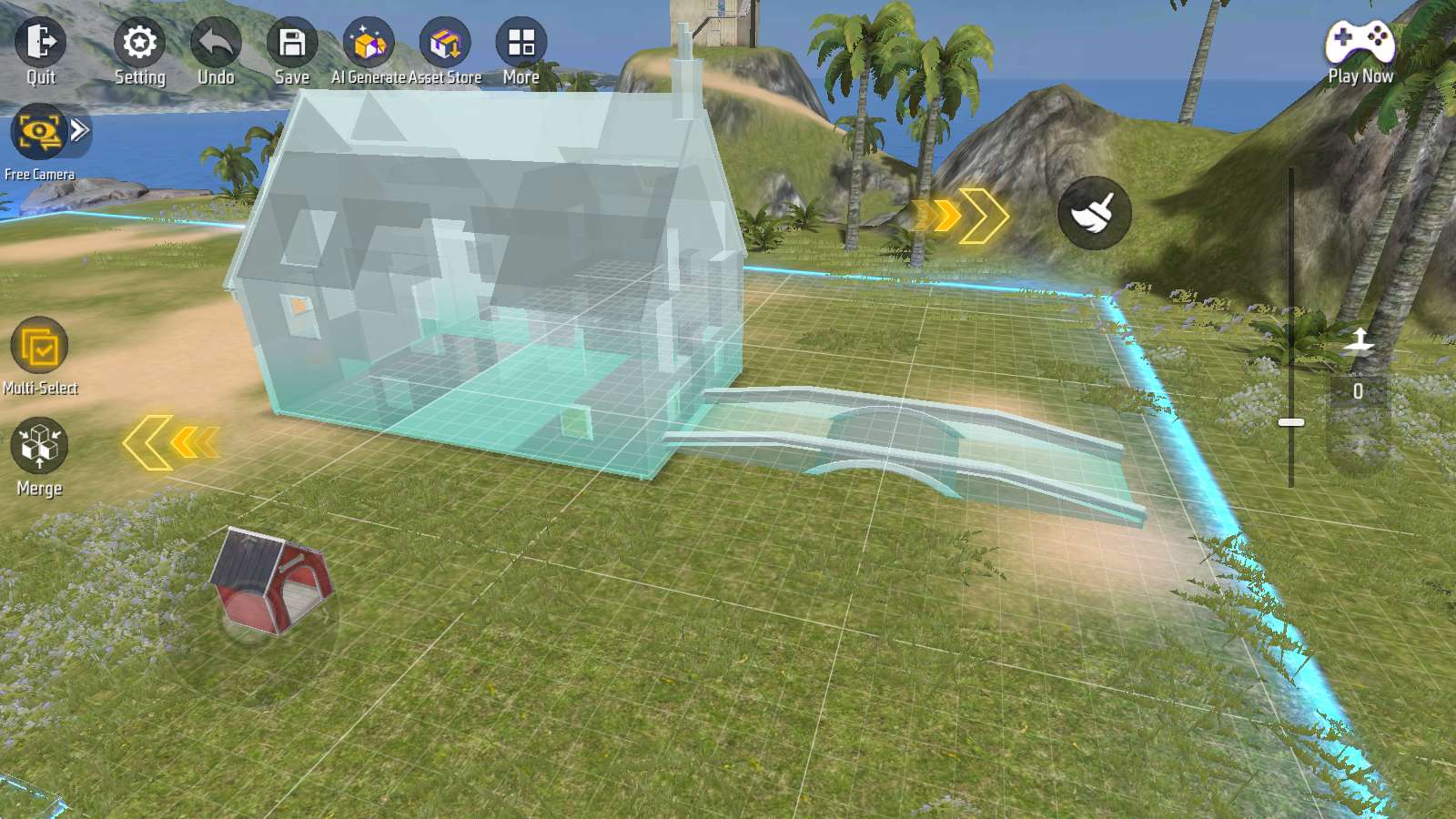
Cuando se seleccionen dos o más objetos, aparecerá el botón “Fusionar”. Al hacer clic en él, estos objetos se combinarán temporalmente en uno solo.
Pulsa el botón del pincel en la parte derecha de la pantalla para borrar todas las selecciones actuales.
Una vez completada la combinación, tienes que volver a pulsar el botón “Selección múltiple” para salir del modo de selección múltiple.
Editar una combinación
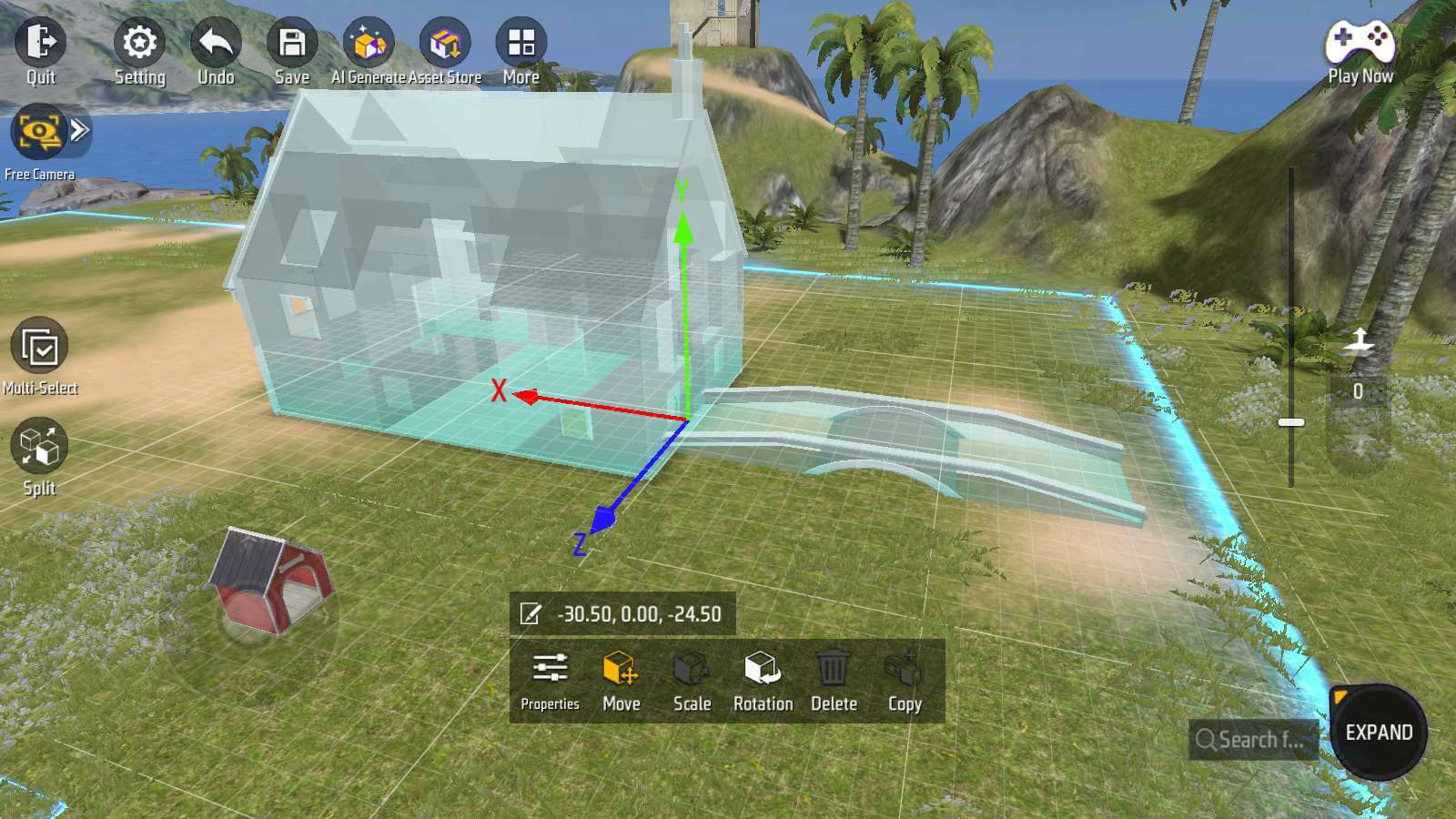
Los objetos fusionados se pueden mover o girar como una sola entidad.
Dividir una combinación
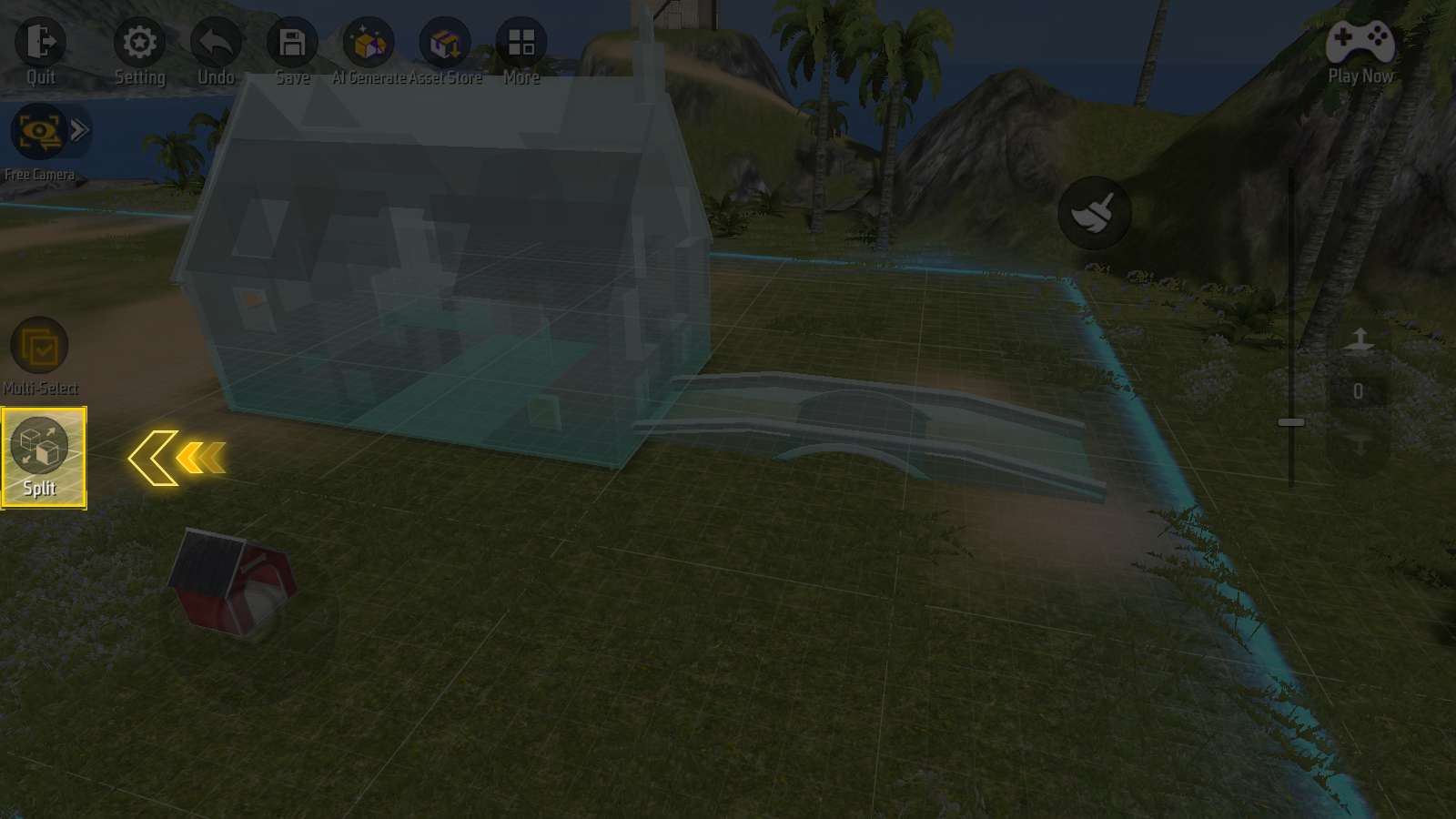
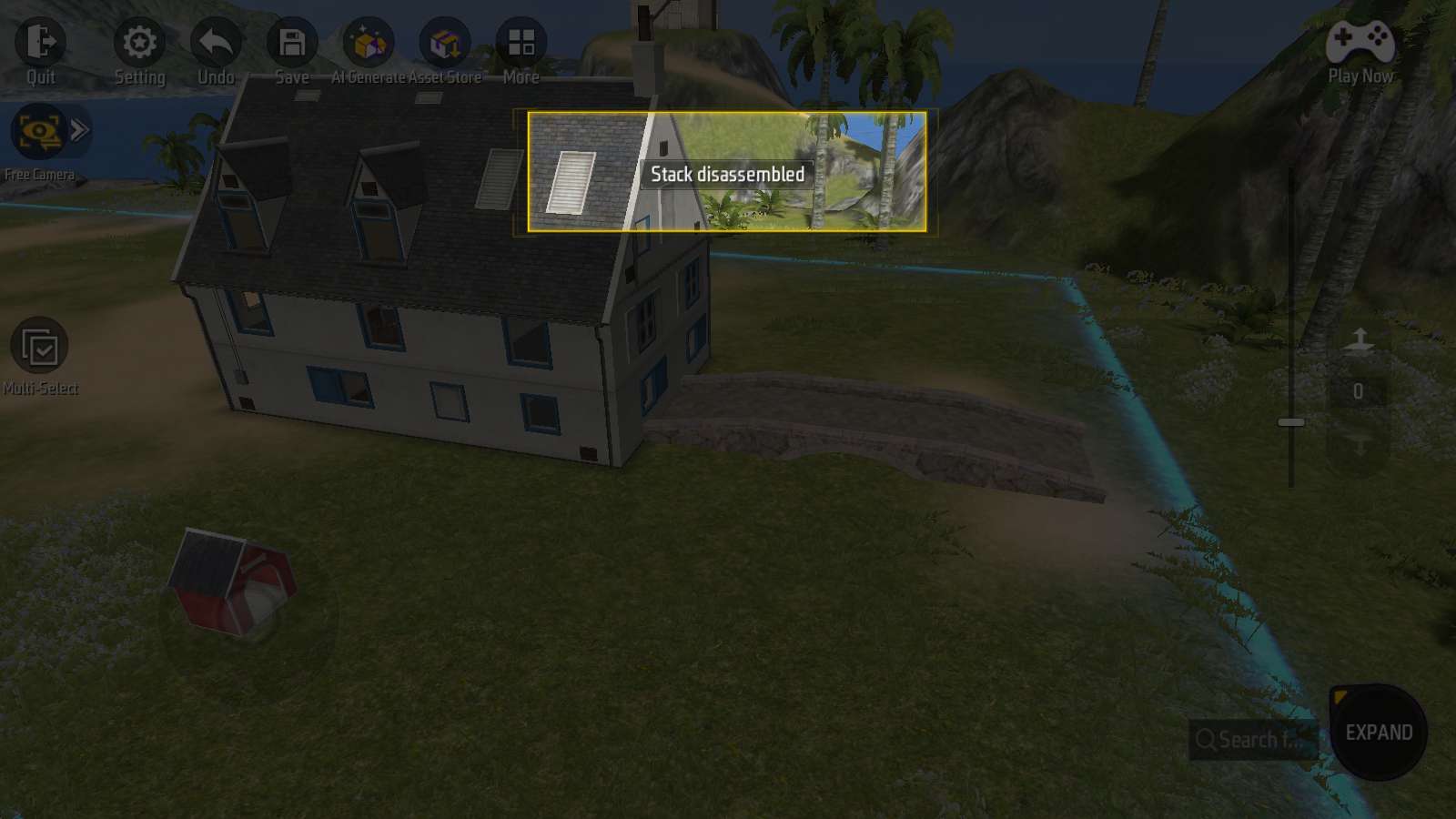
Tras seleccionar un grupo de objetos combinados, puedes hacer clic en el botón “Dividir” para convertirlos en objetos individuales.
La operación de combinación no provocará cambios permanentes, así que siéntete libre de utilizarla.